
今回は図のような椅子を作ります。 今までのモデリングと異なるところは、複数のオブジェクトを組み合わせている点です。
1. 部品構成
ビューポート四画面では図のような仕上がりになります。

大きさは実際の椅子を想定し、およそ 幅40cm, 高さ85cm, 奥行き50cm を目安にします。 (図のグリッドの1メモリは5cmに変更しています。)
下図を参考につくっていきます。 手前の幅 (40cm) と比べて背もたれ側奥の幅 (30cm) が狭くなるようにしてください。
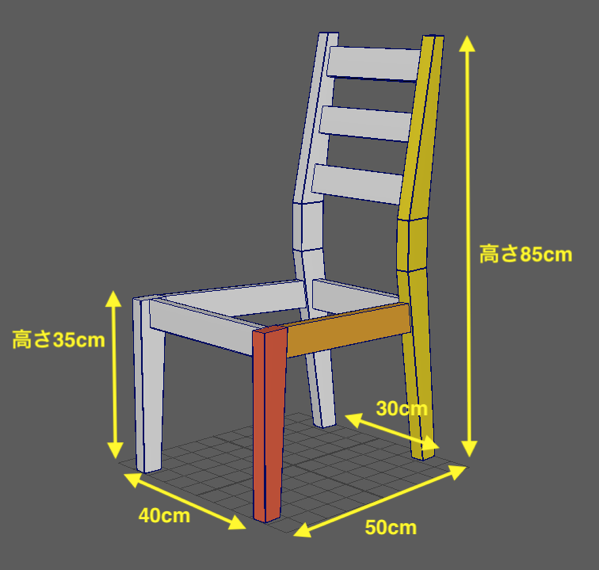
下図の A 赤、B オレンジ、C 黄 3つのオブジェクトをつくり、X軸に沿ってミラーコピーし、その間をつなぐ横板 D(ピンク)5枚を加えて基本的な構造をつくっていきます。
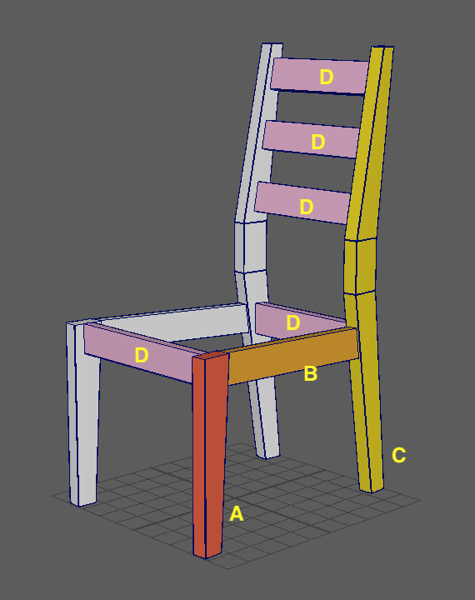
2. グリッドを設定する
いずれかのビューポートすぐ上にある グリッド ボタンを右クリックし、グリッド オプションを表示してください。

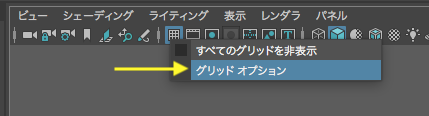
グリッド オプションで下図のように設定してください。 「サブディビジョンライン」 のチェックは外してください。 「適用して閉じる」をクリックして閉じます。
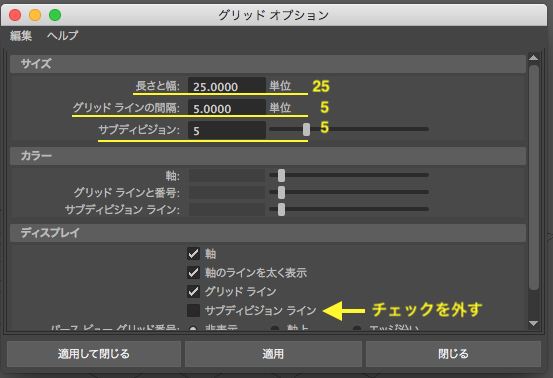
グリッドのサイズは図のようになります。 「長さと幅:」で指定したのはX軸とZ軸のプラス部分の領域で、XとZのマイナス部分を合わせると全体でそれぞれ2倍の50cm四方のグリッドが表示されます。
「グリッドラインの間隔」をさらに「サブディビジョン」で5等分して1cm刻みのグリッドをつくりましたが、細かすぎて見づらくなりますので非表示にしています。 表示していませんが Xキーを押すとグリッドスナップで使えます。
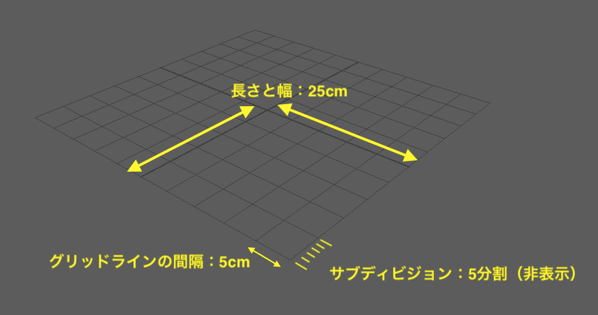
3.右前脚をつくる
向かって右の前の脚を作ります。 シェルフのポリゴン立方体アイコンをダブルクリックし、オプションで図のように設定して「作成」 します。

shift + Aキーで全画面で全体表示します。
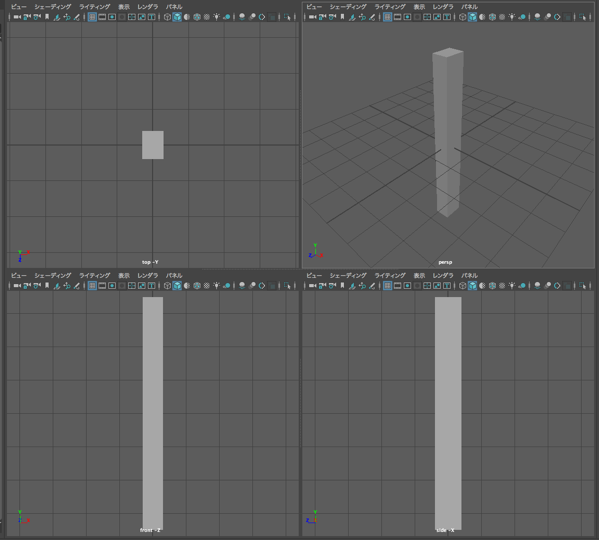
ピボットポイントはオブジェクト中心よりも、床と接する下端に移動したほうが作業しやすいので移動します。 (図は side – X ビューです)
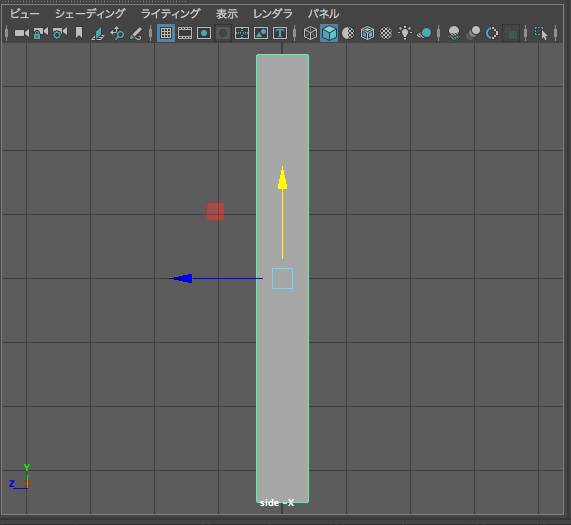
ピボットポイントを移動するので、Wキーを押して移動ツールに切り換えてください。
Dキーを押すとピボットの編集モードになります。 さらにVキーを押して頂点へのスナップモードにします。 Yハンドルを下方向へドラッグしてオブジェクト下端へスナップしてください。

オブジェクトを選択した状態で、メインメニュー の 修正 > ピボットをベイク処理 をクリックします。
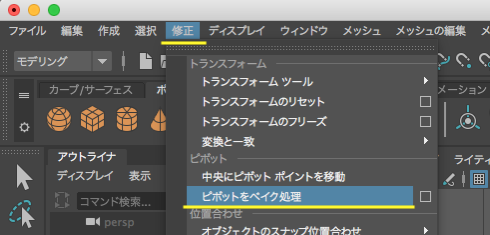
チャネルボックスを表示してオブジェクトの現在の座標が修正されたことを確認してください。 この場合Y方向へ -17.5cm移動されたことになります。(オブジェクト自体は移動していませんが、ピボット位置を移動したので表示が変化します。)
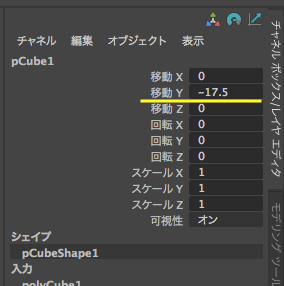
では、オブジェクトを原点Y=0の位置へ移動してください。
移動ツールのYハンドルをXキーを押しながらグリッドにスナップして上方向へドラッグするか、またはチャネルボックスの 移動Yの値に0を入力するかどちらでも構いません。
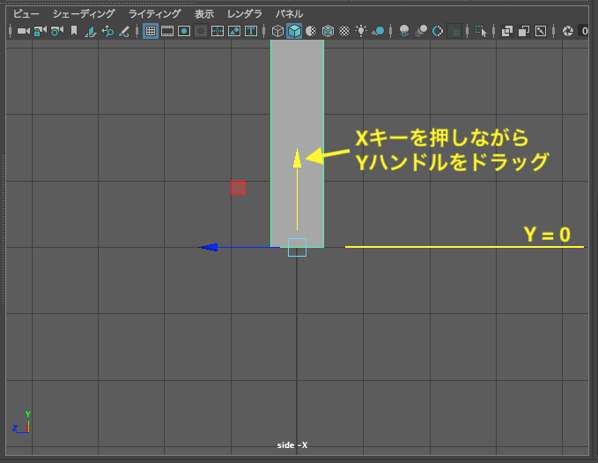
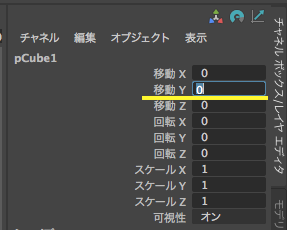
これまでの結果。
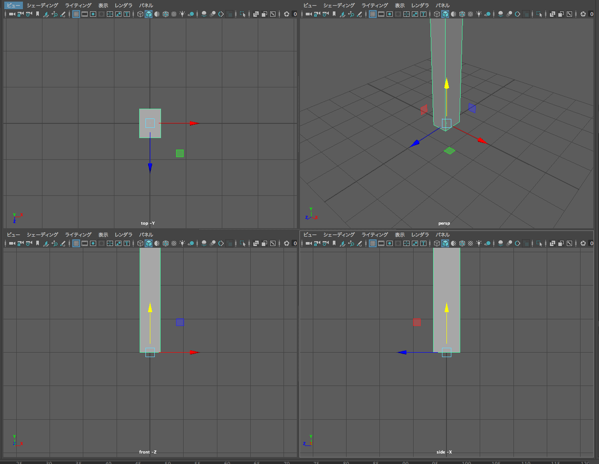
4. 右前脚を複製し、それぞれ配置する
作成した右前脚を選択し、メインメニューの 編集 > 複製 [ command + D ] で複製します。
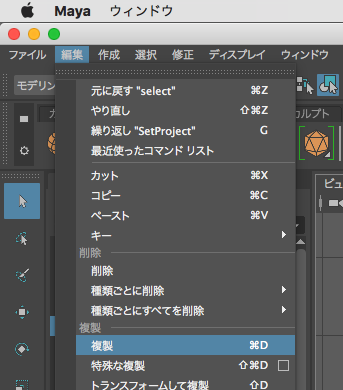
アウトライナでの表示が pCube2 となっている方を後ろ脚にしていきます。
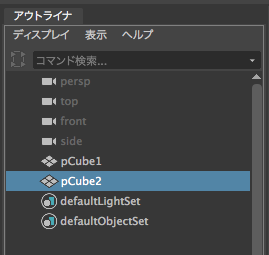
pCube2を選択し、移動ツールに切り替えます。 side – X ビューでXキーを押しながらZハンドルをドラッグし、図のように23cmマイナス方向へ移動してください。

次に、前脚の pCube1を選択し、Xキーを押しながらZプラス方向へ23cm移動してください。
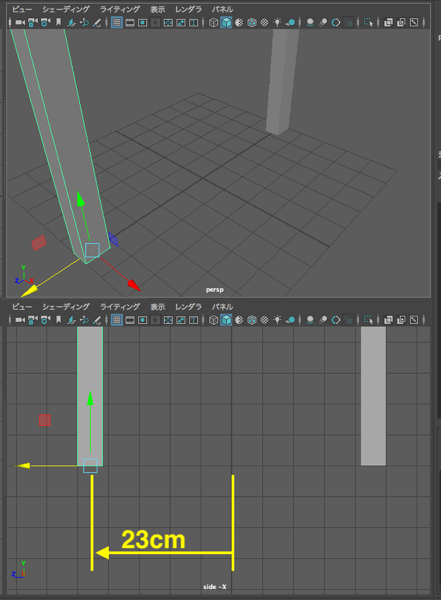
ここまでで、前脚と後脚の前端から後端までの長さがちょうど50cmになりました。 (必ずしもこの長さである必要はありませんが、あまり極端に違わないようにしてください。)
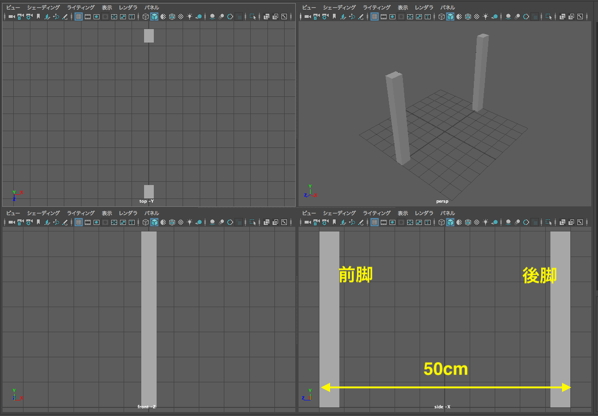
5. 前脚と後脚のモデリング
まず、横から見て前脚が上に向かって太くなるようにします。
Side – Xビューで作業します。 頂点選択モードに切り換えます。 図の2頂点(横から見ているのでひとつにしか見えません。)をドラッグで囲んで選択してください。
ZハンドルをZマイナス方向へ少し移動します。(図では2cm移動しています。)

perspビューで2頂点が選択されているか確認します。
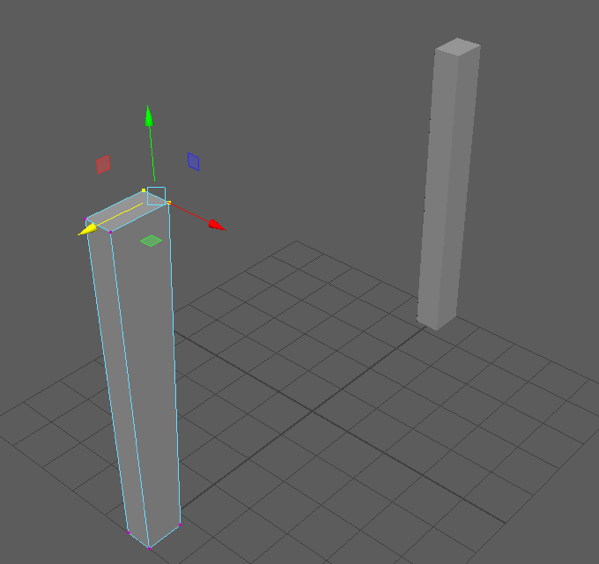
ひとつのビューだけで作業していると図のような間違えに気がつかないことがあります。 クリックで選択してしまった場合はこうなっていまします。
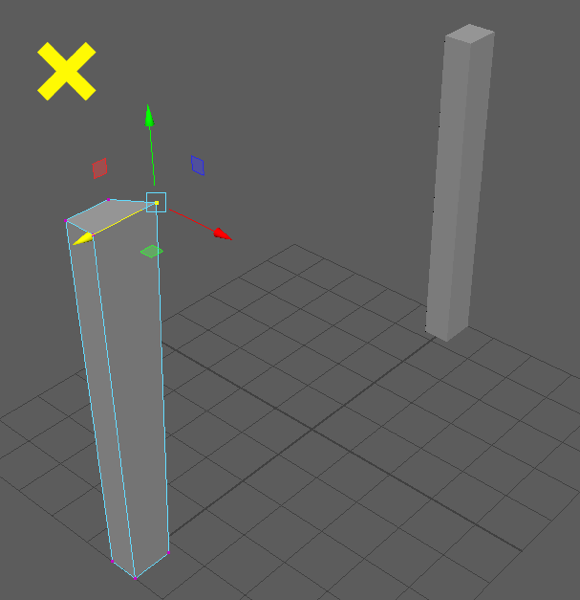
次に後脚を同じように処理しますが、図のように上部前端の2頂点をZプラス方向へ移動してください。
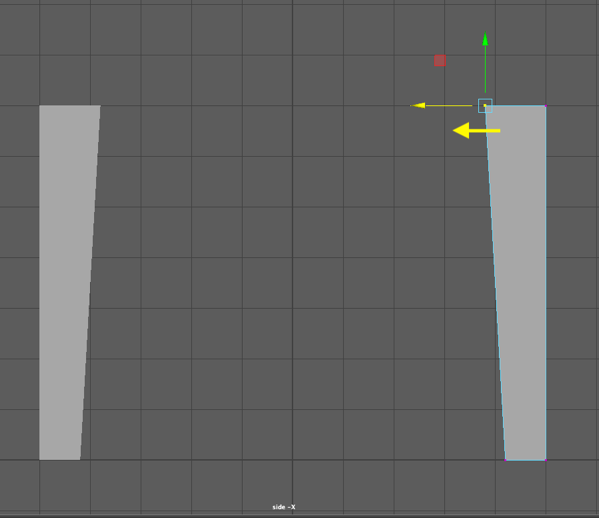
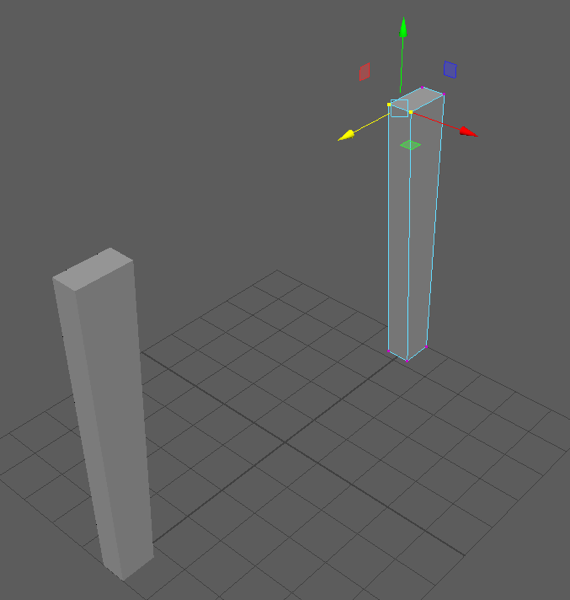
ここから後脚を上へ伸ばしていきます。 後脚の上面をフェース選択してください。

続けて押し出し ツールを選択し、厚み を10にしてください。
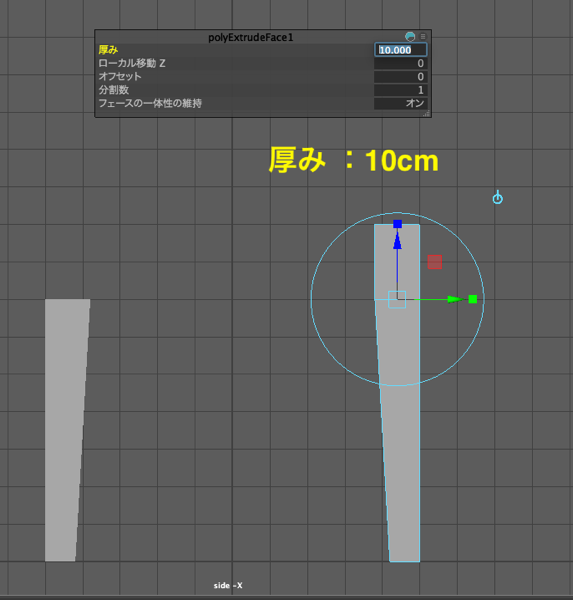
もう一度 押し出しツールを選択し、厚みを 40 にします。
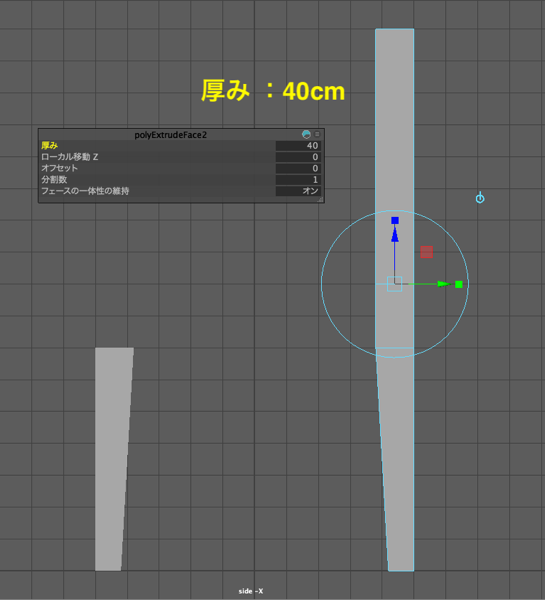
次にWキーを押し、移動ツールに切り換えてください。 ここから side – Xビューで形を整えていきます。
頂点モードで図のように上部前端の2頂点をドラッグ選択し、Zマイナス方向へ移動して少し細くします。
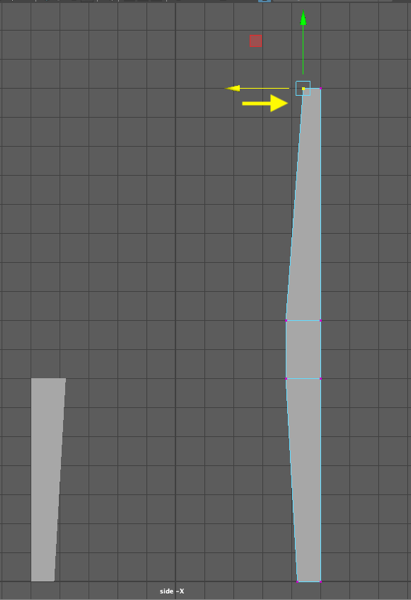
次は中央部の8頂点を選択し、Yプラス方向へ5cmほど移動してください。
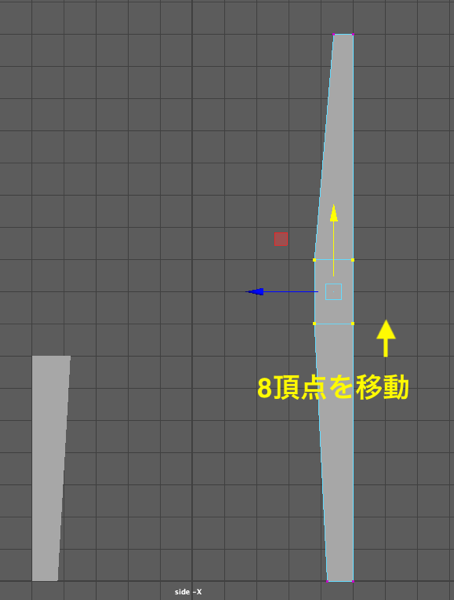
続けて8頂点をZプラス方向へ図のように移動し、背もたれの傾斜を作ります。 前脚との関係を見ながら適宜形を整えてください。

6. 前脚と後脚をつなぐ部品(側台輪)を作る
前脚と後脚をつなぐ図の矢印のオブジェクトを作ります。
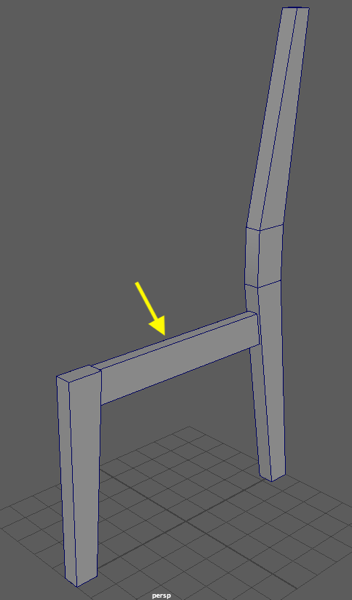
ポリゴン立方体 ツールアイコンをダブルクリックし、オプションパネルで図のように入力して「作成」してください。

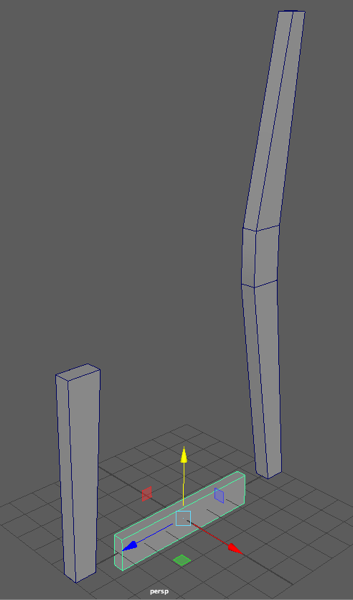
移動ツールで作成したオブジェクトをYプラス方向へ移動します。 この時Xキーを押しグリッドにスナップさせて移動してください。

7. ライブサーフェスによる他オブジェクトへのスナップ
ここからフェース選択を多用するのでperspビューで作業します。 さらに、エッジが見えたほうが作業しやすいのでビューポートの表示を下図のアイコンで「ワイヤフレーム付きシェード」表示に切り換えてください。(ビューポートすぐ上のツールアイコンです。)

では、ライブサーフェスを設定します。
前脚オブジェクトを選択し、右マウスプレス > ライブサーフェスにする を選択してください。
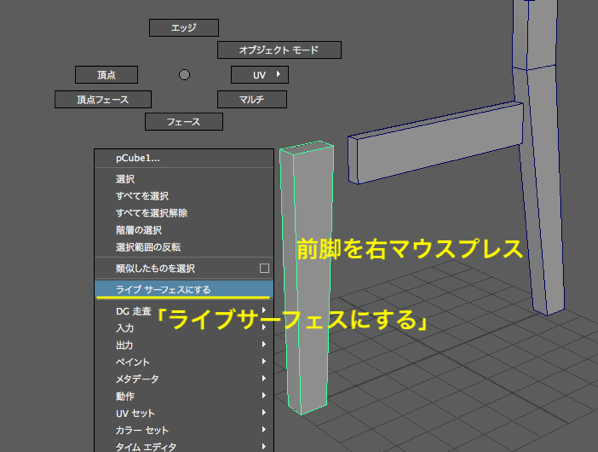
メインメニュー下のマグネットアイコンがハイライトされ、そのとなりにライブサーフェスに設定したオブジェクト名が表示されます。
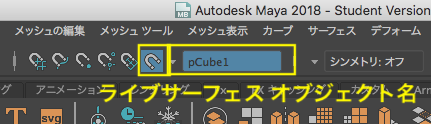
また、オブジェクトもやや暗めのグリーンでハイライトされます。 ライブサーフェスを設定したオブジェクトは、他のオブジェクトやそのコンポーネントを表面(サーフェス)に吸着するようになります。
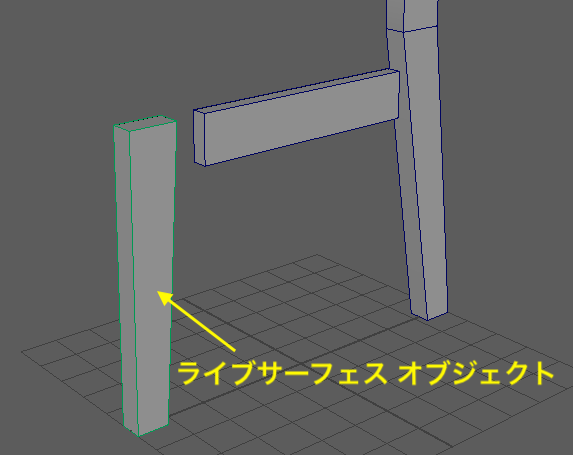
図のように最後に作成したオブジェクトのフェースを選択してください。
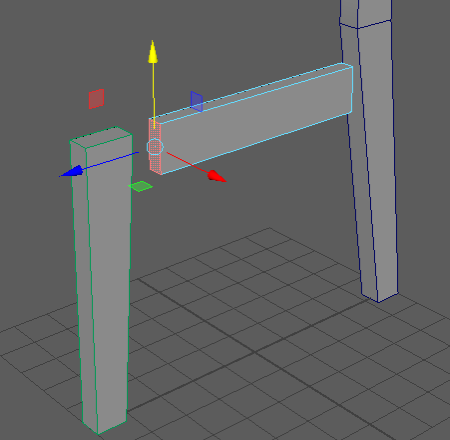
移動ツールのZハンドルを少しだけ前脚(ライブサーフェスオブジェクト)の方へドラッグし、フェース同士をピタリと合わせます。
注意 :ほんのわずかにドラッグしてください。動かし過ぎるとライブサーフェスオブジェクトの表面に沿ってフェースが移動・変形し思わぬ形になってしまいます。
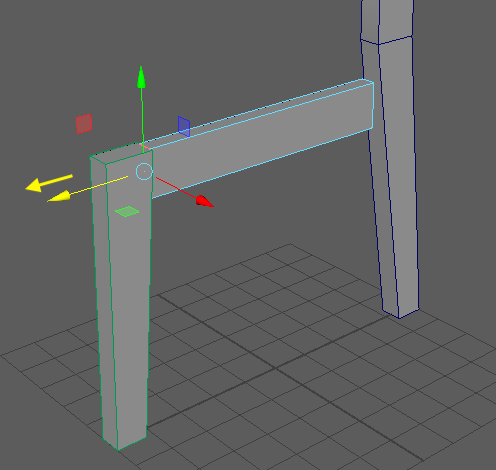
ライブサーフェスは、「ライブサーフェスにする」で指定したオブジェクトの表面(サーフェス)に他のオブジェクトまたはコンポーネントをスナップ(吸着)できます。 単なる頂点スナップと異なり、フェースもスナップするのでこの場合のように傾いたオブジェクト表面にピタリと合わせることができます。
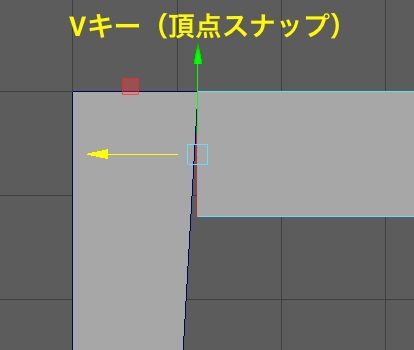
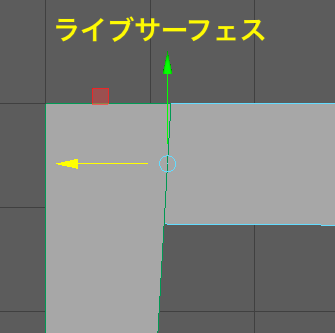
perspビューで画面をタンブルしたり他のビューで見てかたちに問題がないか確認してください。
もし問題があればZ キーを押してフェースを異動する前まで戻ってやり直します。
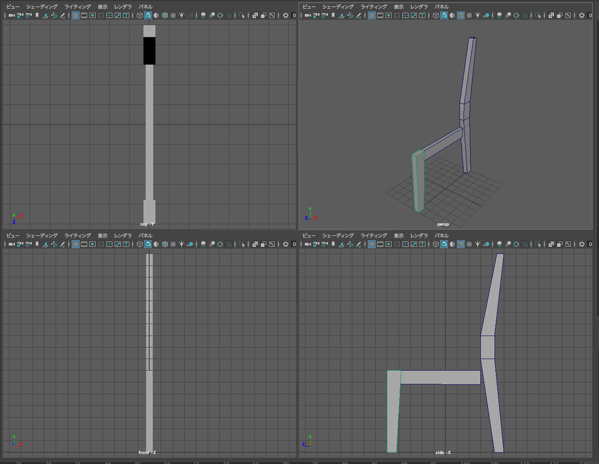
問題がなければメインメニューすぐ下のマグネットアイコンを一度だけクリックし、ライブサーフェスを解除してください。
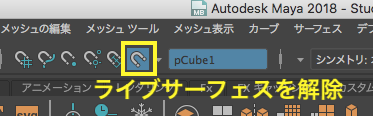
次に後脚を選択し、ライブサーフェスにしてください。 先ほどは右マウスプレスで「ライブサーフェスにする」を選びましたが、オブジェクトを選択してからメインメニュー下のマグネットアイコンをクリックしても可能です。
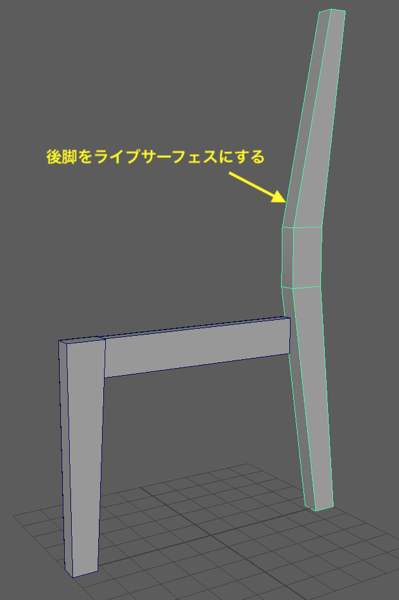
次に、pCube3(側台輪)オブジェクトを選択しフェースモードで図のフェースを選択してください。
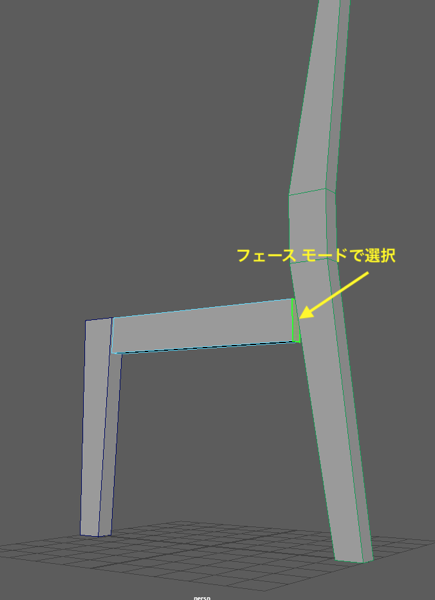
先ほどと同じ要領で、移動ツールのZハンドルをマイナス方向へ少しだけドラッグして後脚(ライブサーフェスオブジェクト)に吸着させてください。 続けてそのままside – Xビューで操作します。 フェースを選択したままYハンドルをYマイナス方向(下向き)にドラッグします。下図の次の図を参照してください。
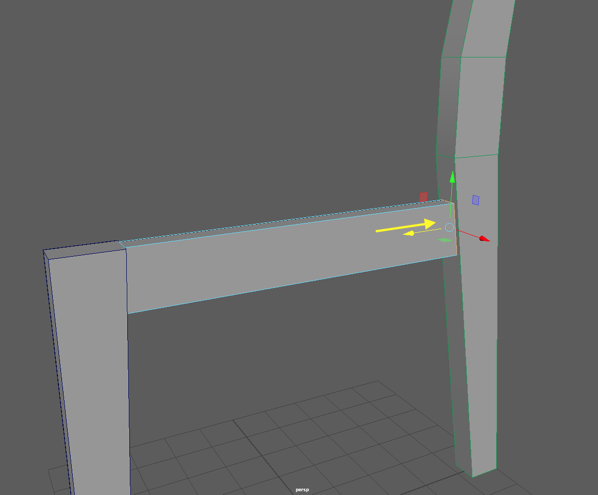
ほんのわずかだけ下方向へスライドし、座面の傾斜をつくります。
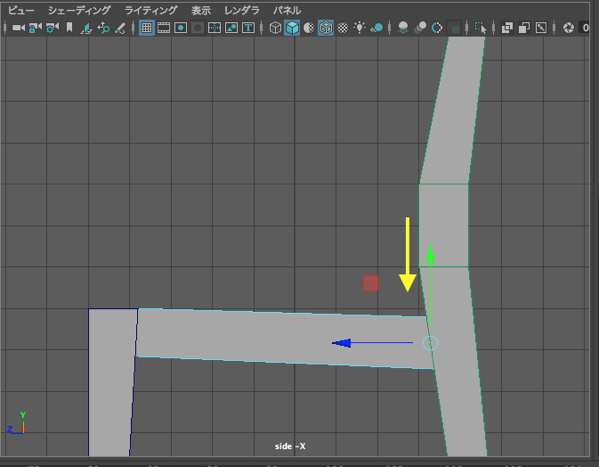
ここで問題が起きました。 フェースをスライドして下げると幅が広くなってしまいました。
次にこの変形を修正します。
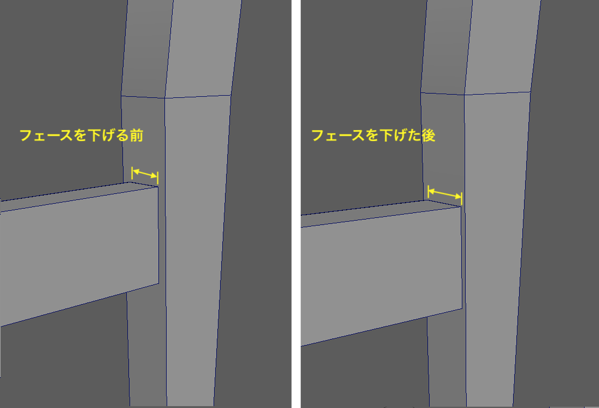
フェース選択を解除してください。(ライブサーフェスはそのままです。)
四画面表示にし、さらに front – Zビュー をワイヤーフレーム表示にしてください。

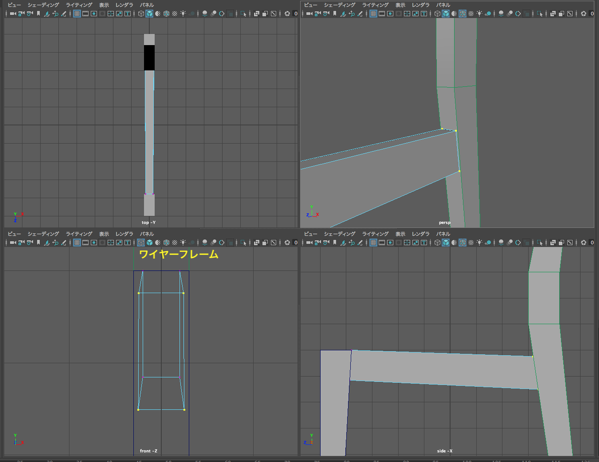
front – Z ビューで操作します。 図の頂点のX座標を手前のフェースの頂点に合わせます。 図で示した4つの頂点をそれぞれXハンドルをVキーを押しながらスナップ移動してください。 必ずひとつずつ操作してください。
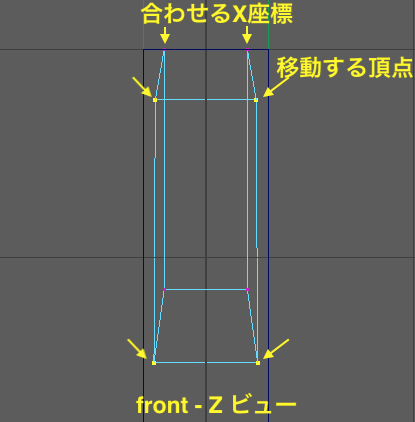
順番は関係ありませんが、ひとつずつ移動してください。
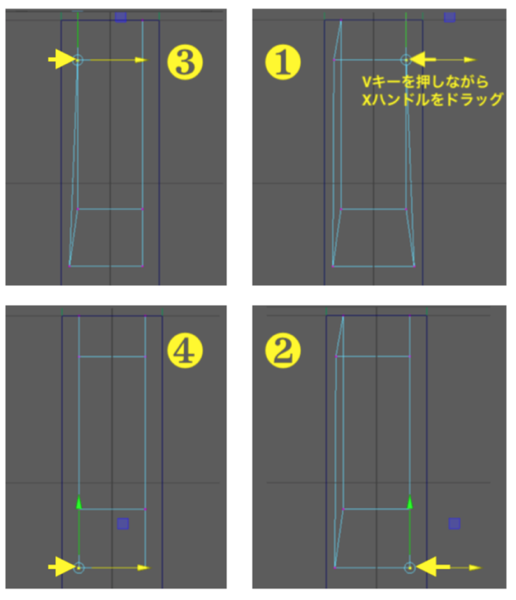
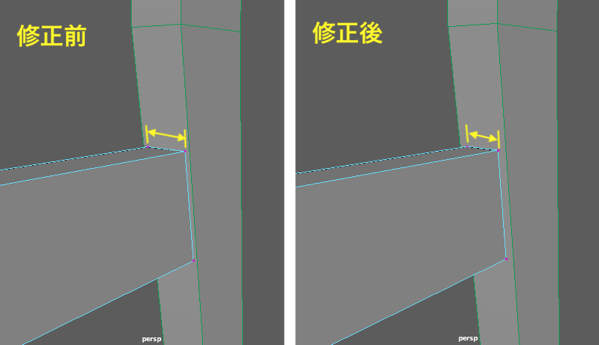
図のマグネットアイコンをクリックし、ライブサーフェスを解除してください。
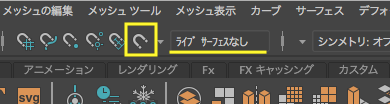
8. ベベル = 面取り
ここまでで、前脚、後脚、それをつなぐ側台輪の3つの部品の基本的なモデリングが済みました。
次は、各部品の角を「ベベル」ツールを使って面取りします。
現実世界にある物体の角は遠目には角張って見えますが、必ず丸みがあります。 今回は丸くするのではなく、幅の狭い面を追加することでリアリティーを加えます。
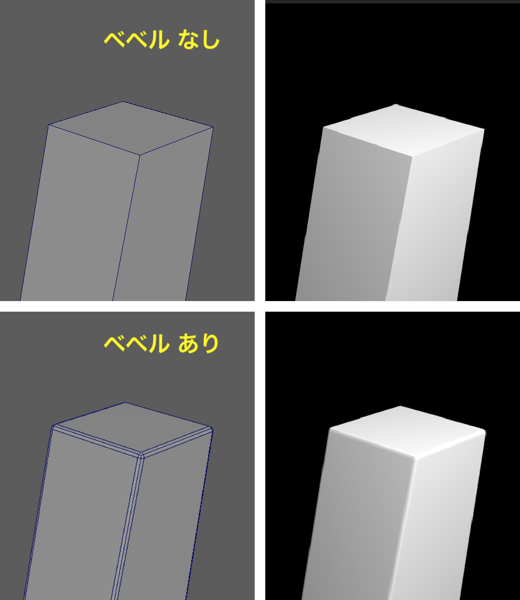
では、ベベルで面取りをしていきます。 最初に後脚(pCube2)オブジェクトを選択してください。 この部品は全てのエッジを面取りするのでオブジェクトモードで選択しておきます。
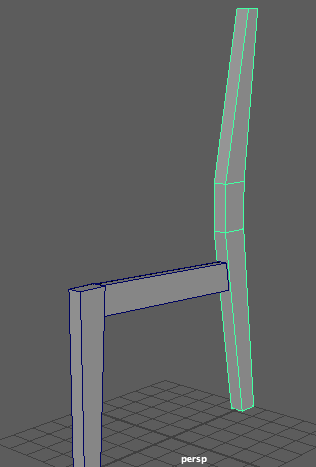
最初にベベルを使うときは面取りの様子を見ながら行うので、下図のようにオブジェクトをクローズアップしておきましょう。
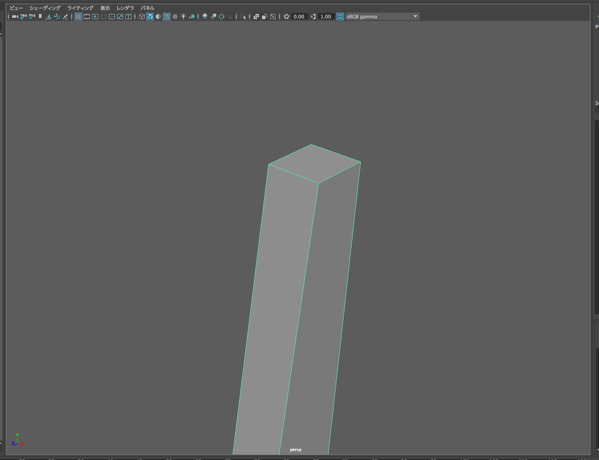
ベベルツールは、シェルフにボタンがあります。 図のアイコンをクリックしてください。
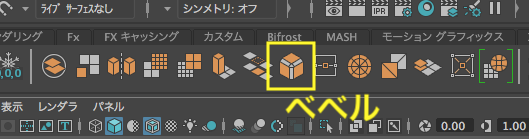
ベベルのパネルで、「割合」の文字をドラッグして面取りの幅を調整します。 controlキーを押しながらドラッグすれば微調整できます。(図では0.08)
この値は後でまた使うので憶えてください。
「セグメント」は必ず2にします。

Qキーを押して選択ツールに切り換えてください。
次に、前脚(pCube1)オブジェクトです。
選択モードをエッジモードにします。 上面のエッジ以外をドラッグして選択してください。

一度ベベルを使ったので設定値は分かっています。 ベベルのボタンをダブルクリックしてオプションを表示し、図のように前と同じ設定にしてください。 (次からはこの設定値でベベルを適用できます}
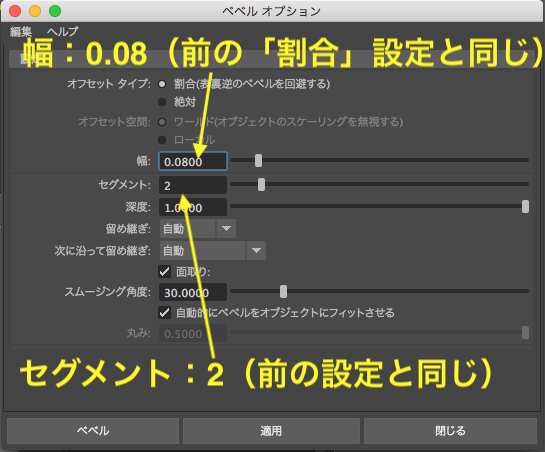
「適用」を押してから「閉じる」ボタンをクリックしてパネルを閉じます。
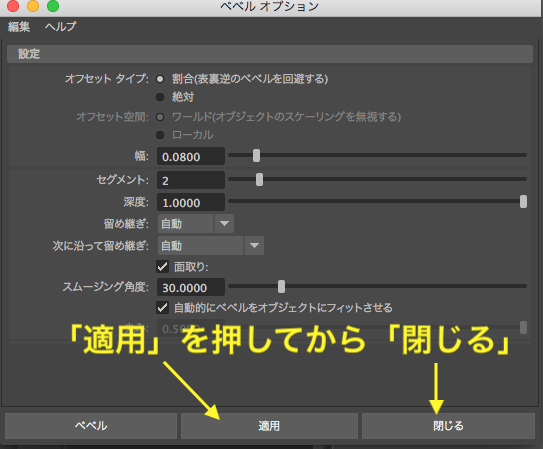
下図のパネルでは、オプションで設定した数値と同じになっています。 何も変更する必要はありません。
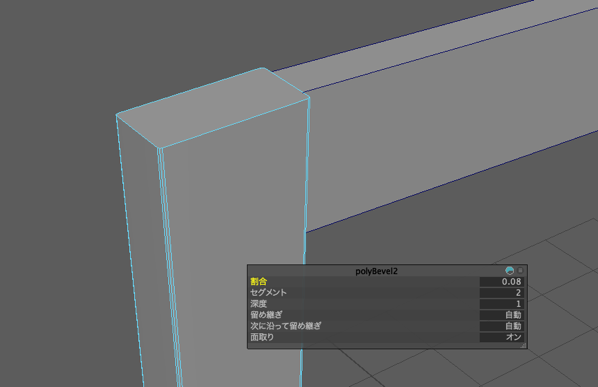
Qキーを押して選択ツールに切り換えてください。
最後は、側台輪(pCube3)オブジェクトです。 図のように下面の2本のエッジだけを選択してください。

ベベルボタンを一回クリックします。 すでにオプションで設定してあるので下図のパネルも同じ設定で表示されます。

Qキーを押して選択ツールに切り換えてください。
9. オブジェクトの結合 と ヒストリ の削除
3つの部品を「結合」してひとつのオブジェクトにします。
グループ化とは異なり、結合するとひとつのオブジェクトとして扱えるようになります。
ではshiftキーを押しながら3つのオブジェクトを選択してください。
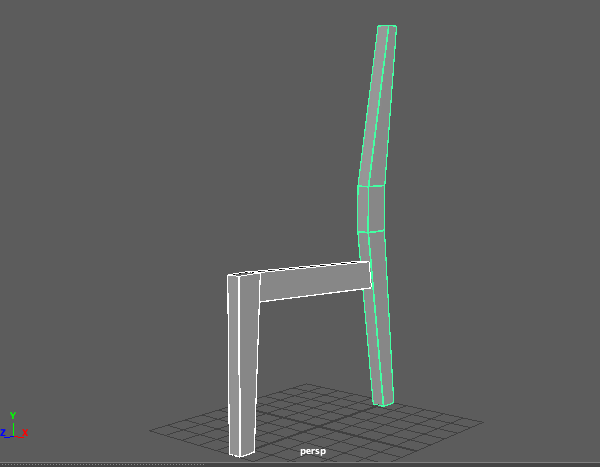
「結合」はシェルフにボタンがあります。 ダブルクリックしてオプションを表示します。
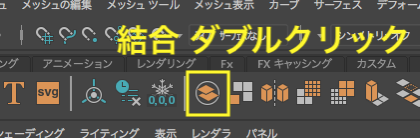
結合 オプションで、「ピボットの位置:」の項目を「ワールド座標の原点」に変更し、「適応して閉じる」でパネルを閉じます。
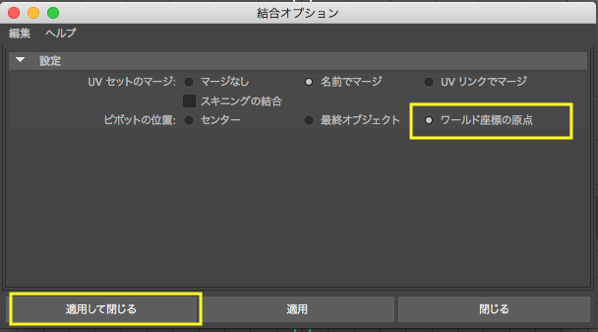
アウトライナを見てください。 pCube4が結合してできた新しいオブジェクトです。
その上にある3つは「ヒストリ」ですが、オブジェクトの抜け殻のような物と考えてください。
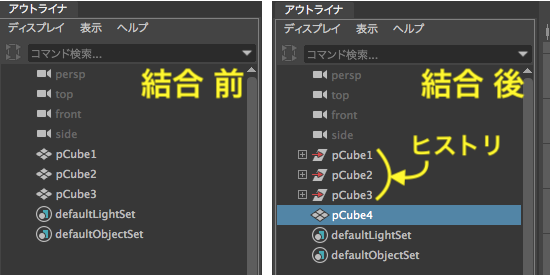
新しくつくられた pCube4 を選択してください。(pCube1, pCube2, pCube3 ではありません。)
メインメニューで 編集 > 種類ごとに削除 > ヒストリ を選択するとアウトライナの3つのヒストリは削除されます。
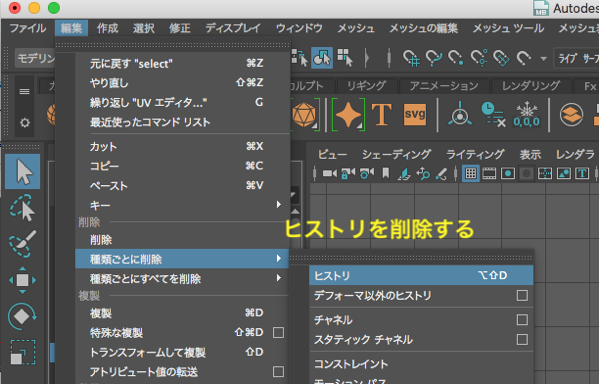
スッキリしました。

10. ミラー(ジオメトリ)
pCube4 を複製する前にXプラス方向へ移動し回転して角度をつけます。
オブジェクトを選択し、Wキーで移動ツールに切り換えます。
グリッドスナップ( Xキーを押しながら )してXハンドルを移動し、16cmプラス方向へ移動してください。
チャネルボックスでインタラクティブに数値の変化が確認できます。 また直接入力したほうが早いです。
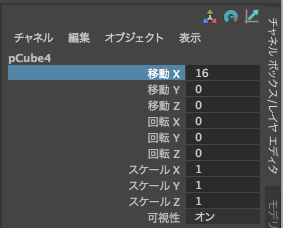
図は top – Yビューです。
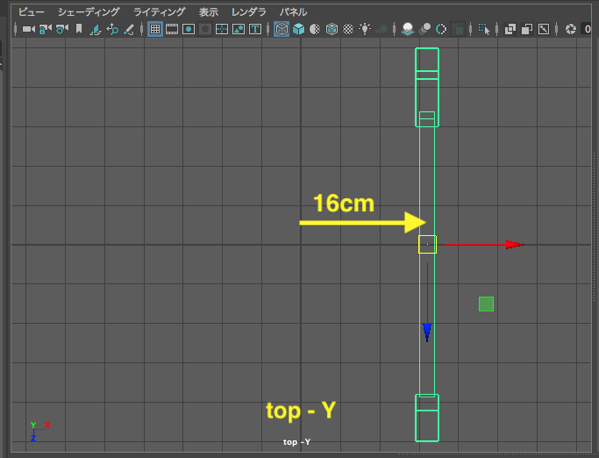
Eキーを押して回転ツールに切り換えます。
top – Yビューで操作します。 Yハンドルをドラッグし、4°程度わずかに回転してください。

チャネルボックスで確認します。
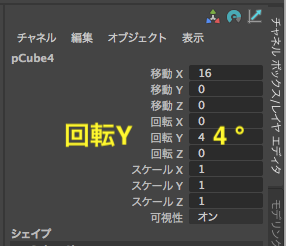
Qキーで選択ツールに切り換えます。
「ミラー」を使って鏡面コピーします。
シェルフにボタンがあるので、オブジェクトを選択してからクリックしてください。
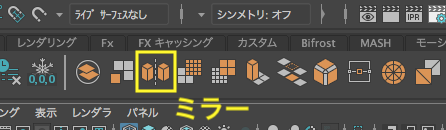
図のように設定のパネルが表示されますが、何も変更しません。 Qキーを押して選択ツールに戻ります。

椅子らしいかたちが見えてきました。
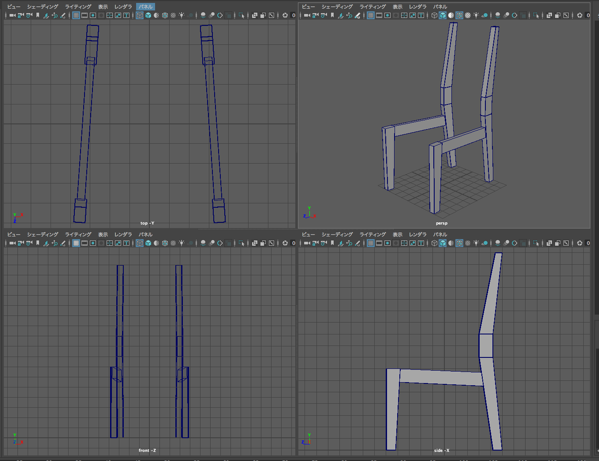
アウトライナで確認すると、オブジェクトはpCube4ひとつだけです。
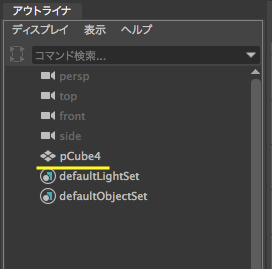
11. 背板(背貫)・前台輪などの作成と配置
図の5つの部品を作成し配置していきます。
これらの高さと深度(厚さ)は同じにしますが、幅はすべて少しずつ異なります。
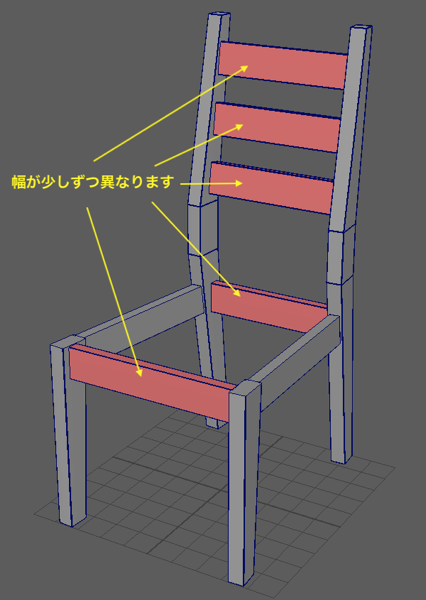
top – Yビューで見ると分かりますが、左右の部品(pCube4)は傾けているのでフェースを合わせるにはライブサーフェスを使います。
ただし、手間をかけずにつくるのであれば、少し長めの幅でつくり、前脚や後脚に潜り込ませて終わっても問題ありません。
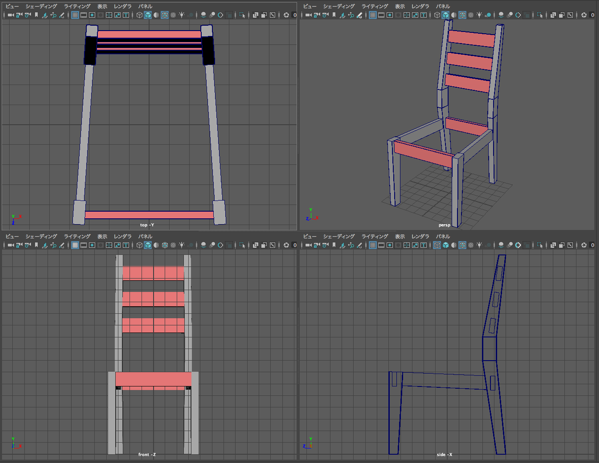
では、元になるオブジェクトを作成します。
「ポリゴン立方体」ボタンをダブルクリックしてオプションパネルを表示し、図のように入力してポリゴン立方体を作成してください。
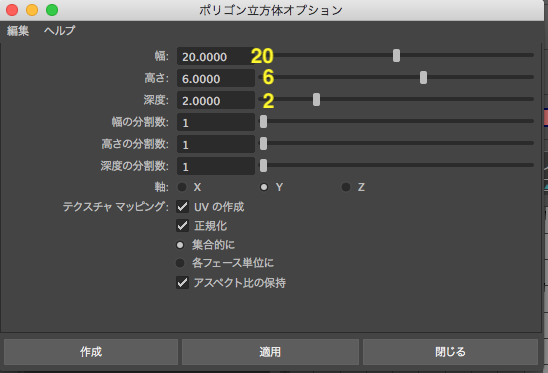
perspビュー以外はワイヤーフレーム表示にしておきます。
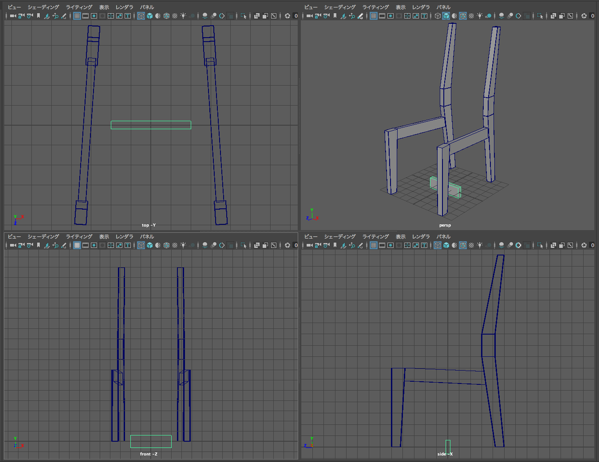
作製したオブジェクトを下図の位置に移動してください。 必ずside Xビューで操作し、前脚の上端と揃えます。
Yハンドルを上へ上げるときはXキーを押してグリッドスナップを使うとピタリと揃います。
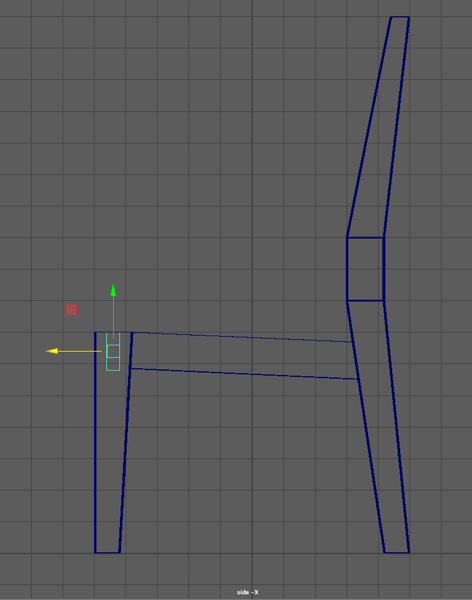
続いて下図のように今移動した ① を command + Dキーを押して複製し、②へ配置します。
続けて②を複製し、③へ配置します。 ③は背もたれの角度に合わせて回転してください。(Eキー:回転ツール)
③を複製し、④へ配置、 ④を複製し、⑤へ配置してください。

アウトライナとperspビューで下図のようになっているはずです。 重なっているオブジェクトがないか数を確認してください。
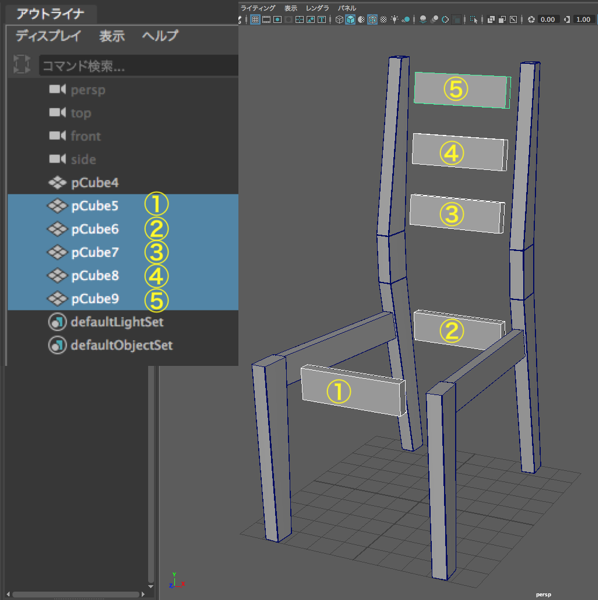
次に幅を調整するので下図のようにfront – Zビューに切り換えます。
Rキーでスケールツールに切り換えます。
① から⑤まですべて選択し、Xハンドルをドラッグしてください。背もたれ部分が図のように脚部と重なる幅になればOKです。
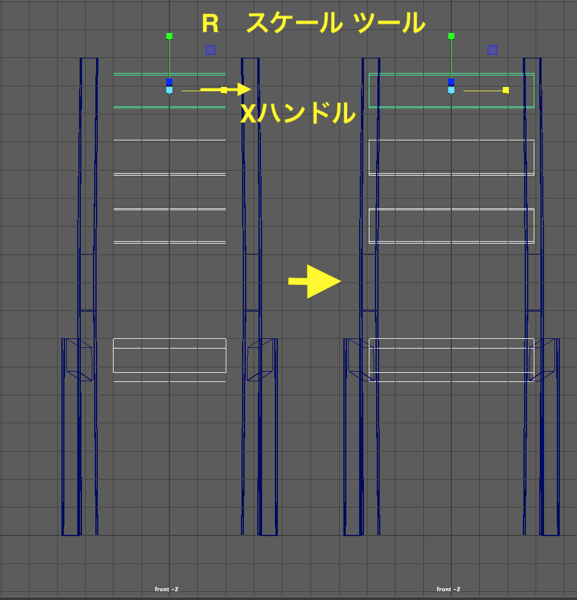
①の幅だけはまだ短いので、単独で調整してください。
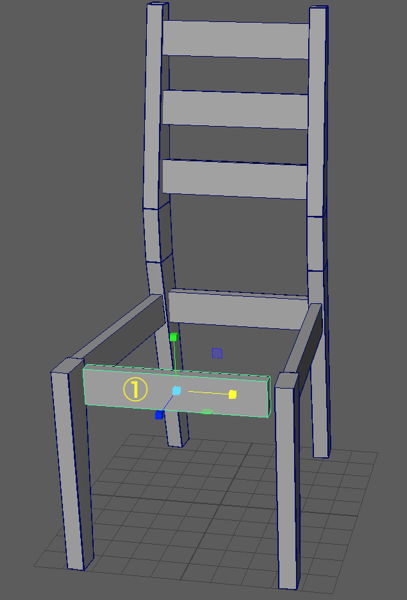

この後、①②③④⑤もヨコ方向のエッジだけベベルで面取りをします。 ただし、ライブサーフェスを使って幅を合わせる場合は、面取り作業は最後にしてください。
ベベルの設定が変わっている場合は、 割合:0.08 、 セグメント: 2 の設定で適用してください。
尚、ベベルはオブジェクトひとつずつ適用してください。まとめてできません。

12. 座面 = クッション部の制作
最後に座面 = クッションをつくります。
pCube4オブジェクト以外は取りあえず必要ないので、Hキーを押して隠してください。
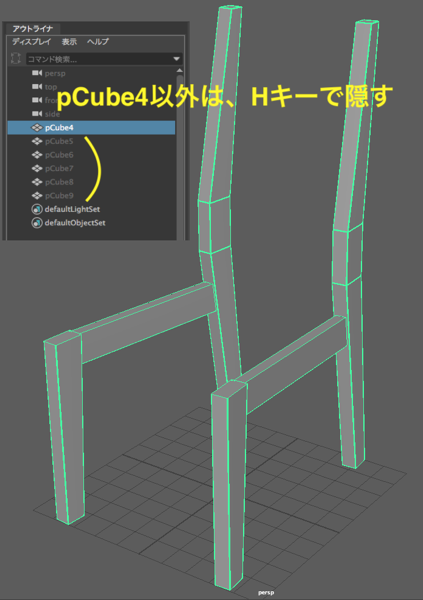
ポイントとしては、座面が傾斜しているので、pCube4にライブサーフェスを設定し、クッションの元になるポリゴンプレーンを吸着して配置するところです。
pCube4オブジェクトを選択し、ライブサーフェスを適用してください。
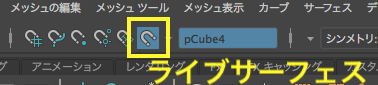
ポリゴンプレーン(平面オブジェクト)を作成します。 ポリゴンプレーンアイコンをダブルクリックし、オプションで下図のように設定してください。
作成 ボタンを押してからパネルを 閉じてください。

30cm角のポリゴンプレーン。 これを座面のベースとしていきます。
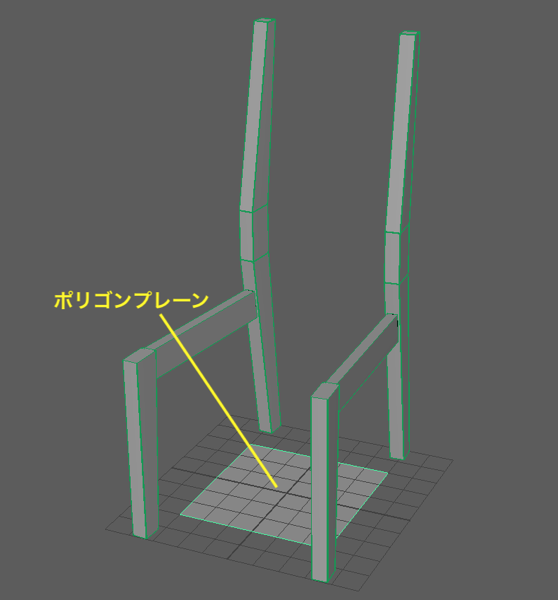
移動ツールでポリゴンプレーンを座面の少し上へ移動してください。
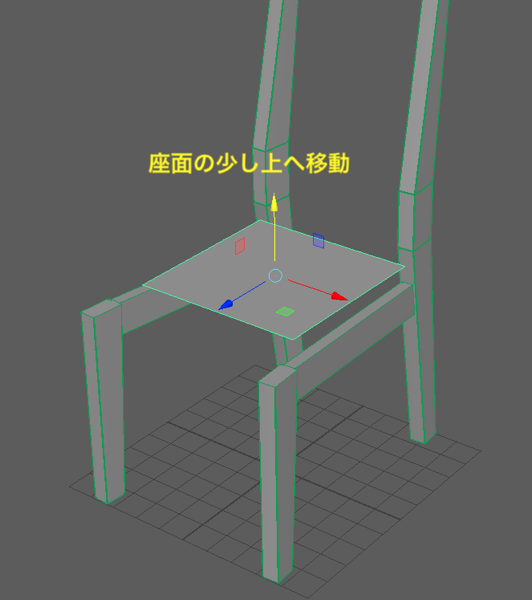
エッジ選択モードにして、前側のエッジを選択します。

Wキーで移動ツールに切り換え、Yハンドルを下げてpCube4オブジェクトに吸着させます。
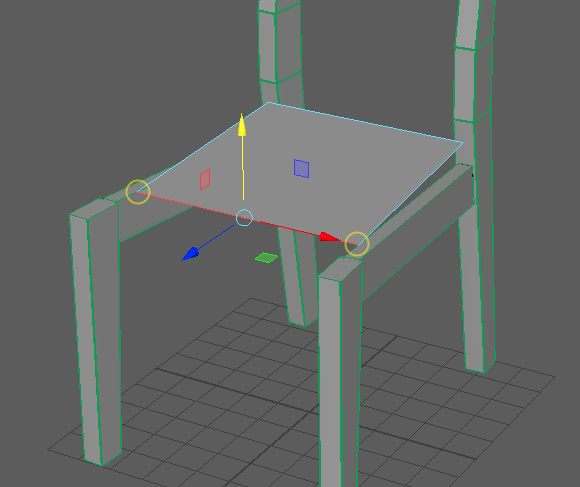
後側のエッジも同じようにpCube4にスナップさせます。
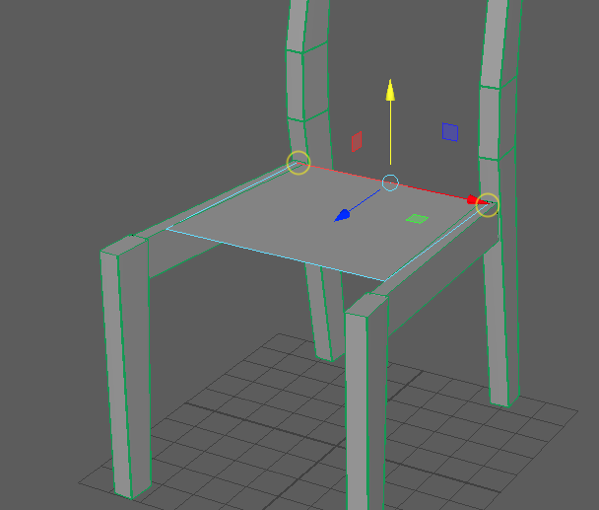
ライブサーフェスをOFFにしてください。
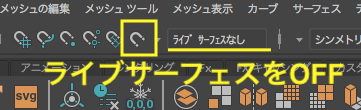
オブジェクトpCube1のかたちを整えます。
ここからしばらくエッジ選択だけで操作してください。
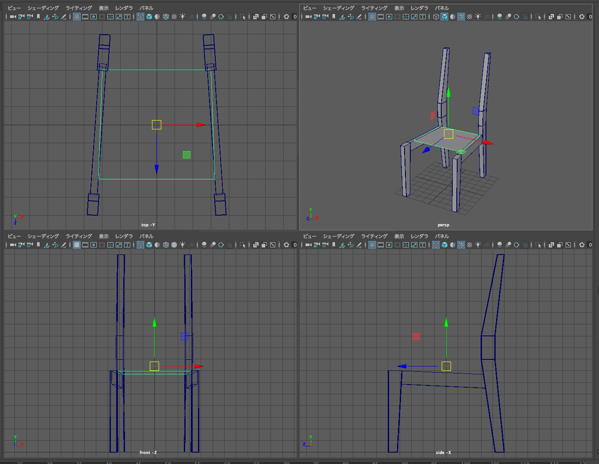
エッジ選択モードに切り換えてください。
移動ツールアイコンをダブルクリックし、ツール設定パネルを表示してください。
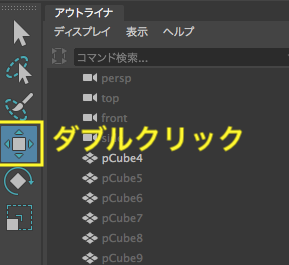
ツール設定の 軸方向:項目を「コンポーネント」に変更し、パネルを閉じてください。
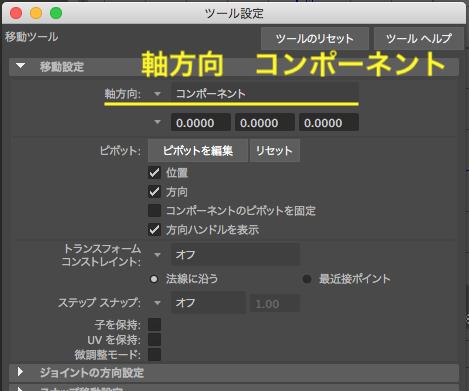
移動するのは前と後側のエッジだけです。 図のように前側は少しはみ出す程度。 後は背もたれの支柱より少し前に移動してください。
移動する方向はZ軸(前後)だけです。
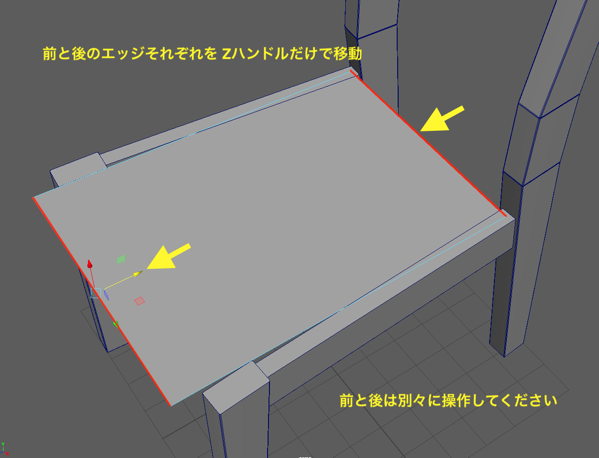
次は横方向の調整です。 今移動した前と後のエッジをスケールして調整します。
スケールツールアイコンをダブルクリックし、ツール設定を表示してください。
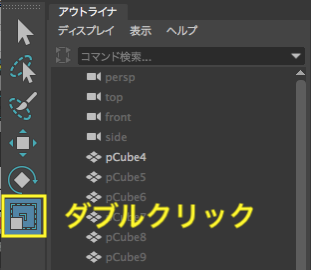
移動ツールと同じく、 軸方向:項目を「コンポーネント」に変更し、パネルを閉じてください。
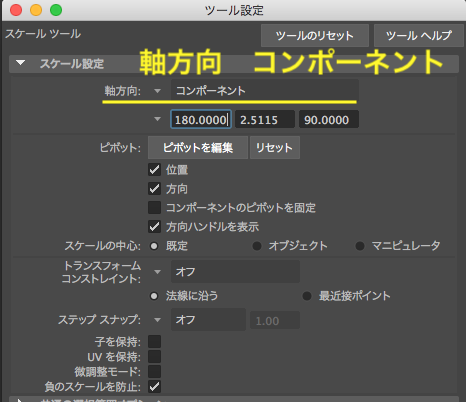
前後のエッジの長さを調整し、左右に少しはみ出すくらいの大きさにしてください。
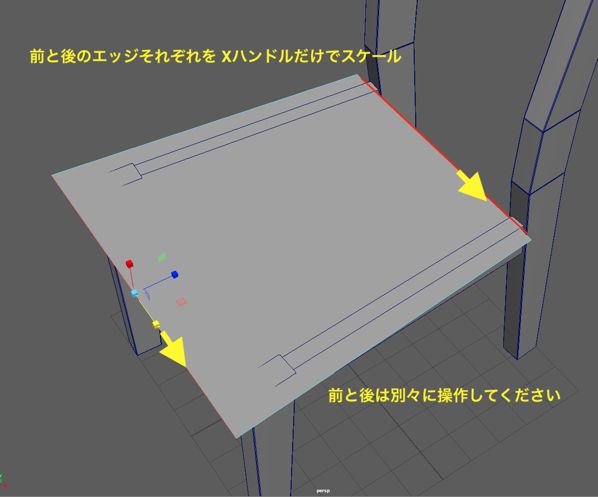
座面クッションの元ができました。 これを押し出して厚みをつくります。
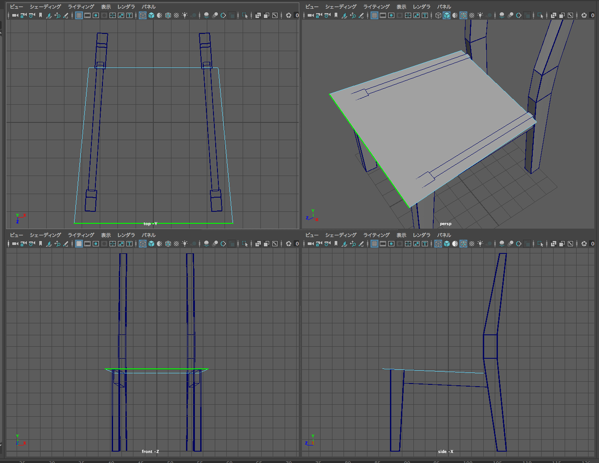
その前に忘れないうちに、移動ツールとスケールツールの設定をリセットしてください。
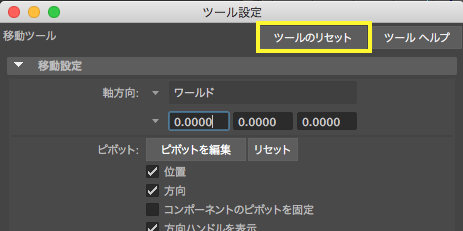
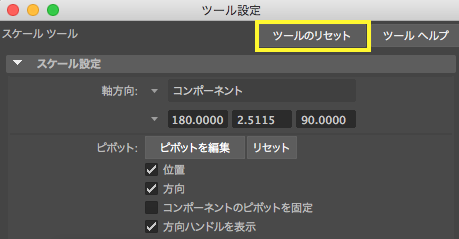
pCube1オブジェクトを選択し、オブジェクトモードに切り換えます。
Qキーで選択ツールにしてください。
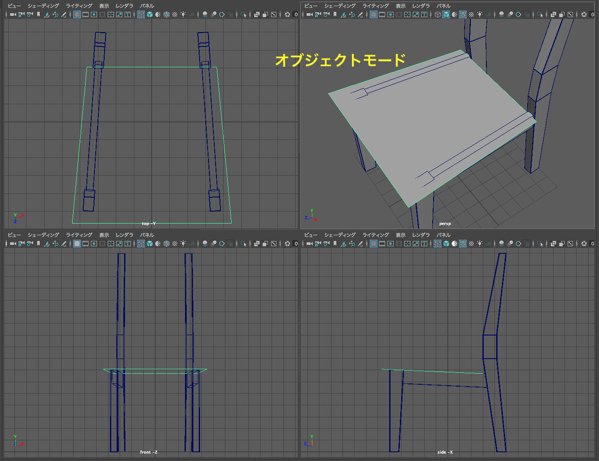
押し出し ツールボタンをクリックし、入力パネルで、厚み:5、 オフセット:1 にして押し出します。
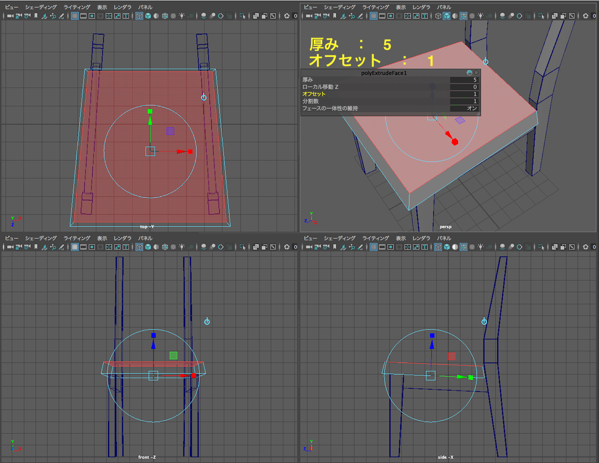
Qキーを押して選択ツールに戻り、右マウスプレスでオブジェクトモードに切り換えてください。
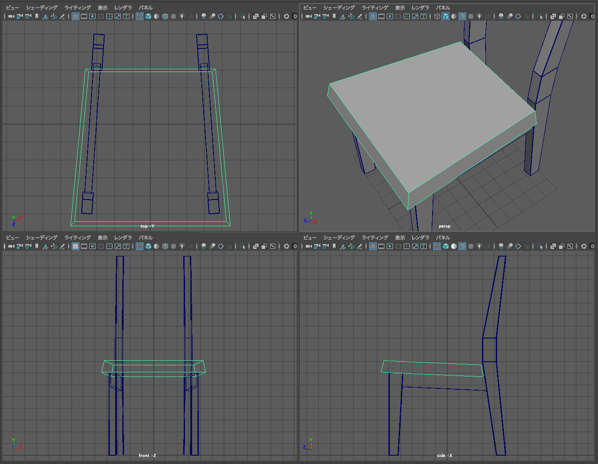
エッジループを挿入しますが、今回はモデリングツールキットのマルチカットを使います。
画面右側のタブから「モデリングツールキット」をクリックし図のパネルを表示してください。
更に、「マルチカット」をクリックしてください。
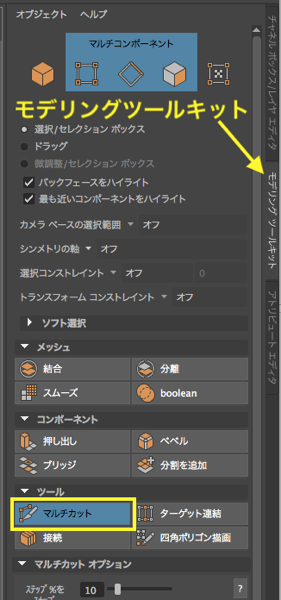
最初にオブジェクトの中心にエッジループを挿入します。
controlキーを押しながらエッジをクリックするとエッジループを挿入できますが、中心に挿入するときはさらに中マウスボタンでクリックします。
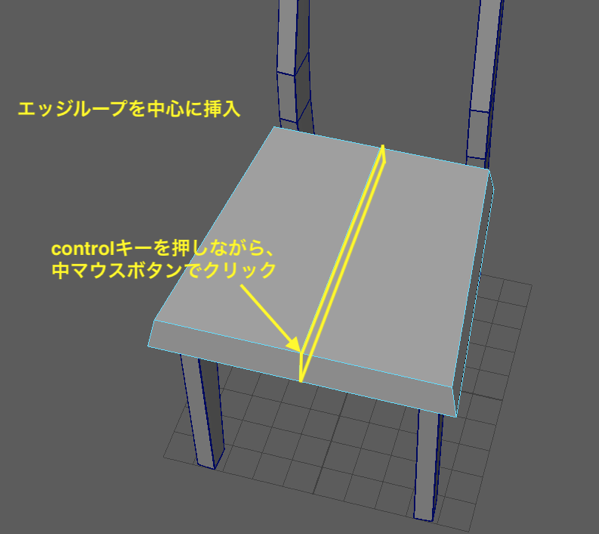
中心にエッジループがあるとシンメトリXが問題なく機能します。
モデリングツールキットの「シンメトリの軸」を「オブジェクトX」に変更してください。
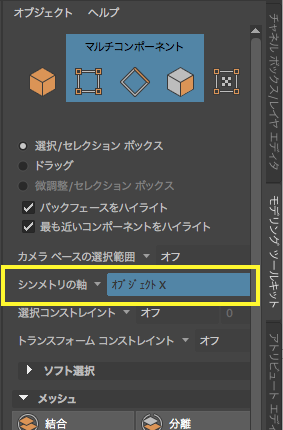
図のあたりをcontrolキーを押しながらマウスプレス。マウスボタンを離すまで位置は調整できます。

シンメトリをOFFにしてください。
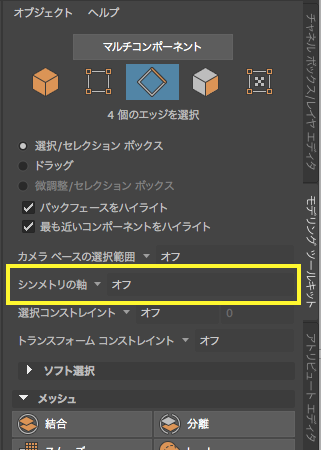
さらに下図の赤い線4カ所にエッジループを追加してください。
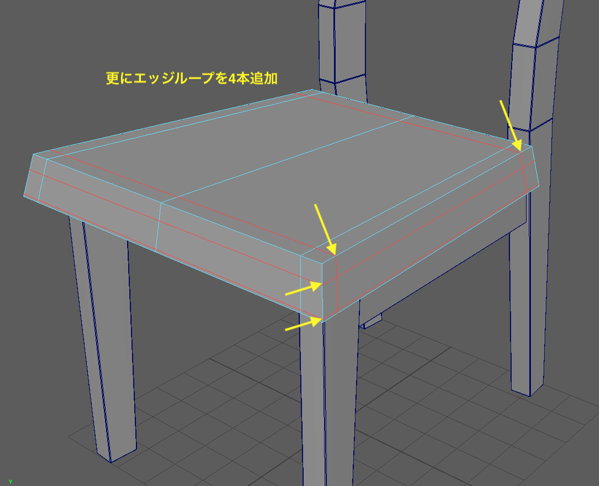
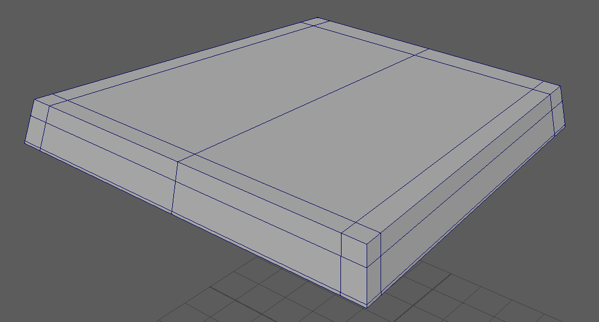
Qキーを押して選択ツールに戻ります。
オブジェクトモードでpCube1を選択し、3キーを押してスムーズ表示してください。

これでモデリングは終わりです。
隠していたオブジェクトを表示し、保存してください。

次は、UVとテクスチャーです。
