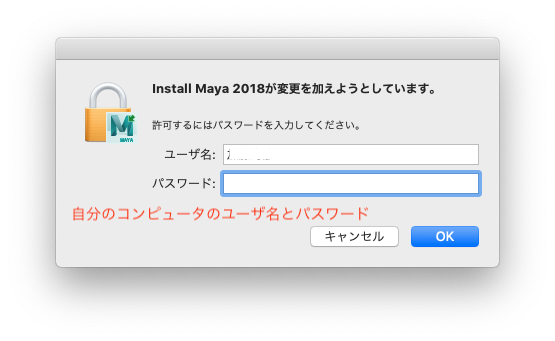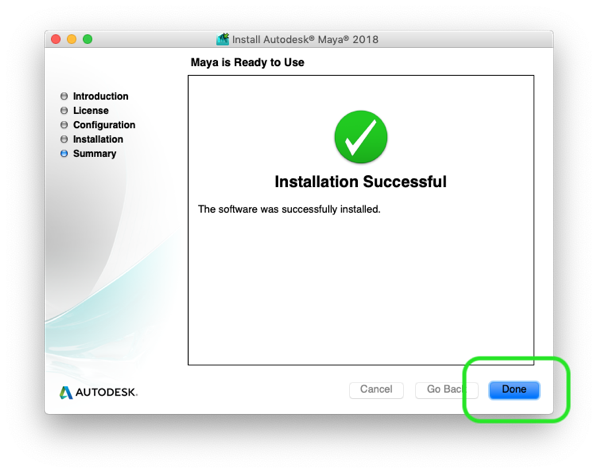1. 事前に準備しておくもの
1. Autodeskにアカウントを登録する際に必要なもの
メールアドレス:
PCのものなら大学のアカウントでなくても可。 いつも使っているものが良い。
パスワード:
英数半角文字で8桁以上。
事前にエディタなどに打ち込んで保存しておくと後で間違いが少ない。
2. インストール時点で必要なもの
自分のPCの管理者の名前(ID)とパスワード:
Macの場合自動ログインしている人は確認しておくこと。
2. インストール手順の概要
Autodesk Maya 学生・教員向け無償版はここのWebサイトにアクセスして開始してください。
詳しい手順はここのページ、または、ここのサイトでも説明しています。
注意:Mayaをダウンロードする段階では、必ずMaya2018を選択してください。(後で他のバージョンも追加可能です。)
Mayaのインストールの説明を見ると複雑そうですが、やることは次の3つです。
2. Mayaのバージョンを選んでダウンロード・インストールする。
3. 起動するときにプロダクトキーとシリアル番号を入力する。(アクティベーション)
以上、ネットワークやPCのスペックによって異なりますが、10分〜20分で終わります。

3. 初めてのインストール・詳しい手順
1. ユーザーアカウントを作る
1. 下記Autodeskページへアクセス。
2. Autodesk Maya の「無償学生版」ボタンをクリック。
体験版ではないので間違えないように。
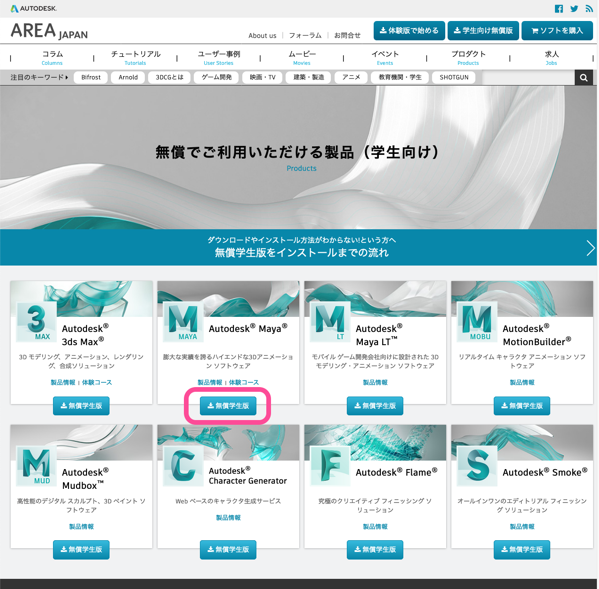
3. アカウントの作成ボタンをクリック。
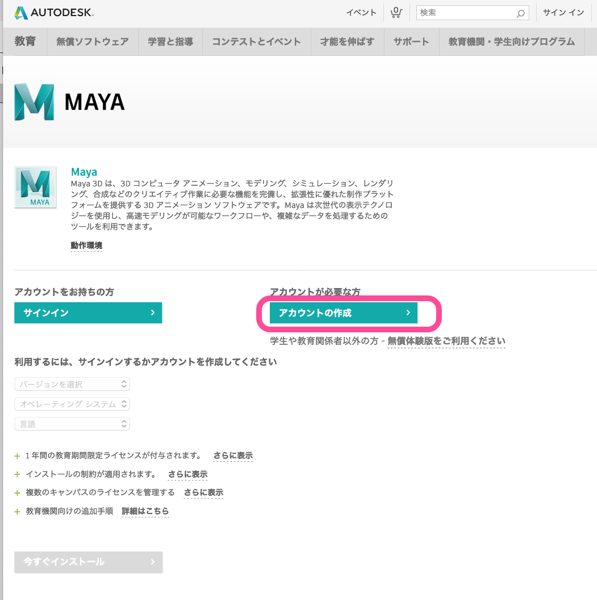
4. 下図の通りに選択し、各自の生年月日を選択。
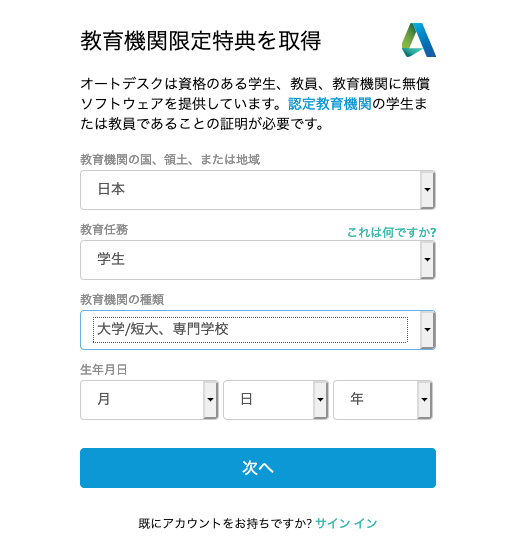
5. 次のページで、名・姓とメールアドレス、パスワードを入力。
姓名は普通に漢字で入力。名前が先で苗字が後なので注意。
使用条件に同意するチェックを入れる。
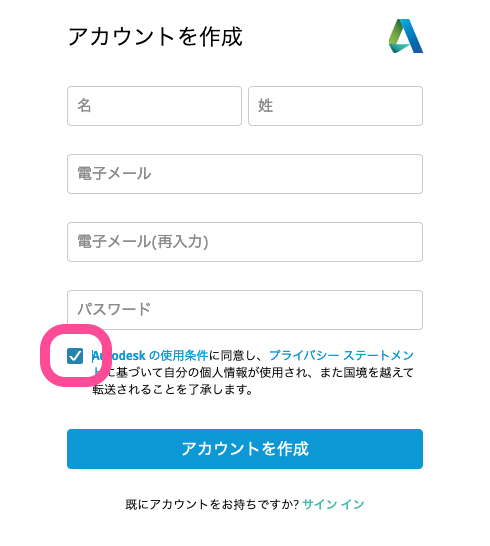
6. 確認用メールが届くので、メールアプリを開いて確認ボタンをクリック。
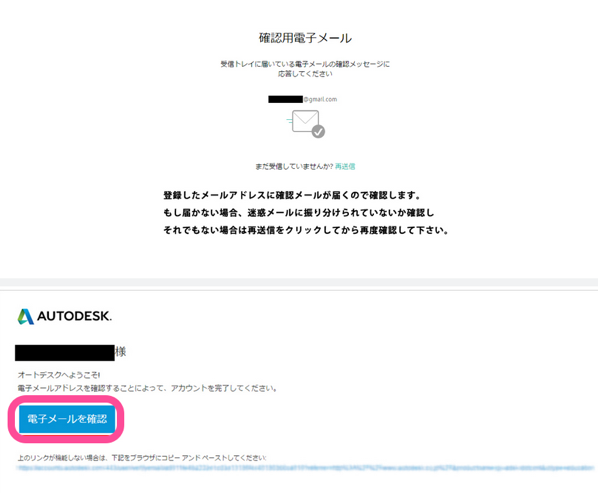
7. Webブラウザで下記の画面が表示される。
今後のお知らせメールを受け取るにチェックし、完了ボタンをクリックする。
まだ手続きは終わりではありません。
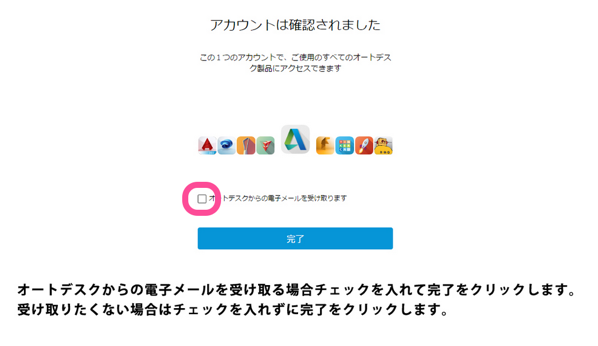
8. 大学名や入学・卒業年を選択する。
大学名は「・・美術大学・・」と入力すると住所とともに大学名が表示されるので選択する。
研究分野は適当で可。
入学年は4月2018年、卒業予定は3月2022年。
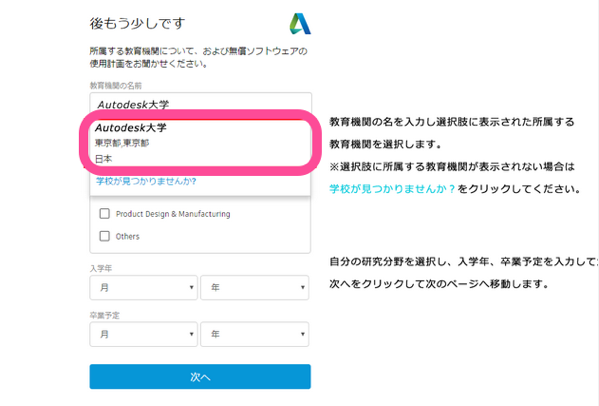
9. 次のページで「続行」をクリック。
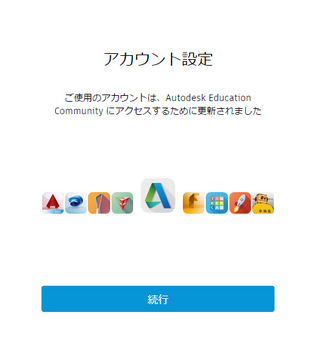
これでアカウントの設定は終了です。
次はMayaのダウンロードです。

2. Mayaのダウンロードとインストール
ログインしたままであれば下記のページが表示されます。
もし表示されない場合は、下記のリンクから開いてください。
Autodesk → 教育 → 無償ソフトウェア → Maya
1. ライセンスの種類・バージョン・OS・言語 を選択する。
ライセンスの種類は必ず「個人使用」を選んでください。
Mayaのバージョンは2020にしてください。(以降の説明で「2018」は「2020」に読み替えてください。)
オペレーティングシステム は各自が使用しているOSを選びます。
言語は慣れないうちは日本語で良いでしょう。
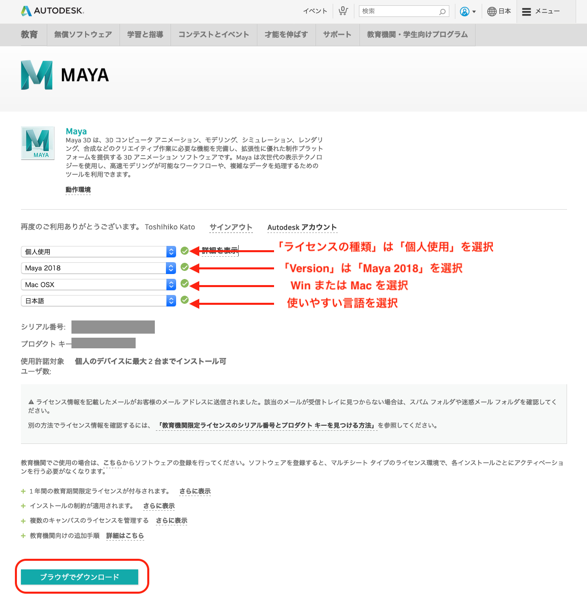
このページには「シリアル番号」と「プロダクトキー」が記載されています。
スクリーンショットを撮っておくと良いでしょう。(メールでも届きます。)
画面はそのまま開いておくと後でシリアル番号入力時に参照できて便利です。
2. ダウンロードボタンを押す
インストーラーをダウンロードする保存場所を指定してダウンロードを開始します。
3. 圧縮ファイルがダウンロードされたらダブルクリックして解凍します。
図はMacのアイコンですが、Windowsでも操作としては同じです。
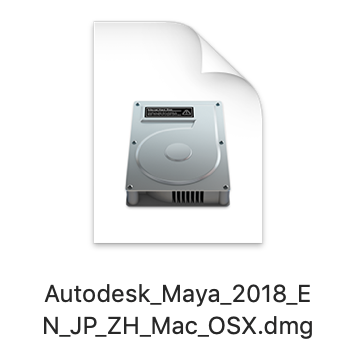
4. インストール
解凍が終わると、Macの場合は下図のインストーラーアプリが表示されます。
このアイコンをダブルクリックしてインストールを始めます。
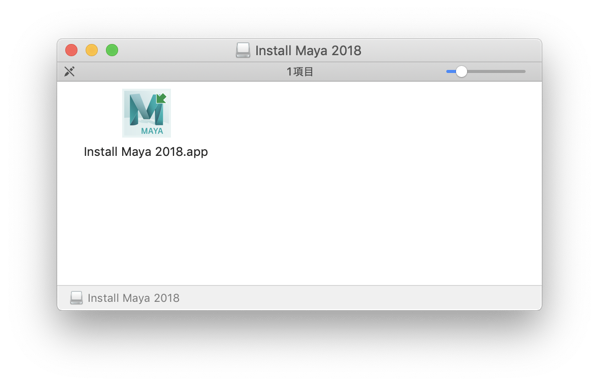
Windowsの場合は解凍が終わると自動的にインストーラーアプリが起動します。
「インストール」ボタンをクリックして開始します。
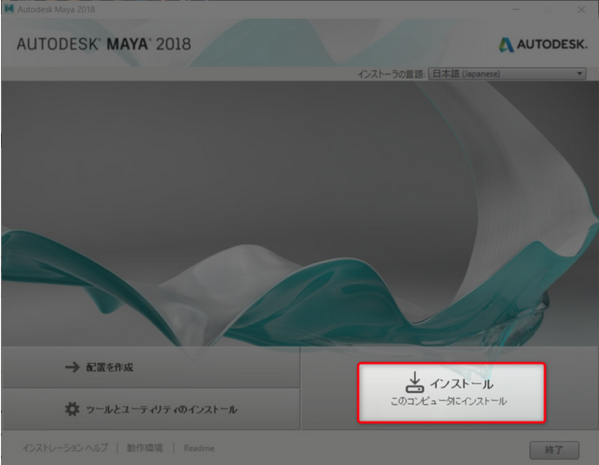
インストール操作は次の図ように案内に従って操作を進めます。
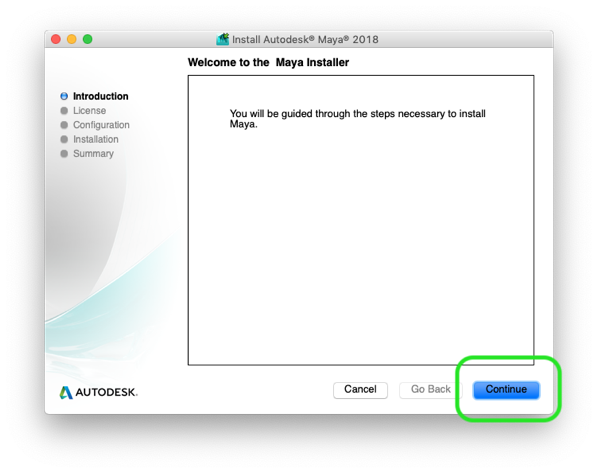
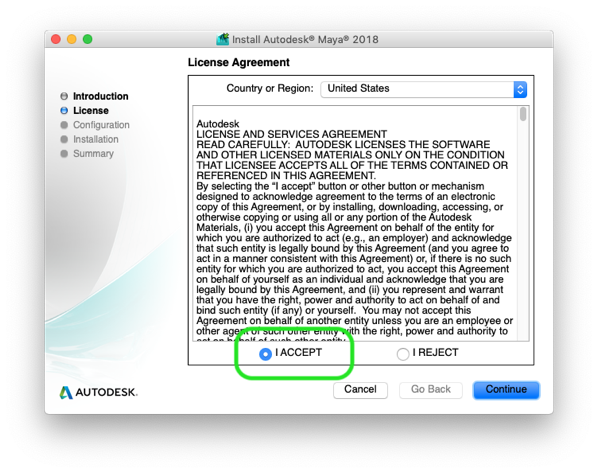
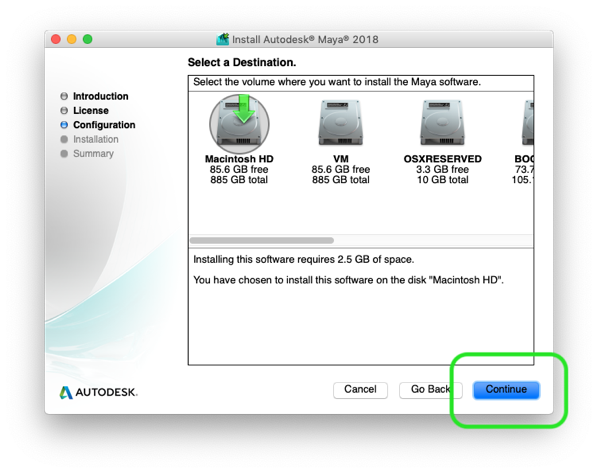
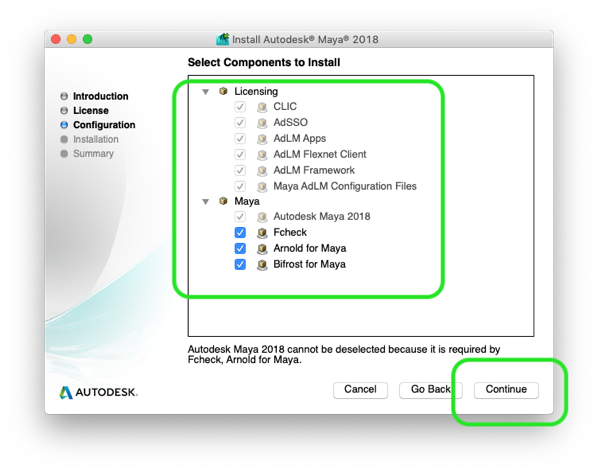
途中で下図のアラートが表示される場合があります。
これはAutodeskやMayaとは関係ありません。
自分のパソコンのユーザ名とパスワード(ログインするときのもの)を入力します。
図のように表示されたらインストール完了です。

3. Mayaの起動とライセンス認証
1. Mayaの認証(インストーラーから)
インストール画面に「今すぐ起動」ボタンがあれば、クリックしてライセンス認証の操作に移ります。
もしなければ、ここ 「4. Mayaの認証(アプリをダブルクリックして)」で説明していますので、直接アプリをダブルクリックして開きます。
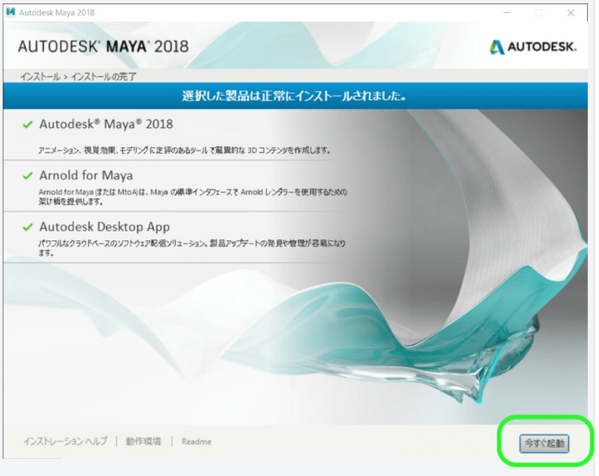
2. 下図の画面で、「シリアル番号を入力」をクリックします。
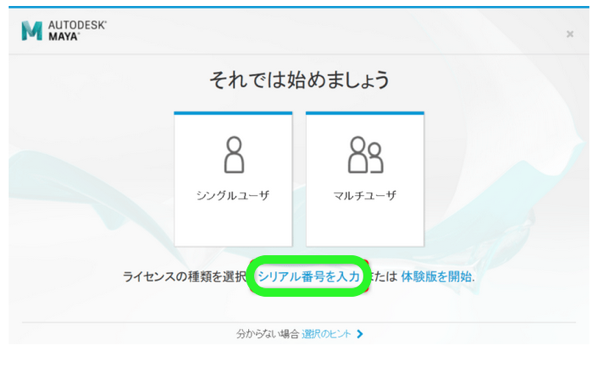
3. 規約に同意します。
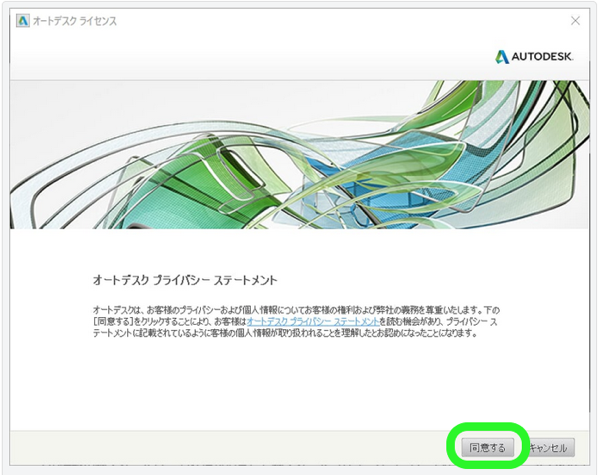
4. 「アクティベーション」をクリックします。
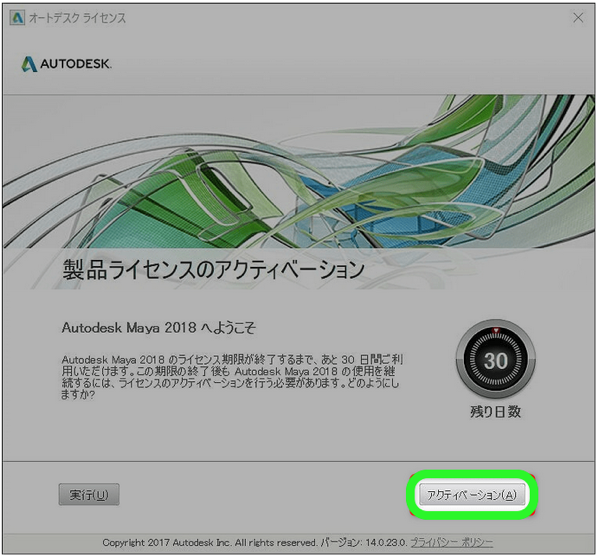
5. Autodeskダウンロードページのシリアル番号を入力
メールでも送信されています。
プロダクトキーはMayaのすべてのバージョンで共通です。
シリアル番号はバージョンごとに異なります。
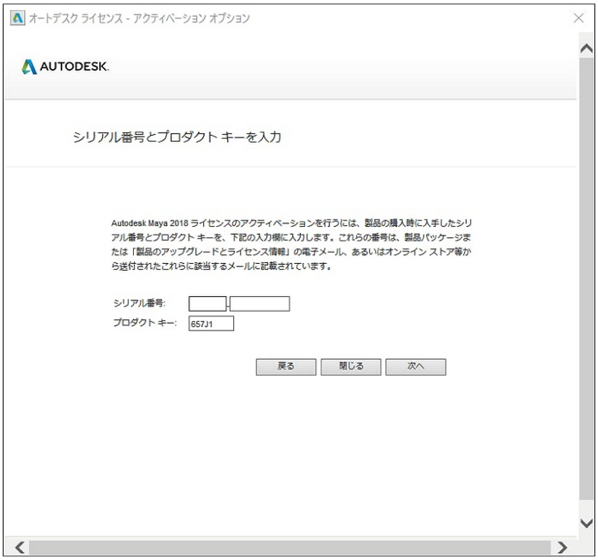
6. アクティベーション(認証)が完了
アクティベーション情報を記録したファイルがPC内に保存されます。
シリアル番号などが記載されているので、保存場所を確認しておきましょう。
完了ボタンをクリックするとMayaが起動します。
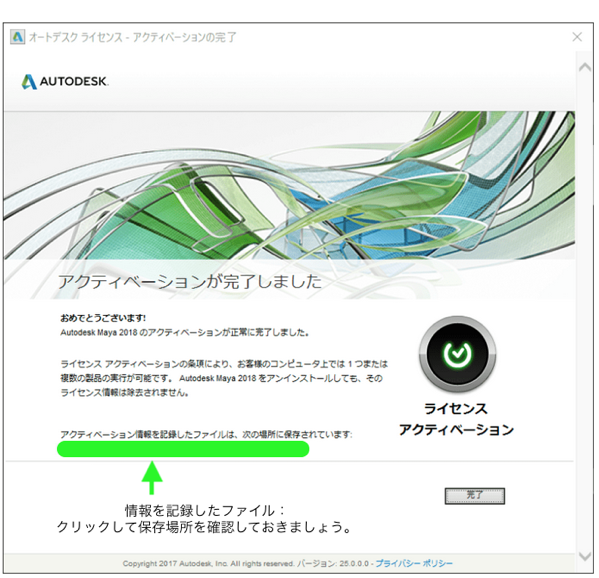
7. Mayaが起動したらすべて完了です。
次からは普通に起動して使用できます。
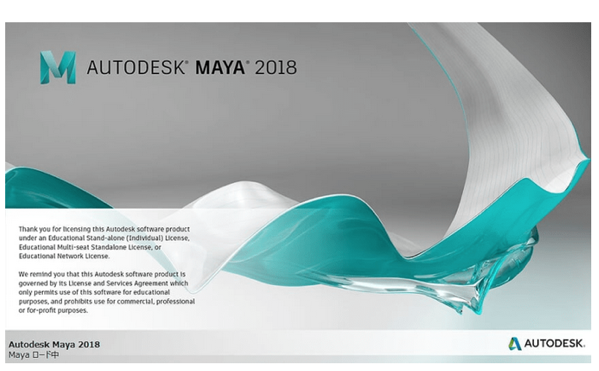

4. Mayaの認証(アプリをダブルクリックして)
すでにMayaの別バージョンで認証操作をしている場合などは、Mayaを開こうとしてダブルクリックすると認証を求められることがあります。
Macはアプリケーションフォルダ内に、WindowsはCドライブ内に「Autodesk」というフォルダが作られ、その中にある「Maya 2018」というフォルダにアプリ本体が入っています。
これをダブルクリックで起動しアクティベーション(認証)を行います。
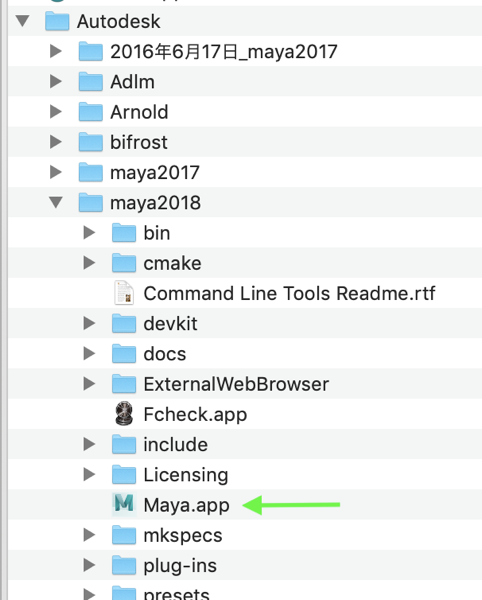
アクティベーションが済んでいない場合、図のようなアラートが表示されるので、図の四角の中をクリックします。
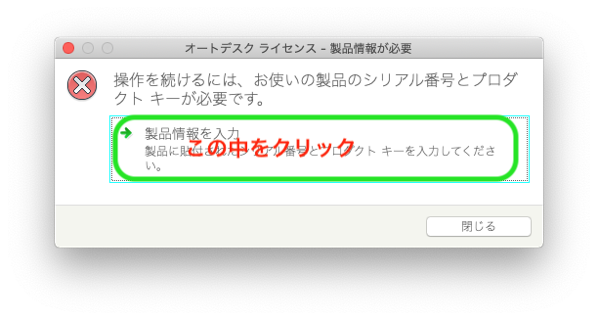
Autodeskから届いたメールにあるシリアル番号とプロダクトキーを入力します。
シリアル番号とプロダクトキーはAutodeskのMayaダウンロードページにも記載されています。
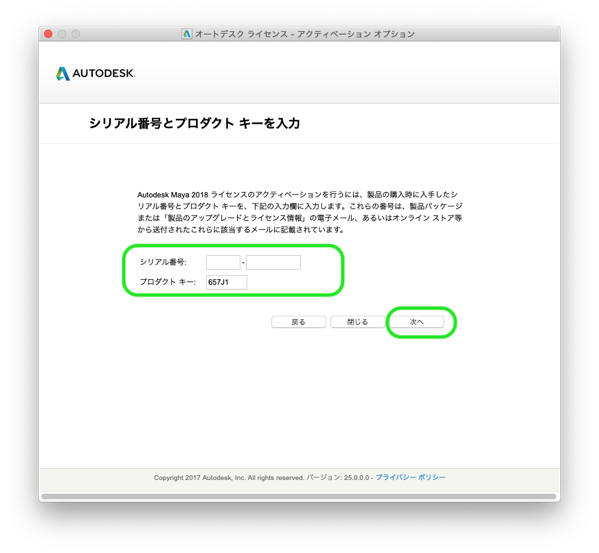
図のアクティベーション情報を記録したリンクファイルをクリックして開き、今後のために保存場所を確認してください。
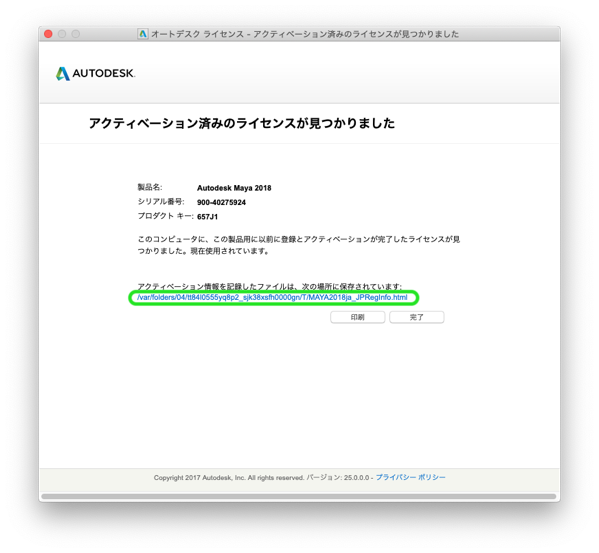
Webブラウザで開きますが、場所はローカル(PCの中)です。
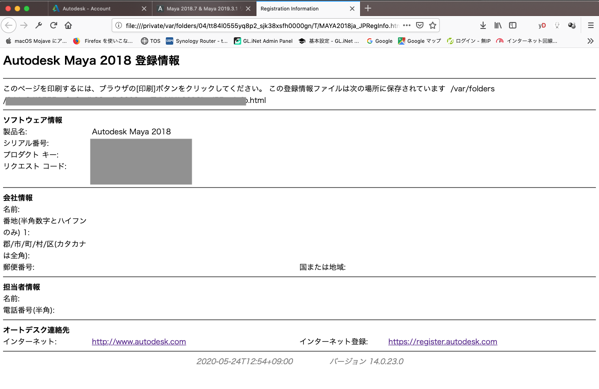
完了 をクリックしてMayaを起動します。
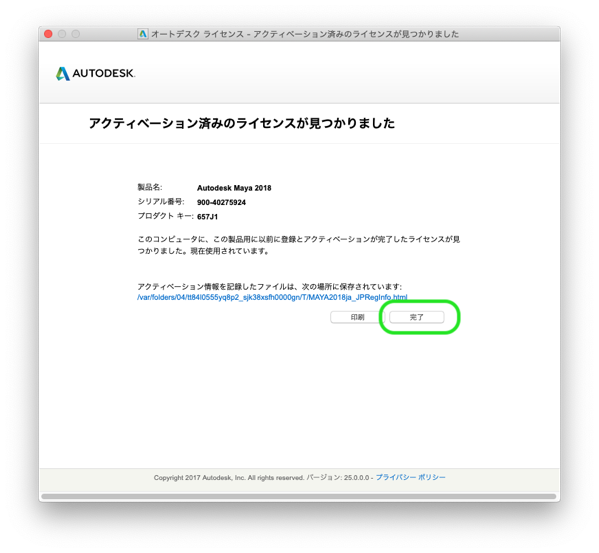
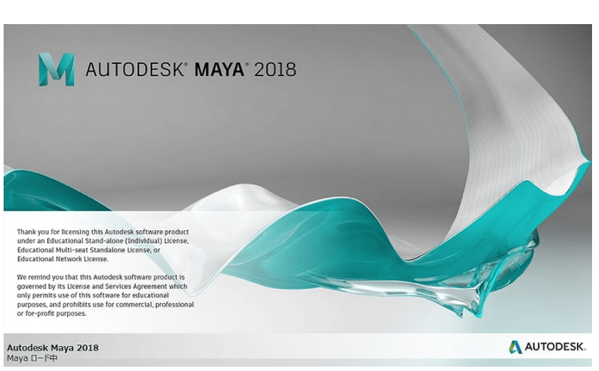
以上で説明は終わりです。