Mayaでノーマルマップを適用する方法としては、主にバンプ2Dを使用する方法とaiNormalMapを使用する方法の2つがあります。
バンプ2Dを使用した場合の特徴として、ビューポートですぐに確認できる点がありますが、aiNormalMapの場合は、Arnoldでレンダリングしてみないと結果を確認できません。
ここでは最初にバンプ2Dを使った方法について説明し、次にaiNormalMapを使った方法について説明します。
Contents
バンプ2Dによるノーマルマップ
aiNormalMapによるノーマルマップ
2つの方法共に、基本のマテリアルとしてaiStandardSurfaceを使用し、ベーステクスチャColorに石垣の画像を設定、その画像を元にPhotoshopで作成したノーマルマップ画像を適用しています。
図はBase Colorにテクスチャー画像だけを適用したオブジェクトです。

バンプ2Dによるノーマルマップ
下図はバンプ2Dを設定する前の状態です。 適用オブジェクトのテクスチャ画像の設定とUV調整は済ませており、床オブジェクト、ディレクショナルライトを配置しています。
ビューポートでは、ライトの使用とシャドウをON にしています。
バンプ2Dの場合はアトリビュートエディタの Geometry > Bump Mapping でノーマルマップを適用することも可能ですが、後でノーマルマップのかかり具合を調整することを考慮するとハイパーシェードを使った方が確実です。

ハイパーシェードによるバンプ2Dの接続
オブジェクトを選択し、ハイパーシェードを開きます。ハイパーシェード上部のウィンドウにあるオブジェクトに適用したマテリアル(aiStandardSurface)を中ボタンマウスドラッグしてグラフに配置します。

続いて左側 接続ウィンドウから、Maya > ユーティリティ > バンプ2D を選択して グラフに追加します。

続いて、配置した bump2dノードの出力法線とaiStandardSurfaceのNormal Camera を図のように接続します。

bump2Dノードを選択してプロパティを表示し、Bump Valueのチェッカーボタンをクリックします。

ノード作成パネルが表示されるので、ファイルを選択します。

プロパティエディタのFile Attributes > イメージの名前 のフォルダアイコンをクリックし、ノーマルマップ画像を指定します。

図はColorテクスチャ画像を元にPhotshopで作成したノーマルマップ画像です。
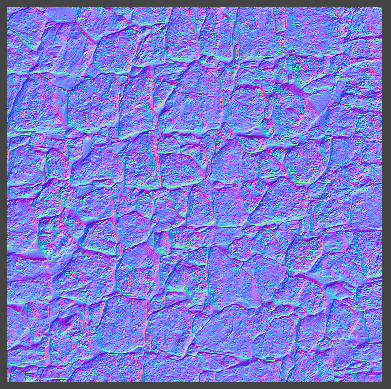
下図がノーマルマップ画像を指定した状態のハイパーシェード画面です。 fileノードを選択しています。

このノーマルマップ画像を指定したfileノードで忘れてはいけないことが Color Spaceの変更です。
必ず、Color SpaceはRaw を選択するようにしてください。

バンプ2dの設定
ハイパーシェードでbump2dノードを選択すると、アトリビュートが表示されます。

表示された bump2dアトリビュートの Use as :で接線空間法線 を選択します。
また、凹凸の深さはBump Depth の値で調整します。この場合、ビューポートで確認が可能ですが、Arnoldのレンダーウィンドウで Render > Run IPRをONにしてレンダリング画像を確認したほうが確実です。


◀︎◀︎ Back to Contents
aiNormalMapによるノーマルマップ
aiNormalMapの場合もバンプ2Dと最初は同じです。
ハイパーシェードを開きマテリアルに設定したaiStandardSurfaceをのグラフ ウィンドウに中ボタンマウスドラッグして配置します。

次に左にある作成ウィンドウで Arnold > Utillty > aiNormalMap を選択して グラフに追加します。


aiNormalMapノードのOut Value とaiStandardSurfaceのNormal Cameraを接続します。

続いて、aiNormalMapノードを選択してプロパティを表示します。
プロパティのInputのチェッカーボタンをクリックしてレンダーノードの作成ウィンドウを開きます。
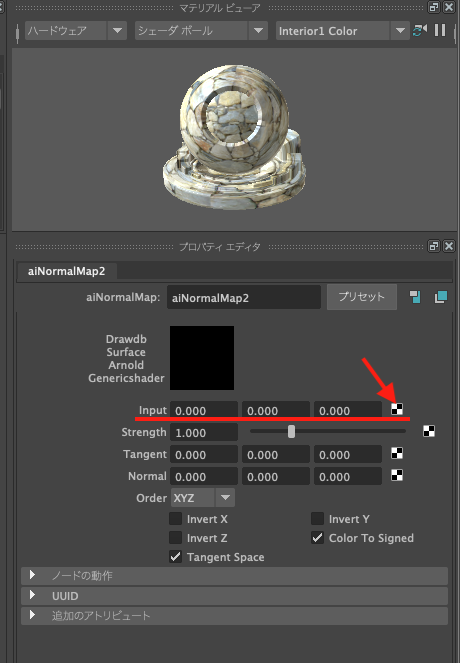
ファイルを選択し、fileアトリビュートを表示します。

fileアトリビュートでイメージの名前のフォルダボタンをクリックしてノーマルマップ画像ファイルを指定します。

下図は指定した画像(Photshopで作成したjpg)
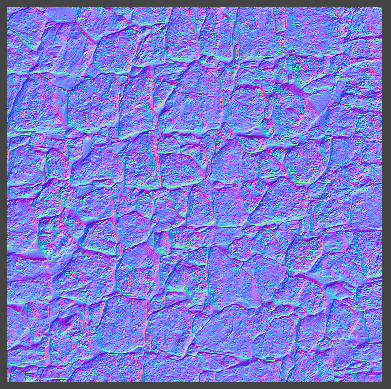
下図がノーマルマップ画像を指定した状態のハイパーシェード画面です。 fileノードを選択しています。

aiNormalMapでも、ノーマルマップ画像を指定したfileノードで忘れてはいけないことが Color Spaceの変更です。
必ず、Color SpaceはRaw を選択するようにしてください。

aiNormalMapの設定
ハイパーシェードでaiNormalMapノードを選択すると、アトリビュートが表示されます。

凹凸の深度はaiNormalMapのアトリビュートのStrengthを調節して行います。
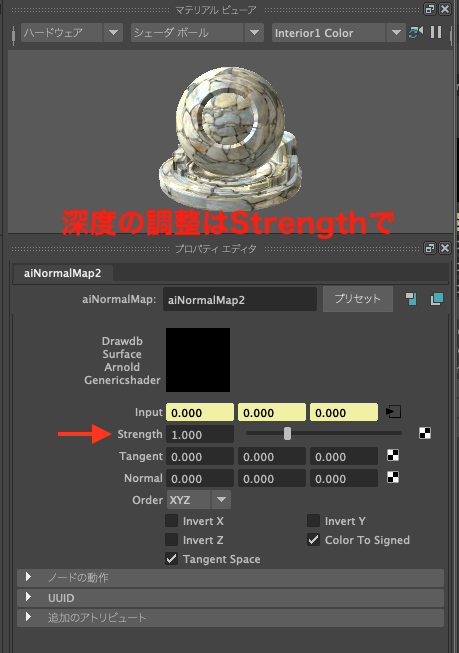
また、凹凸を反転させることもできます。
Invert X 、Invert Y、Invert Z いずれかにチェックすると凹凸が反転します。
また、その上の項目Order を変更してもレンダリング結果が変化します。
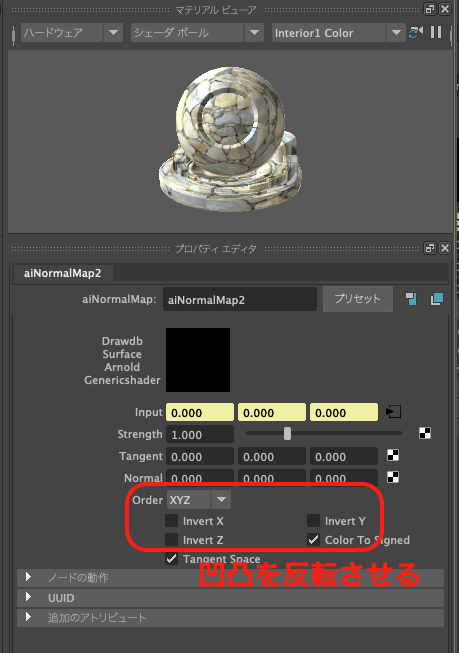
下図は通常のレンダリング結果です。

次の図はaiNormalMapを適用したレンダリング結果です。

次の図は Invert Yをチェックしてレンダリングした結果です。

上図2つの違いは明確ではありませんが、下図のようにBaseColorテクスチャを解除してレンダリングしてみると分かりやすくなります。
aiNormalMapを反転させずに適用したレンダリング結果です。 石積みの間の溝部分が逆に突出しており、ノーマルマップ画像の凹凸が逆転していることが分かります。

Invert X で反転させてみましたが改善されません。次の図はInvert Yにチェックして反転させたレンダリング結果です。 凹凸が反転し石積みの溝部分が凹んで見えるようになりました。

このように、ノーマルマップ画像によっては凹凸が反転している場合があります。 修正するためにはBaseColorテクスチャを一旦解除して確認したほうが分かりやすいでしょう。
尚、バンプ2Dでノーマルマップを適用した場合は、バンプ2Dのアトリビュートでバンプ深度(Bump Depth)の値をマイナスにできますので、ここで調整します。
アトリビュートエディタからノーマルマップのノードへアクセスする
バンプ2DもaiNormalMapのどちらもハイパーシェードで設定したノーマルマップの各ノード(アトリビュート)へ、アトリビュートエディタからアクセすることができます。
バンプ2Dへアトリビュートエディタからアクセスする
バンプ2Dの場合一手間かかります。最初にアトリビュートエディタのGeometryのBump Mapping右端のボタンをクリックしてfileアトリビュートへアクセスします。

fileアトリビュートの図のボタンをクリックして一つ戻ります。

するとバンプ2Dのアトリビュートが開きます。
ハイパーシェードの表示と異なり日本語表記ですが内容は同じです。
バンプ深度で凹凸の深度を調整できます。 また、マイナスの値にすると凹凸が反転します。

aiNormalMapへアトリビュートエディタからアクセスする
アトリビュートエディタでaiNormalMapへアクセスするのは比較的簡単です。
図のようにアトリビュートエディタのGeometry > Bump Mapping の右端ボタンをクリックします。

aiNormalMapのアトリビュートが開きます。
図のプロパティで凹凸の深度調整や反転が可能です。
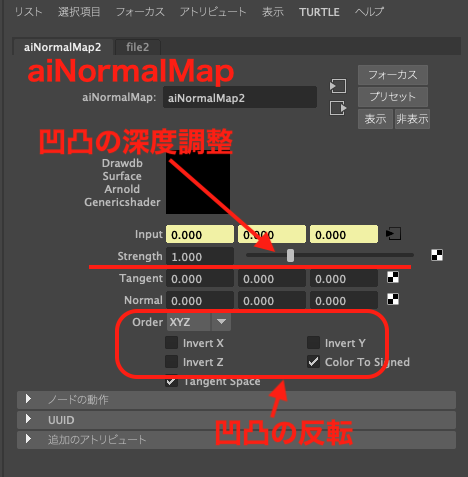
但しaiNormalMapの場合は、ArnoldレンダリングウィンドウでIPRレンダリングしながら確認してください。
以上でMayaでノーマルマップを適用する方法についての説明は終了です。