一般的にオブジェクトは地面や床、テーブルの上にあり、それからの光の反射や映り込みの影響でレンダリングしたときによりリアルに見えるようになります。
オブジェクトを作成した時点では、その中心点すなわちマニピュレータ(ピボット:移動などのハンドル中心)はオブジェクトの中心にあります。
しかしオブジェクトをテーブル平面に載せる場合、カップなどオブジェクトのマニピュレータがテーブルと接する底の位置にあった方が後の操作がしやすくなります。
ここでは、テーブルとなる接地平面(ポリゴンプレーン)オブジェクトを作成し、そこに載せるカップオブジェクトのマニピュレータ(ピボット)移動について説明します。
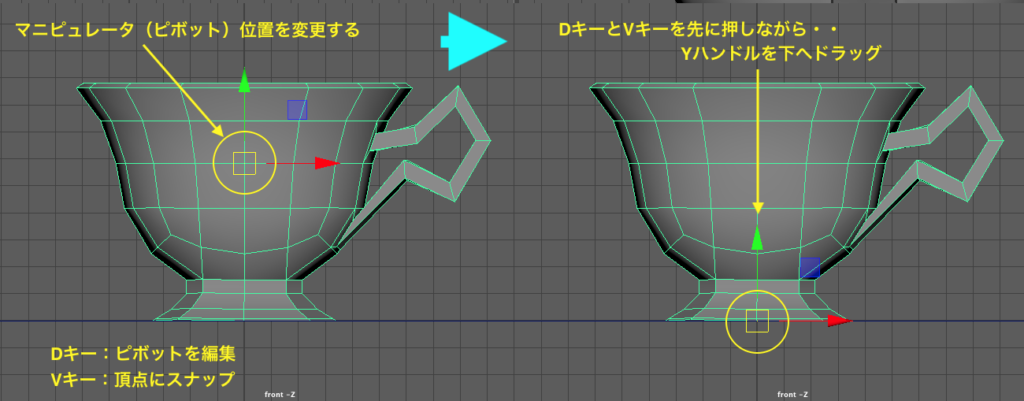
1. 平面(Plane)オブジェクトの作成
図のポリゴンプレーン作成ボタンをダブルクリックし、作成オプションを表示します。
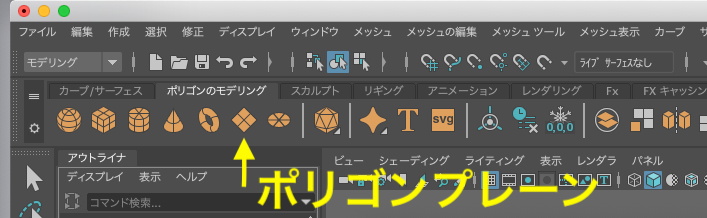
作成オプションで下図のように数値を設定しオブジェクトを作成します。

100 ✖️ 60 cmの平面オブジェクトが作成されます。 これがグランド平面となります。

2.マニピュレータ(ピボット)の移動
とりあえず平面オブジェクトは邪魔なので、選択しHキーを押して非表示にしておきます。
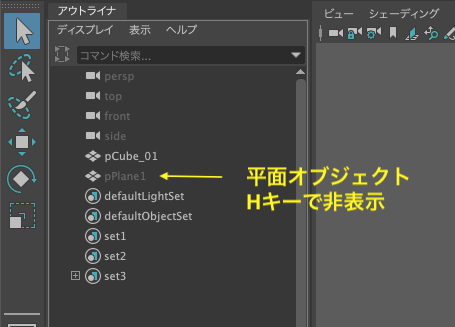
オブジェクトではなく、マニピュレータ(ピボット)だけを移動する操作です。 カップオブジェクトを選択し、Wキーを押して移動ツールに切り替えます。
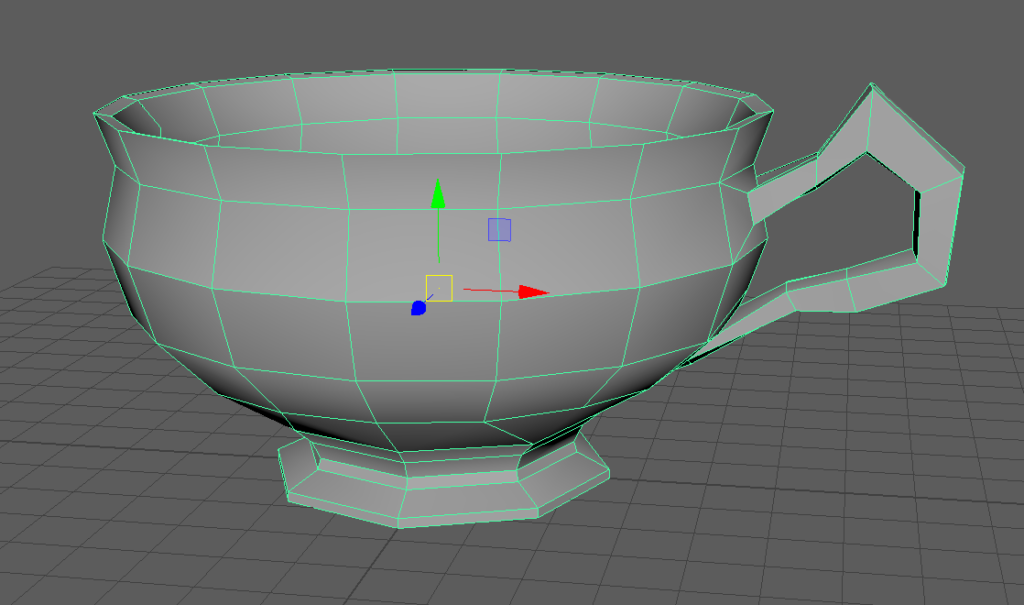
ここで移動ツールのツール設定を開きます。ツールアイコンをダブルクリックしてください。 あるいは、ツール設定を開かずに、キーボードのDキーを押し続けることでも同じことができますが、その場合はここまで読み飛ばしてください。
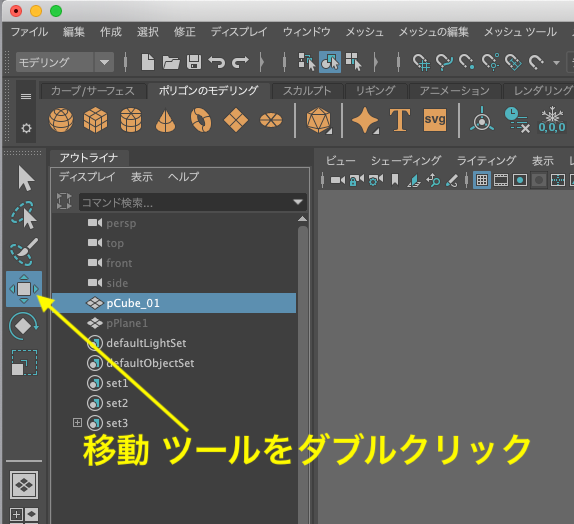
ツール設定を開いた場合は、ピボットを編集 をクリックしてハイライトさせます。
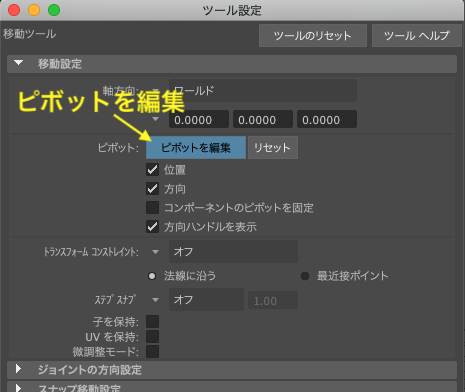
注意点として、ここで「ピボットを編集」ボタンをクリックすると、すぐ上の 入力欄が入力状態になることがあります。 その場合はビューポートでオブジェクトのマニュピレータYハンドルを少しだけ移動してください。 入力状態が解除されます。
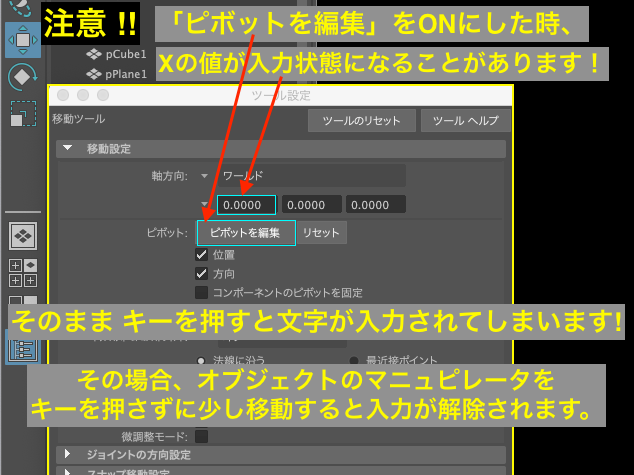
ピボットを編集のショートカットキーはDキーです。ただし、キーを押している間だけ有効になります。 また、ドラッグする前からキーを押している必要があります。
ピボットだけをカップの底の高さまで下げますが、その前に頂点スナップを有効にしておきます。
下図の頂点スナップボタンをクリックしてハイライトさせるか、あるいは、キーボードで Vキー を押し続けてください。
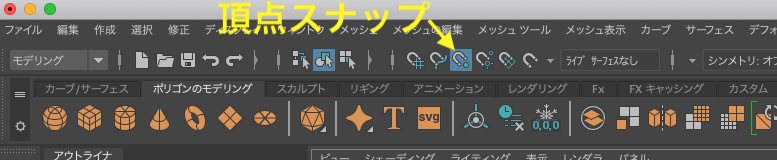
頂点スナップのショートカットキーはVキーです。 ただしキーを押している間だけ有効になります。 また、ドラッグする前からキーを押している必要があります。
ピボットのYハンドルをドラッグして下げ、カップの底、テーブルと接する頂点と同じ高さまで移動します。
カップ自体は移動しません。 マニピュレータ(ピボット)だけ移動させます。

終わったら必ずツール設定のピボットを編集を解除しておきます。 また、画面上部ステータスラインの頂点スナップも解除してください。
ただし、ショートカットキーで操作した場合は何もする必要はありません。 DキーおよびVキーをはなすだけです。
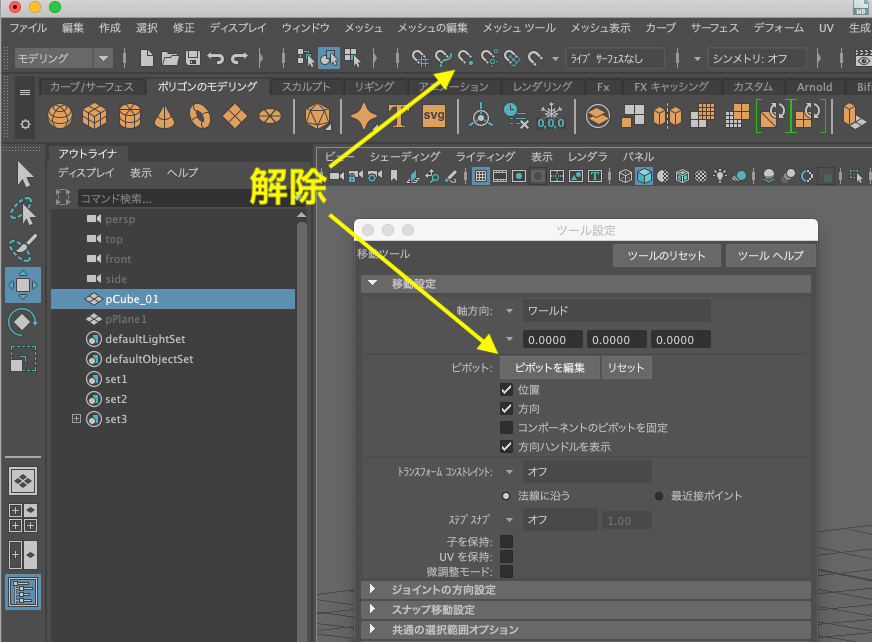
3. オブジェクトのグリッドスナップ移動
次は、カップオブジェクト自体を移動します。
Wキーを押して移動ツールを選択します。
ここでXキーを押しながらグリッドにスナップさせてYハンドルを上へドラッグしてカップを移動します。 カップの底がグランドレベル(グリッドのある平面)になるまで移動します。


4. トランスフォームのフリーズ
オブジェクトの座標はマニュピレータ(ピボット)の位置がワールド座標の値としてチャネルボックスで表示されます。
オブジェクト位置を何度も移動した後、元の位置に戻さなければならないことも多々あります。その場合オブジェクトの元々のワールド座標値を0、スケールを1にしておくと都合が良いです。
カップオブジェクトを選択し、チャネルボックスの移動Yの値を見ると0ではなくなっています。
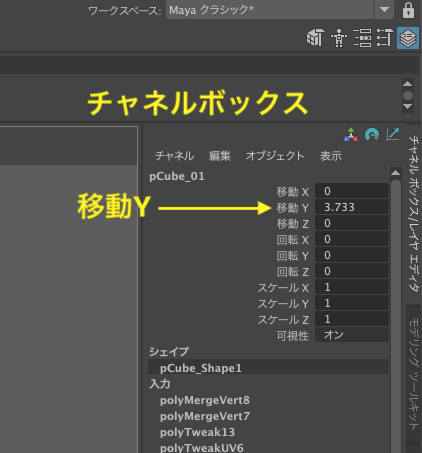
この移動Yの欄に0を入力してしまうと、カップオブジェクトの位置が元に戻り、グランドレベルよりも下がってしまいます。
このような場合に、オブジェクトの位置はそのままにして数値だけを0にする方法があります。
下図のトランスフォームのフリーズというボタンを押してください。
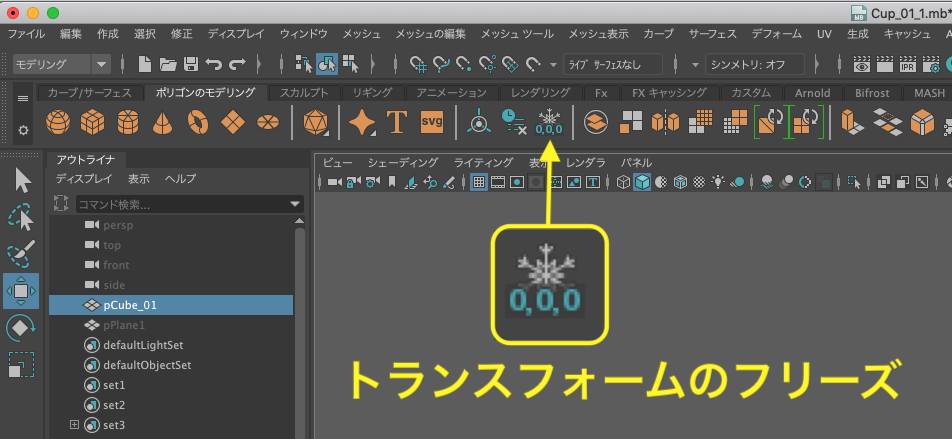
オブジェクト位置はそのままで、チャネルボックスの値が0になりました。
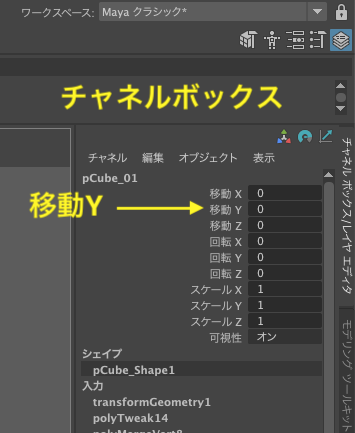
注意!! この後で移動・回転・スケールをし、その後にトランスフォームのフリーズをクリックしてしまうと、その時点の位置が原点になってしまいます。
非表示にしていた平面(ポリゴンプレーン)オブジェクトを選択し、Hキーを押して表示させます。
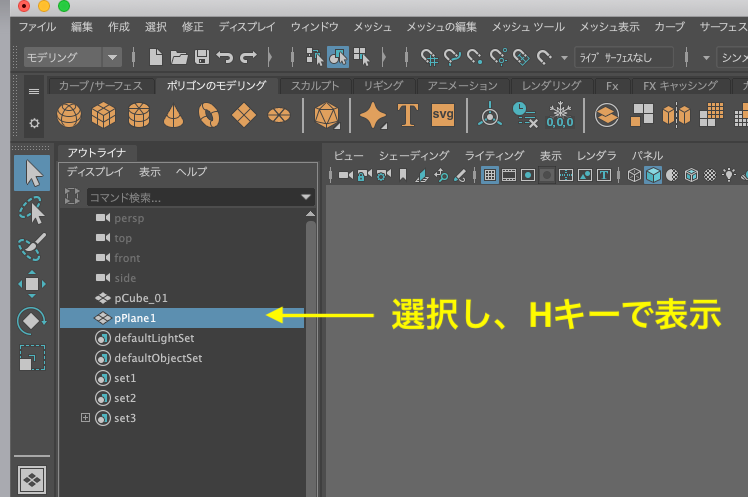
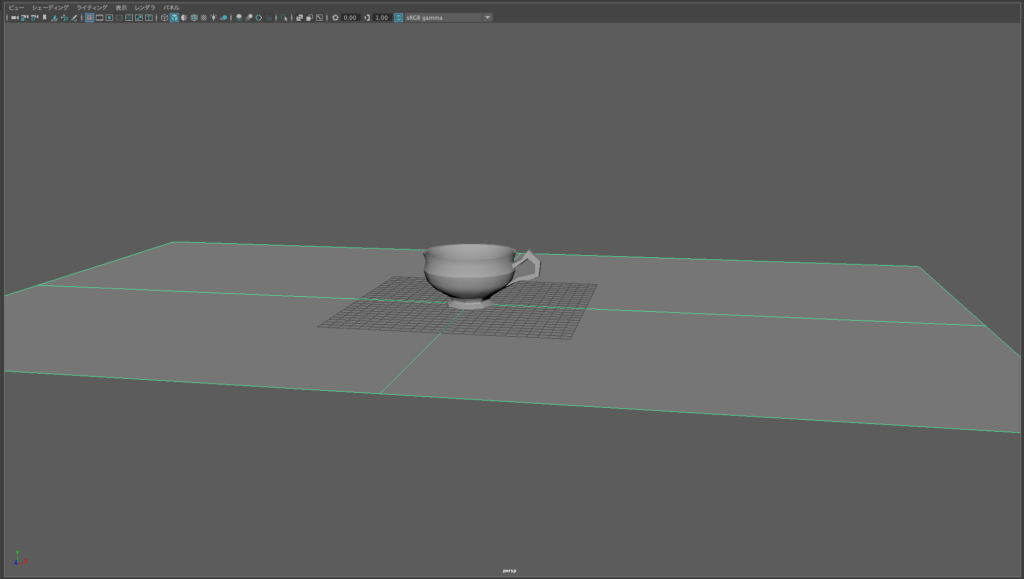
以上で、接地平面(テーブル)とピボットポイントの変換についての説明は終わりです。