Arnold RenderViewについての説明です。
主な機能と設定、基本的な操作方法について記載しています。

メニュー
上部にはファイル、ウィドウ、ビュー、レンダーの設定メニューがあります。
File
File メニュー: レンダリングした静止画の保存は図の File > Save Image で行います。
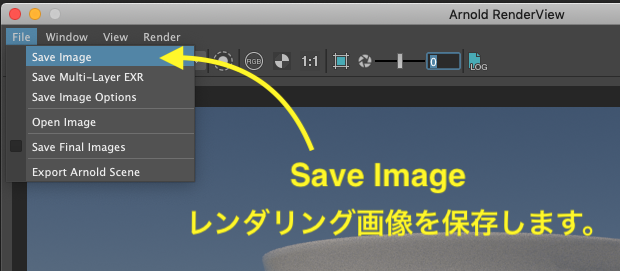
File > Save Image を選択すると「保存」のウィンドウが開き、最初はプロジェクトフォルダ内の images フォルダが表示されます。 拡張子を付けないと Jpeg形式で保存されます。
また、File > Save Multi-Layer EXR を選んで保存すると、より高品質なEXR画像形式で保存できます。
EXR(Open EXR)画像は、VFXやアニメーション向けに開発されたハイダイナミックレンジのための画像フォーマットで、AOV出力時(画像の様々な成分を分けて出力する。)など高度な使用法でも用いられます。 Photoshop, Aftereffects, Appleのプレビューでも開くことができます。
Window
Windowの項目 では下図の3項目をチェックすることで、ビューポート画面と同じように3次元的に視点を変えたり、オブジェクトを選択することができるようになります。 (ただし、コンピューターへの負荷が増大します。)
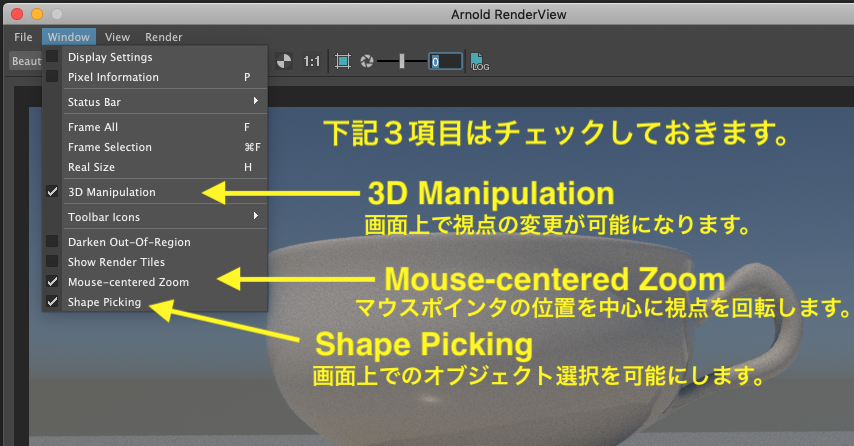
Arnold Renderview ウィンドウ 2Dと3Dの違い
3D Manipulation がOFFの時とONの時ではウィンドウを変形、ドラッグした時の振る舞いが次のように異なります。
2D(デフォルトです。)の時、optionキー+ 右ドラッグでは画面を平面画像として拡大・縮小します。
2D)の時、optionキー+ 中ドラッグでは画面を平面画像として移動します。
2Dの時、ウィンドウ内部をクリックで選択し、F キーを押すとウィンドウに画面がフィットします。
3D Manipulation がONの時、optionキー+ 右ドラッグでビューポート画面と同じように3次元的に視点をドリー(ズーム)します。
3D ManipulationがONの時、optionキー+ 中ドラッグでビューポート画面と同じように3次元的に視点をトラック(平行移動)します。
3D Manipulation がONの時、optionキー+ 左ドラッグでビューポート画面と同じように3次元的に視点をタンブル(回転)します。

View
View > Test Resolution: 解像度は「レンダー設定」のパネルで行いますが、ここで仮に低解像度で試す場合などに選択することもできます。
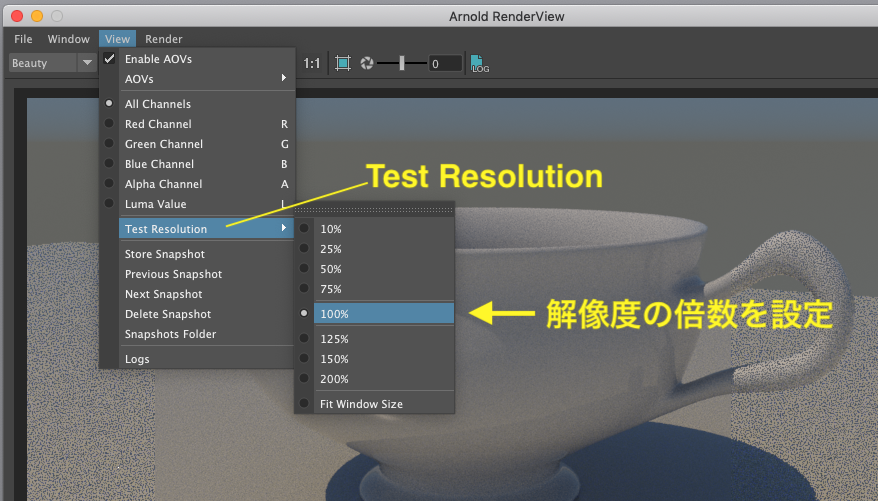
Render メニュー
デフォルトではIPRは有効になっています。 ビューポート視点やオブジェクトの設定に変化があるとリアルタイムで画面が更新されます。(ただしコンピューターのグラフィックス性能に応じてレンダリング速度は異なります。)

レンダリングするカメラの選択はこのメニューからも行えます。


上部のツールバー
上部のブランクスペースを右クリックしてDisplay Toolbarのチェックを外すと非表示になります。 再度右クリックしてチェックを入れることで表示されます。
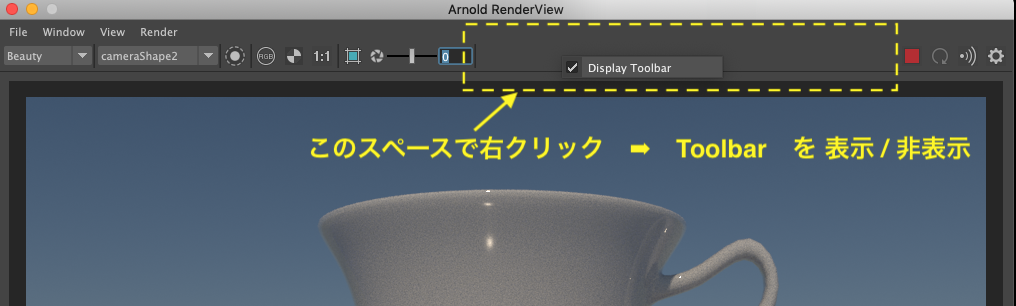
カメラの選択、露光強度、レンダリング中止/開始ボタン、ディスプレイセッティング表示ボタンなどがあります。
注意点として、露光強度やディスプレイセッティングは、むやみに変更してしまうとプレビュー表示と保存した画像ファイルの見え方が大きく異なってしまうことがあります。 詳しい知識がない場合は触らない方が良いでしょう。
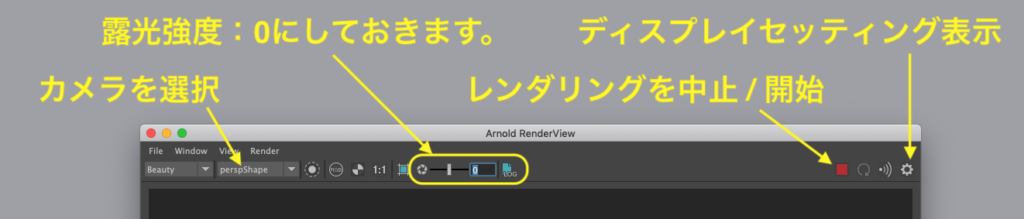
部分的にレンダリングする
部分的にレンダリング結果を確認する場合など、レンダリング時間を節約できます。
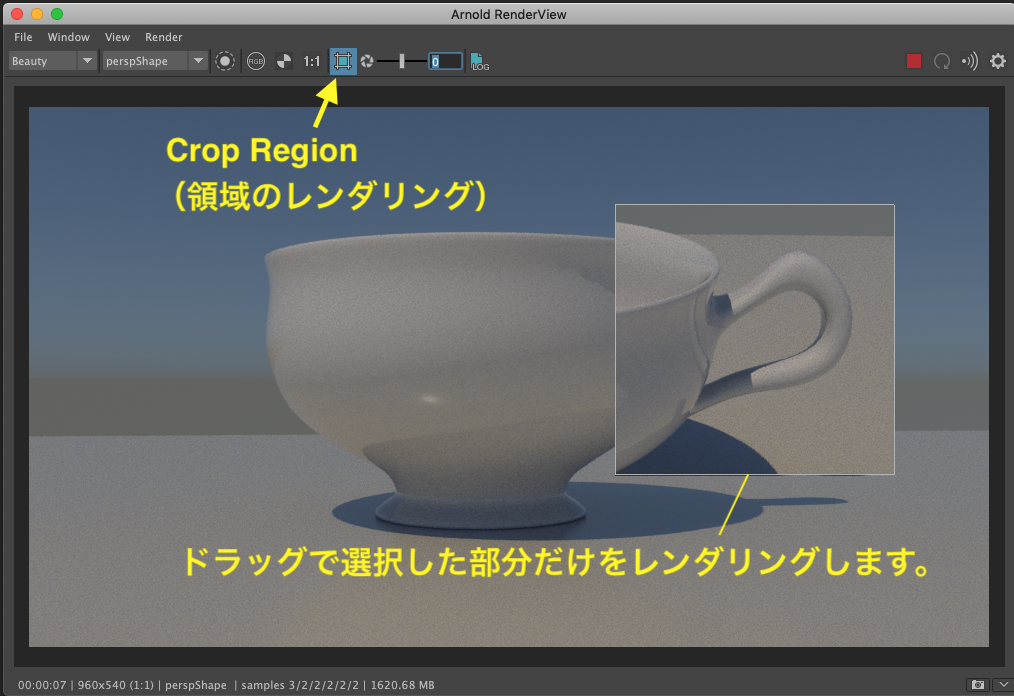
マテリアルのアトリビュートを変更する場合など、できるだけ早くレンダリング結果を確認したい場合などに便利です。

ディスプレイセッティング
特に変更する必要はありません。
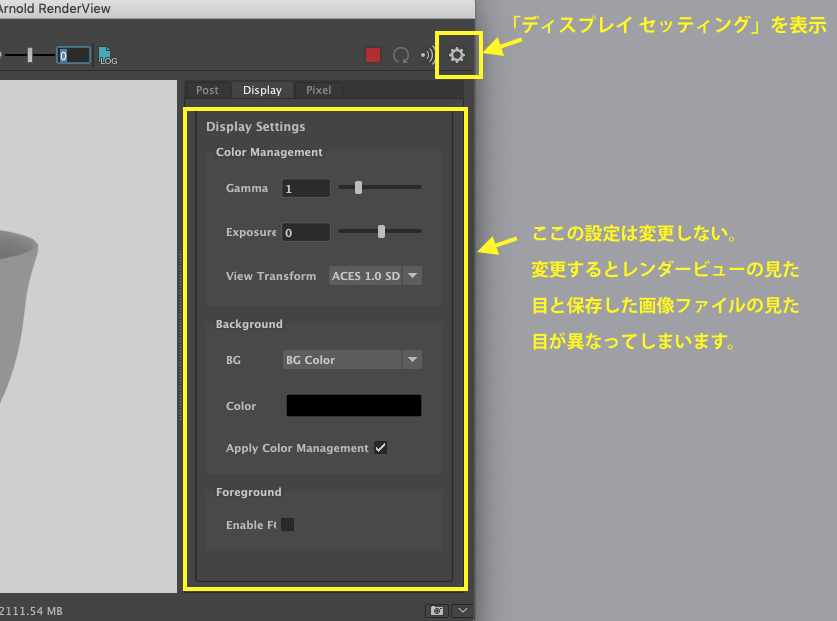

下部ステータスバー
図のように主にレンダリング設定などのインフォメーションが表示されます。
ここでレンダリングにかかった時間や解像度などの設定を確認することができますが、内容の変更はできません。
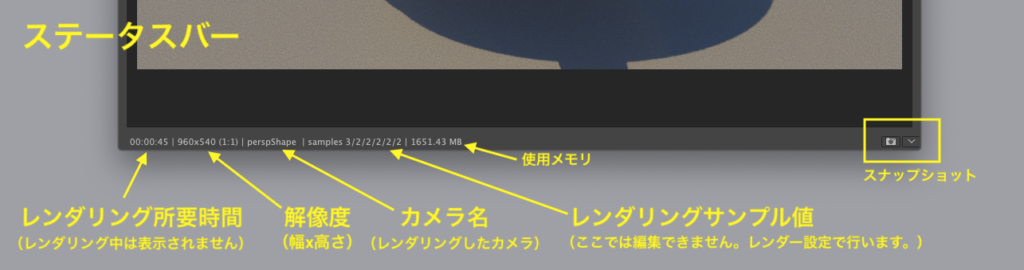
スナップショットとサムネイル
画面右隅のアイコンからアクセスするスナップショットです。 とりあえず画像を確保できるので、続けてレンダリングし、検証しながら必要な画像を選択できます。
サムネイルを切り替えながら結果の比較が行えます。

クリックしたサムネイルの画像が表示され、再度クリックすると現在のカメラによるレンダリング画像になります。


Arnold RenderView の説明は以上です。
