今回も、前回に続くモデリング作業です。
ティーカップ本体とマテリアル設定は済んでいるところから始めます。
アウトライナでオブジェクトを確認してください。
テーブル平面をまだつくっていない場合は、作成 > ポリゴンプリミティブ > プレーン で作成し、スケールツールで適切なサイズに拡大します。
[aiSkyDomeLight1]は、天球ライトのことです。まだつくっていない場合は、Arnold > light > physical Sky で作成してください。
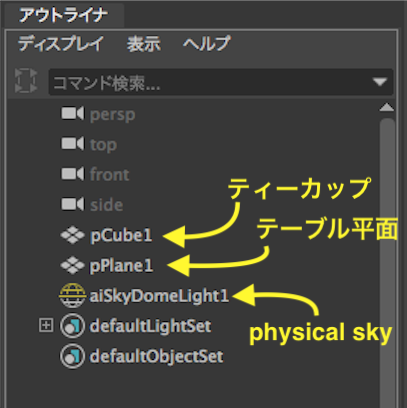
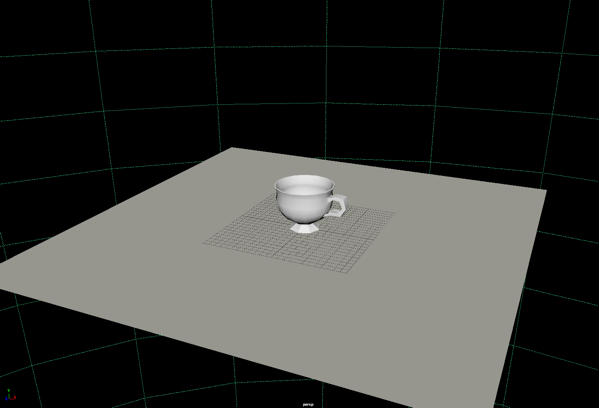
今回は、ティーカップの中味・・・紅茶をモデリングします。
とはいえ、液体ではなくカップの内側にぴったり収まる形状のポリゴンオブジェクトをフェースを複製して作ります。

ティーカップ以外は取りあえず作業に必要ないので隠しておきます。
pPlane1(テーブル平面)と aiSkyDomeLight1(physical sky=天球) を選択し、キーボードの Hキーを押して非表示にします。
pCube1(ティーカップ)だけ表示しておきます。
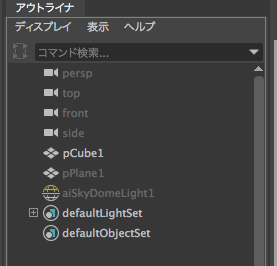
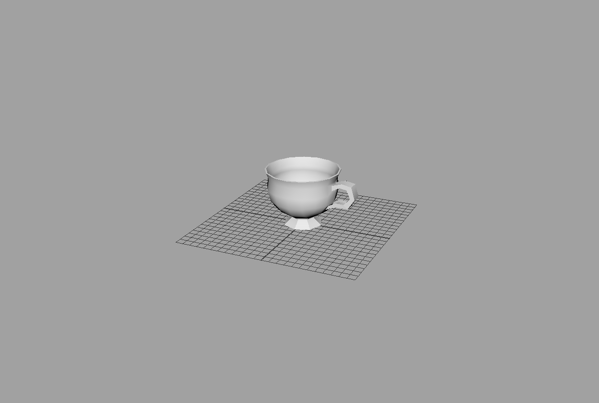
ここからモデリング開始です。
1. カップの内側フェースから新しいオブジェクトを複製する
Qキーを押して選択ツールにし、ティーカップを選択します。
1-1 エッジループを挿入
メニューで メッシュツール > エッジループの挿入 を選択します。
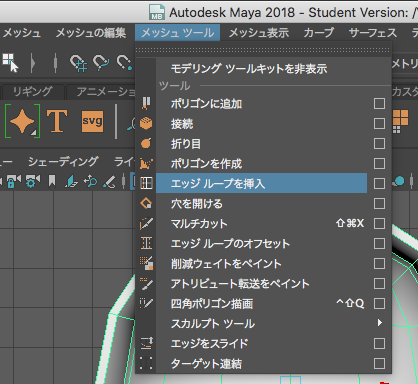
カップ内側の上から2段目と3段目の間でタテ方向のエッジをマウスプレスし、そのままドラッグし任意の高さでマウスボタンを放し水平方向のエッジループを追加します。 このラインが紅茶が満たされる上面=水面になります。
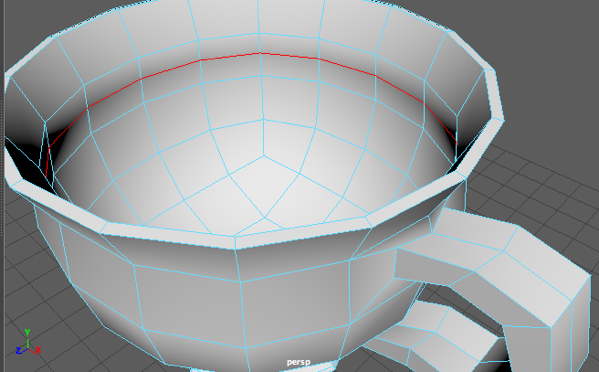
1-2 フェースを選択する
フェース選択に切り換え、カップ内側の中心の4面を選択します。
ドラッグして選択してはダメです。それではカップ外側も選択されてしまいます。shiftキーを押しながら1面ずつクリックして4面選択してください。

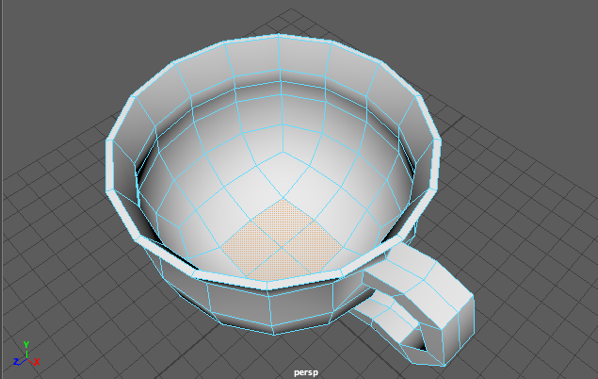
次のようにして選択を拡張していきます。
shiftキーを押しながら「 > 」キーを押します。(右矢印ではありません。不等号の「大なり」です。)
下図のようにさっき追加したエッジループへ選択範囲が達するまで「 > 」キーを押します。 もし選択し過ぎたら shiftキーを押しながら不等号の「小なり」「< 」キーを押して選択範囲を縮小します。
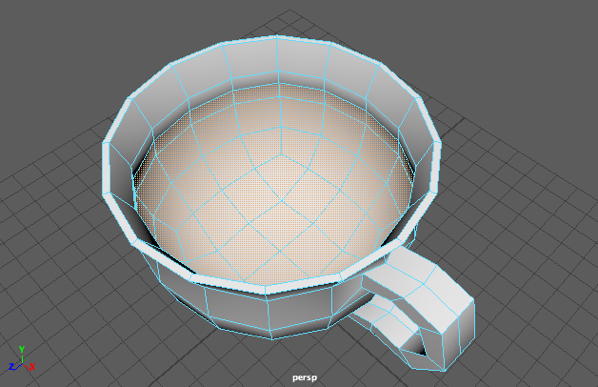
1-3 メッシュの編集 > 複製
メニューで メッシュの編集 > 複製 を選択します。
「複製」の語を含む項目はいくつかあるので、間違えないようにしてください。 「メッシュの編集」> 「複製」です。
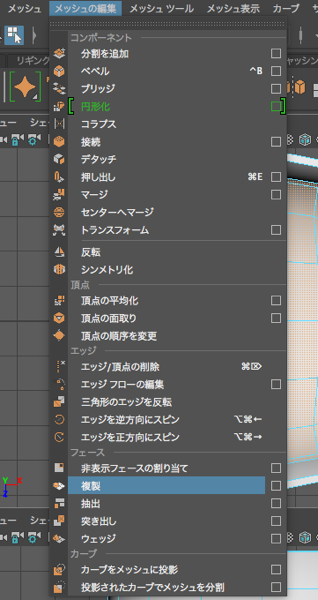
下図の入力パネルが表示されるので、「ローカル移動Z」の入力欄に 0.01 と入力し、returnキーで確定します。

カップの内側面よりも 0.01cm = 0.1mm だけ面の垂直方向に移動した状態となり、結果としてカップの内側に向かって縮小された形になります。
(カップをガラスなど透明な材質にする場合、これとは逆に少しだけ拡大します。)
次のGif動画は説明のため「ローカル移動Z」の値を必要以上に大きくしています。

1-4 グループ化されたオブジェクト
カップの内側フェース(メッシュ)を複製しましたが、ほとんど重なっているためビューでは分かりにくい状態です。
Qキーを押して選択ツールに切り換えます。
アウトライナを見ると、pCube1 の左側に小さい「 + 」が表示され、アイコンが変化していることが確認できます。
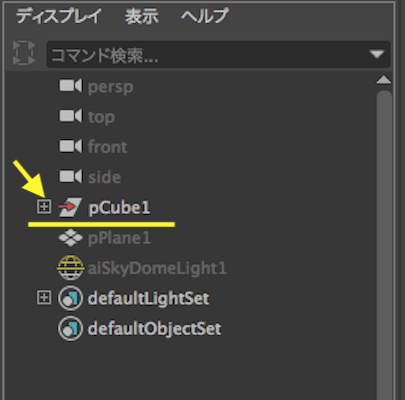
これは元のティーカップオブジェクトと新しく複製したオブジェクトがグループ化されていることを表しています。
「+ 」をクリックするとグループを展開できます。
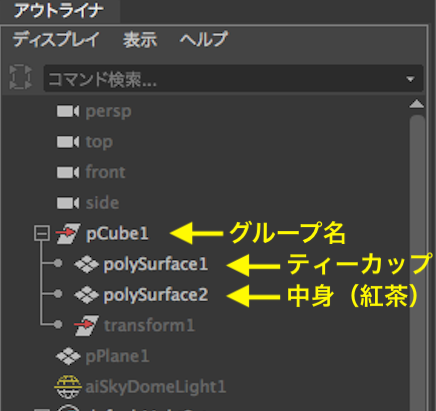
「メッシュを複製」するとこのように自動的にグループ化されます。
このままではカップ本体と複製したメッシュの見分けがつきにくいので下図のように名前を書き換えておきます。(英数半角入力。使える記号はアンダースコアのみ。スペースもダメですが、必ずしも英語でなくローマ字でもかまいません。)
名称部分をダブルクリックして書き換えます。入力後は return キーを押して確定してください。(returnキーを押し忘れると元に戻ってしまいます。)
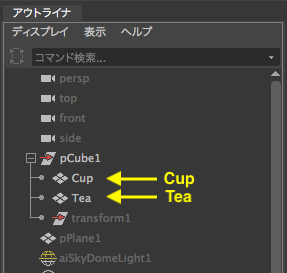
1-5 ヒストリの削除
図のようにグループを選択し、シェルフにある「ヒストリの削除」ボタンを押してください。
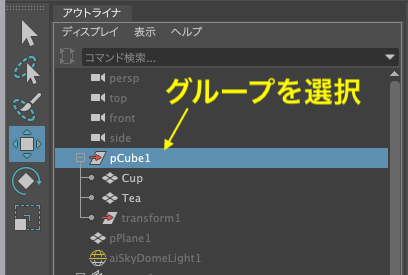
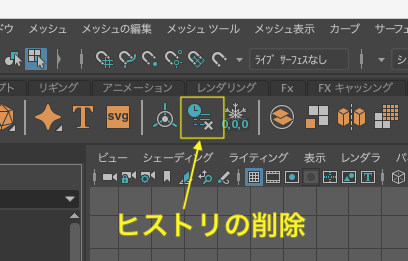
アウトライナでグループ内にあった [ transform1 ]というものがなくなり、スッキリしました。
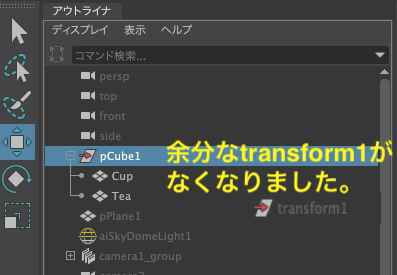
この[ transform1 ]についてまだ気にしなくて良いです。
2. Teaオブジェクトだけ表示し、上部に面を追加する。
次に、複製された Tea オブジェクトだけを表示し、上の面をふさいで行きます。
アウトライナで Cup オブジェクト を選択し、Hキーを押して非表示にします。
ビューには Tea オブジェクトだけ表示されます。
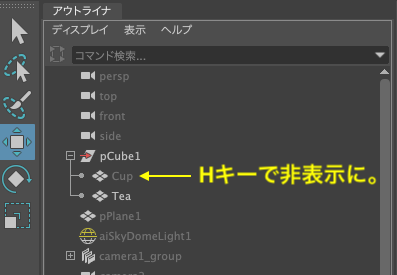
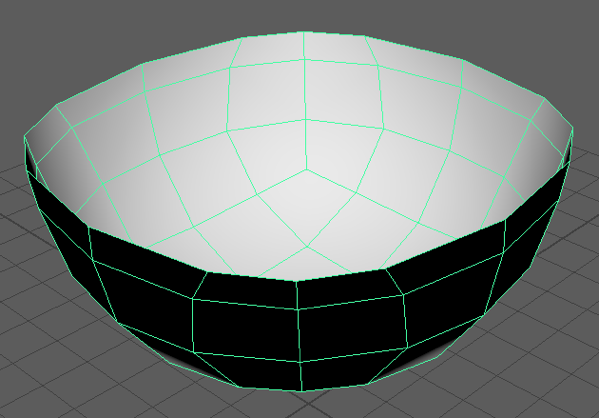
2-1 メッシュの反転
Teaオブジェクトの表面が黒くなっているのは、裏面を表しています。(裏面はレンダリングされません。)
裏表を反転します。 Teaオブジェクトを選択し、 メッシュ表示 > 反転 を選択します。
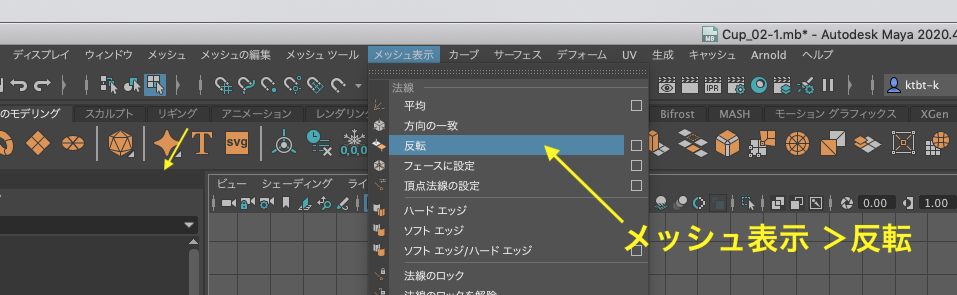
メッシュの裏表が反転しました。
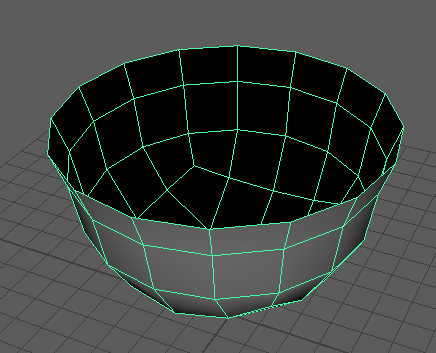
2-2 エッジを押し出して面をつくる
ここから、上部に面を追加していきます。
エッジ選択モードに切り替えてください。
最上部の水平エッジの一つをダブルクリックし、ループ選択します。
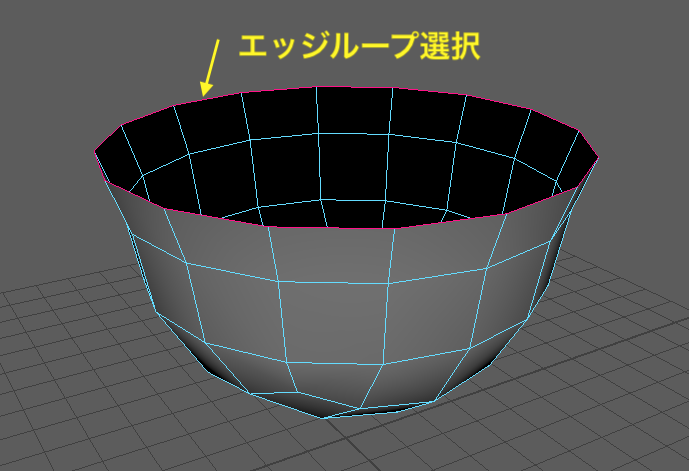
押し出しを選択します。

入力パネルで 「厚み」の文字をドラッグして図のようにエッジを押し出します。
さらに 「分割数」の文字をドラッグして3分割にします。
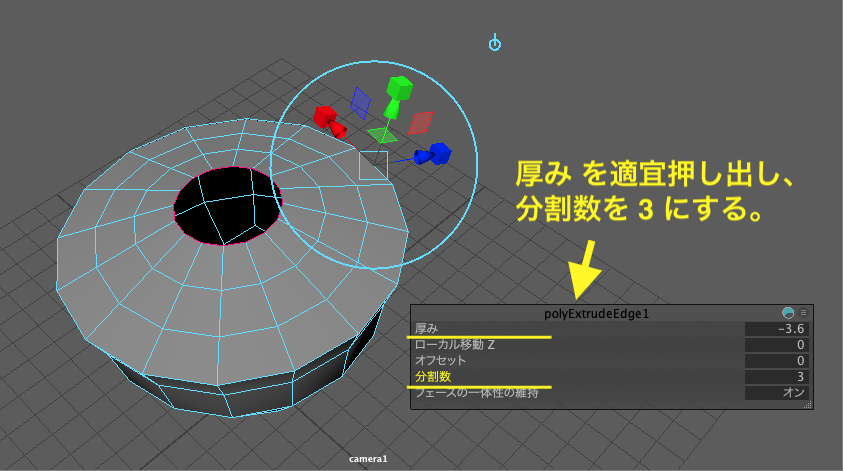
このようにエッジを押し出すことでオブジェクトに面を追加することができます。
Qキーを押して選択ツールに戻ります。
エッジループを選択解除してしまったらダブルクリックで再度ループ選択してください。

メニューで、 メッシュの編集 > センターへマージ を選択します。
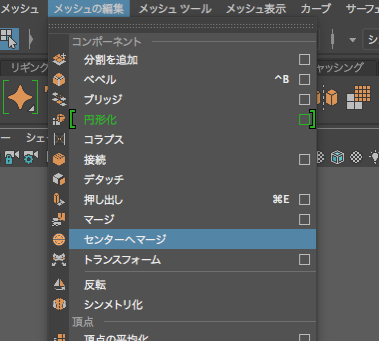
このコマンドもよく使われるためシェルフにボタンがあります。 ここをクリックしてもセンターへマージできます。

エッジループの頂点が中心にマージされました。 これでとりあえず上部に面をつくることができました。
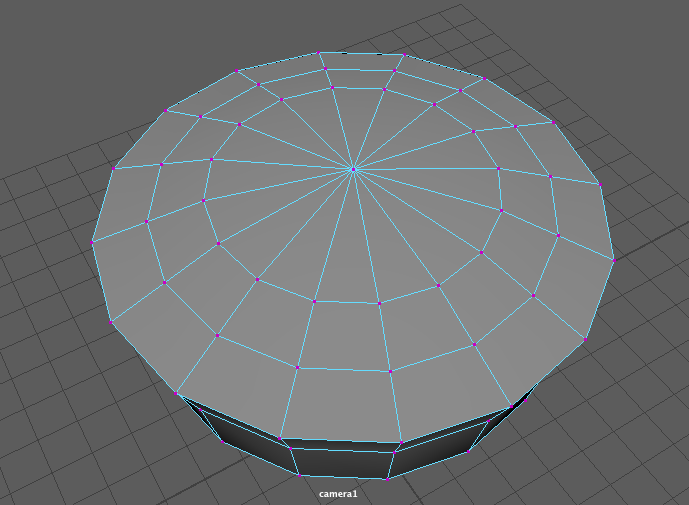
「マージ」とは複数の頂点をまとめて1つに減らすことです。
普通の マージ は、同一座標に重なっている複数の頂点を一つに結合して数を減らす処理のことです。しかしこの場合の 「センターへマージ」は複数のエッジを中心に移動した後に結合する特殊なマージ機能です。
3. 三角形ポリゴンを四角形ポリゴンにする
Teaオブジェクトの上面フェースが追加できましたが、センターへマージしたために中心のフェース(ポリゴン)は全て三角形になっています。
ポリゴンモデリングでは四角形だけで造形することが理想です。そして五角形以上の多角形はエラーの原因になるので四角形に分割する必要があります。
また、三角形は絶対にダメというわけではありませんが、このように1点に多くのエッジが集中する場合、スムーズ表示にした時にシワができやすくなります。

集中するエッジを減らす意味でも次のように処理しておきます。
Top – Y ビューで操作してください。
エッジ選択モードに切り替え、また、Qキーを押して選択ツールにしてください。
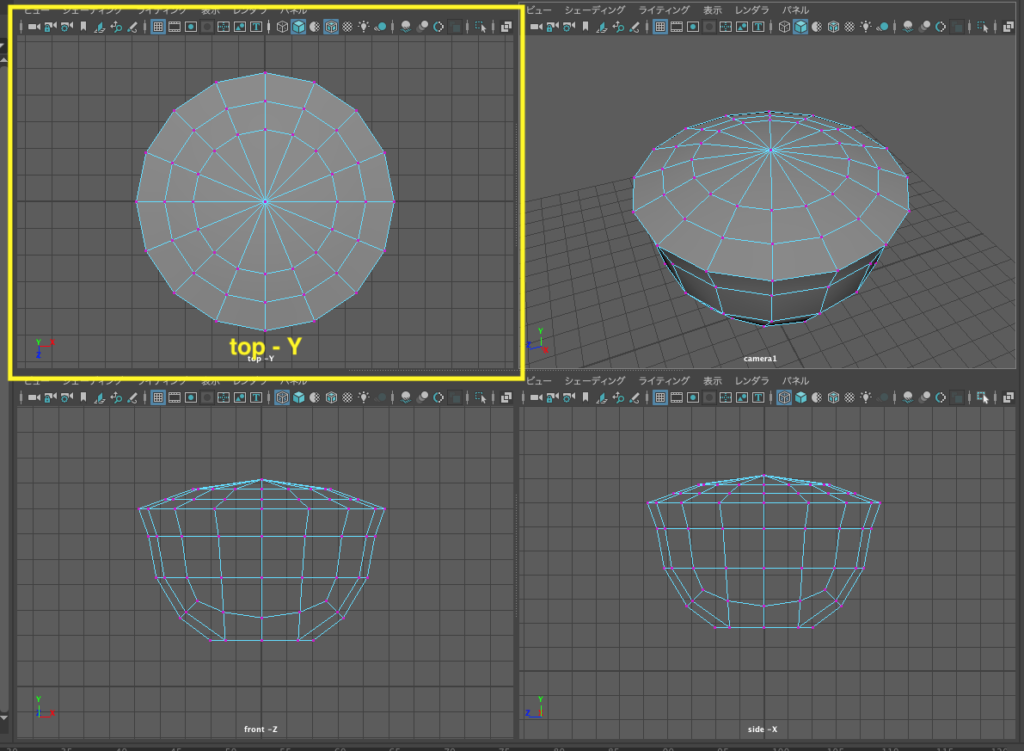
エッジを削除して三角形を四角形としてつなげていきます。 下図のように中心部のエッジを一つおきに選択します。
この時 X=0のエッジ(中心の垂直なエッジ)は選択せずに、その隣のエッジから選択していってください。

キーボードでdeleteキーを押してエッジを削除します。
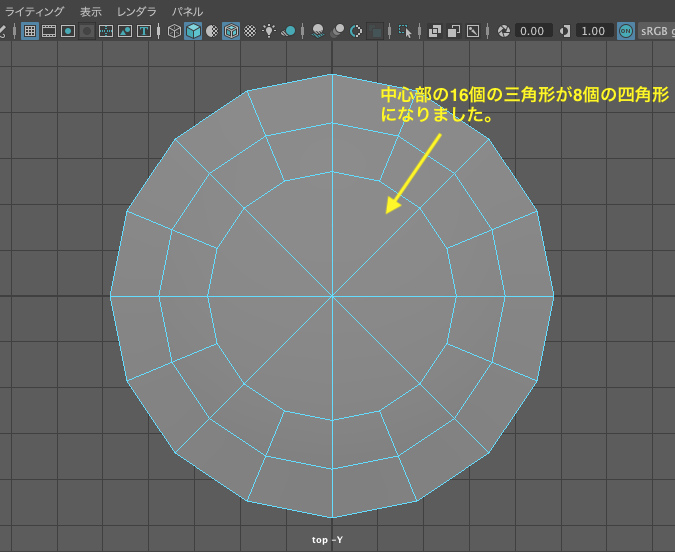
これで中心部の16個の三角フェースを8個の四角フェースにできました。
このようにエッジを削除して四角形にする場合、X軸のプラス側とマイナス側にまたがるような四角形は作らないようにしてください。なぜかといえば、左右対称のオブジェクトを作る場合に向かって右半分だけ作ってミラーコピーすることが多いからです。 この場合は問題ありませんが、習慣にしておきましょう。
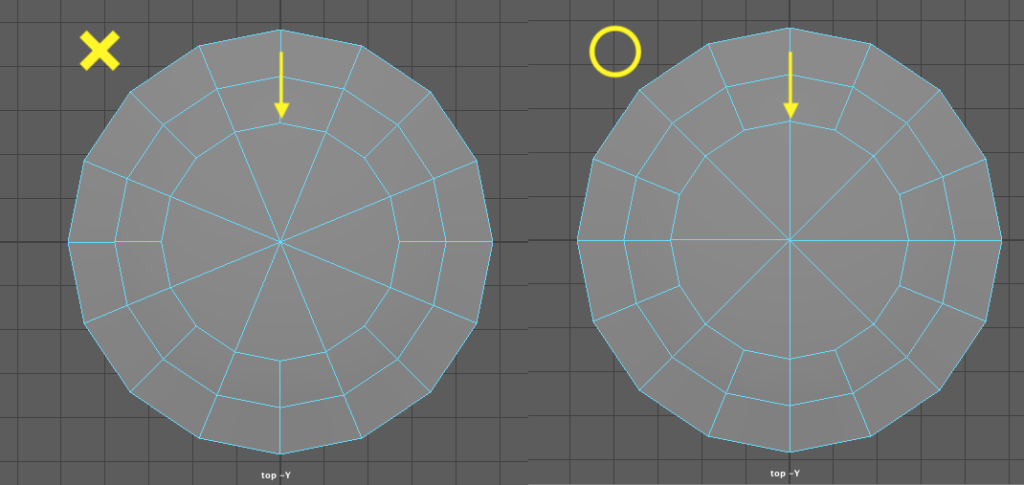
4. 頂点スナップで高さを揃える
4-1 frontビュー ワイヤフレーム表示で確認する
上部の頂点やエッジの高さが微妙に異なり平面になっていないので、一番外側のエッジループの高さに揃えて平面にします。
(front-Zビューで図の ワイヤーフレーム表示 ボタンを選択すると分かりやすくなります。)
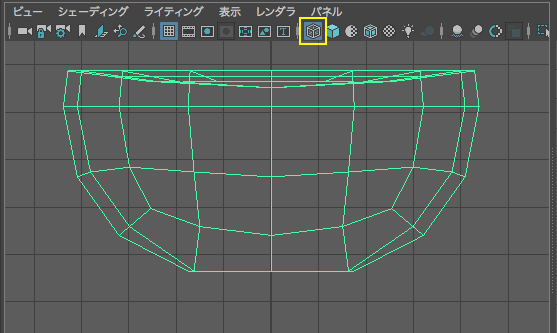
カップの形状によっては下図のように膨らんでいる場合もあります。
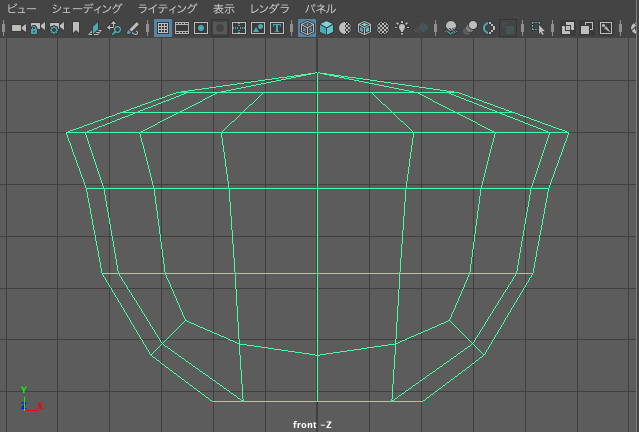
4-2 一番外側以外をスケールツールで揃える
この2つの例のような場合、上面のコンポーネント全てをスケールツールで同時に揃えると一番外側のエッジループも移動してしまい、カップの内側と合わなくなってしまいます。
したがってまずは、中心の頂点から選択を拡張し、一番外側を除いた頂点を選択します。
中心の頂点一つを選択した後、図のように選択の拡張をしてください。(shiftキー を押しながら 「>」 キーを押す。)
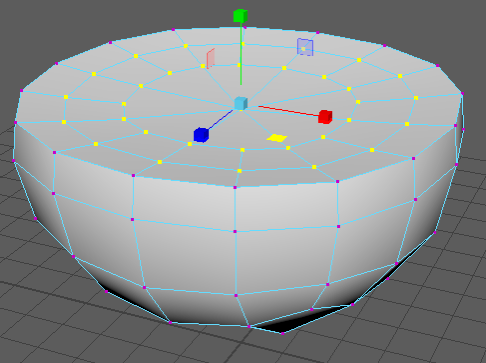
Rキーを押して スケール ツール で、Y軸ハンドルを下向きにドラッグして頂点の高さを揃えます。
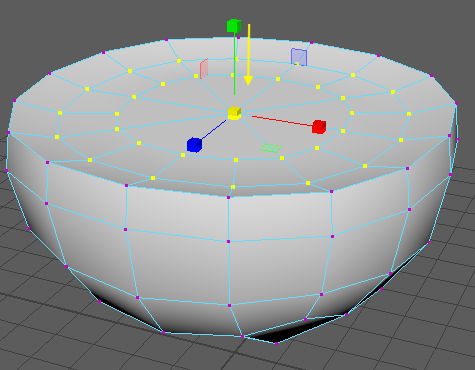
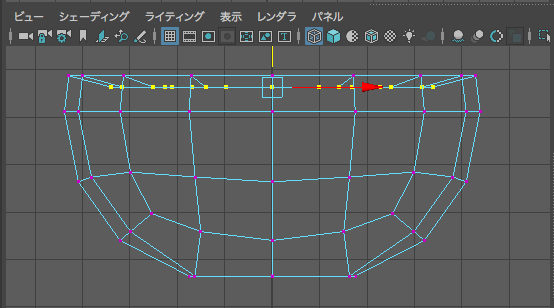
4-3 頂点スナップで一番外側に高さを揃える
選択した頂点はそのまま選択状態にしておき、Wキーを押して 移動 ツール に切り替えます。
キーボード Vキーを押しながら、Y軸ハンドルを外側のいずれかの頂点に向けてドラッグします。(途中で思わぬかたちになりますが絶対にVキーを離さないでください)
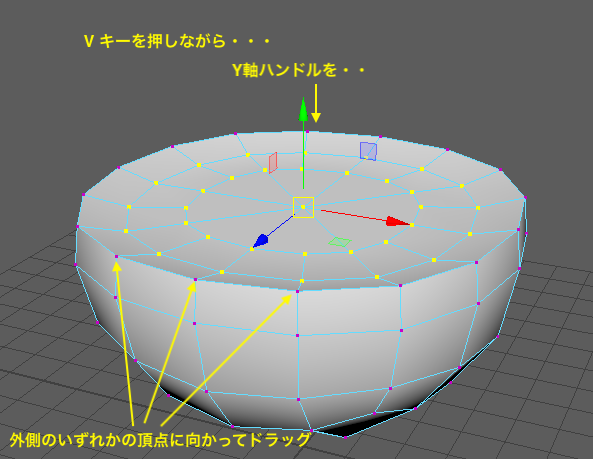
選択している頂点の高さが外側の頂点の高さにスナップして揃ったらマウスボタンを離します。 (Vキーはその後に離してください。)
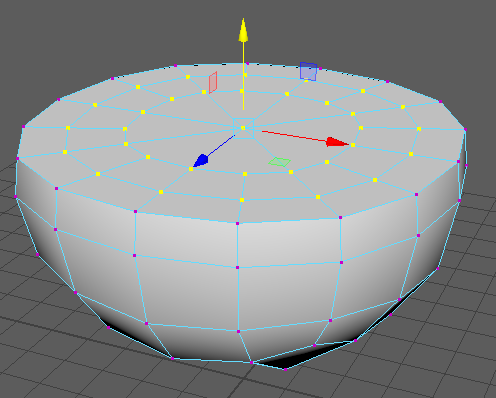
Front-Zビューで上部の頂点が揃っていることが確認できます。
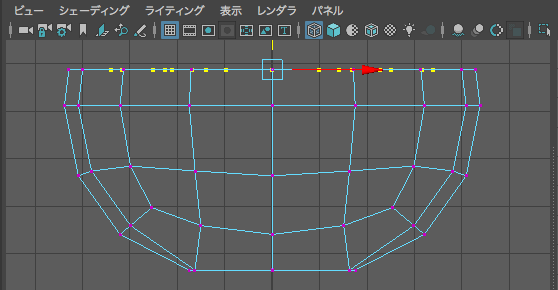
Vキーを押すと「頂点へのスナップ」が有効になります。この場合、Y軸ハンドルをドラッグしているのでスナップさせる頂点の「Y座標=高さ」だけが揃うように移動できます。
5. シャープなエッジをつくる
3キーを押してスムーズ表示にしてください。このままでは外側エッジが丸まってしまいます。ここは丸まって欲しくないエッジです。
このような場合、エッジループ両側のすぐ近くにエッジループを追加して対応します。
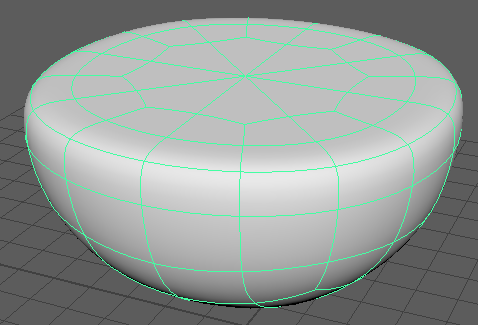
オブジェクトを選択し、1キーを押してスムーズ表示を解除します。
5-1 エッジループを追加してシャープなエッジにする
メニューで メッシュツール > エッジループを挿入 を選択します。
ズームアップして作業した方が良いです。 図のように外側エッジループの出来るだけ近くにエッジループを追加します。
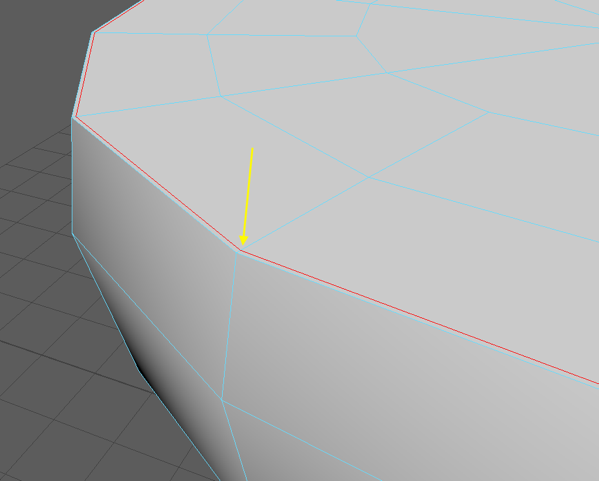
さらに、下側にも図のようにエッジループを追加します。
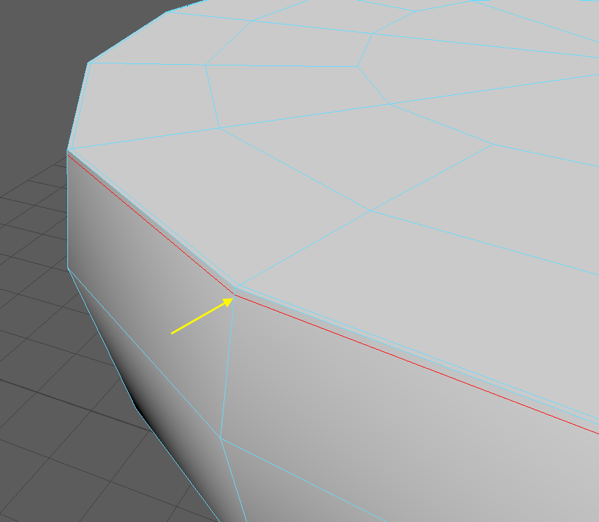
5-2 スムーズ表示で確認する
オブジェクト選択モードにして、3キーを押してスムーズ表示にします。
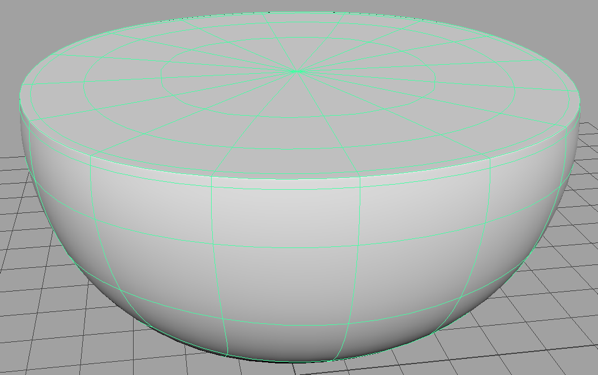
隠していた Cupオブジェクト、pPlane1(テーブル平面)、aiSkyDomeLight1(天球ライト)をアウトライナで選択し、Hキーを押して表示します。
Cup と Tea オブジェクトをスムーズ標示にして確認します。
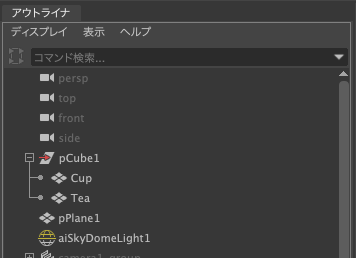

以上でカップの 「紅茶オブジェクト」のモデリングは完了です。