ここでは、マテリアルの設定とレンダリングの初歩的な方法について説明します。
Contents
1. Physical Sky ライトの追加
2. aiSkyDomeLight の設定
3. トランスフォームをロックする
4. Arnoldレンダリング
5. ティーカップのマテリアルの設定
5-1 新しいマテリアルの割り当て…
5-2 マテリアル アトリビュート
5-3 マテリアル プリセット
5-4 aiStandardSurface > Bace > Colorアトリビュート
5-5 マテリアルのアトリビュートを素早く表示する
6. テーブル平面オブジェクトのマテリアル設定
7. Teaオブジェクトのマテリアル設定
7-1 マテリアルaiStandardSurfaceを割り当てる
7-2 マテリアル 基本色・反射・透過
7-3 shapeアトリビュート > Arnold > Opaque
8. Physical Skyの太陽の位置を編集する
9. レンダリング画像を保存する
1. Physical Sky ライトの追加
オブジェクトのレンダリングに必要なのは、ライトとマテリアルとカメラです。 ただし、カメラについて慣れないうちは デフォルトの perspビューのカメラを使うのでとりあえず perspビュー でカメラアングルを決めます。
レンダリングには [ Arnold ](アーノルド)というレンダラー(レンダリングのためのソフトウェア)を使いますが、Mayaではこれをプラグインのかたちで使うことができます。(普段使うために改めて設定する必要はありません。)
ただし、Arnoldでレンダリングする場合はライトを最低1つ追加する必要があります。ライトがない、もしくはライトの強度が低すぎる場合は真っ暗になってしまいます。
まず一番簡単なライトの設定です。 自然光をシミュレートしたArnoldのライトを次のように設定します。
メニューの Arnold > Lights > Physical Sky を選択します。
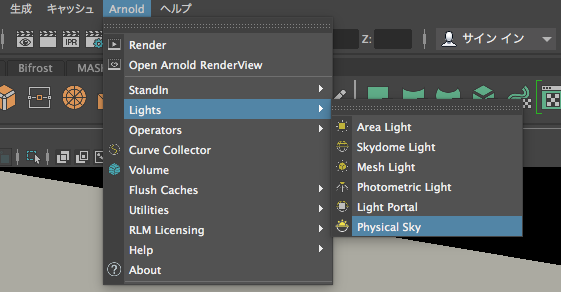
ビューポートには画面に入りきらないくらい大きな球体が追加されます。 かなりズームアウトしないと確認できません。(しなくても良いです。)
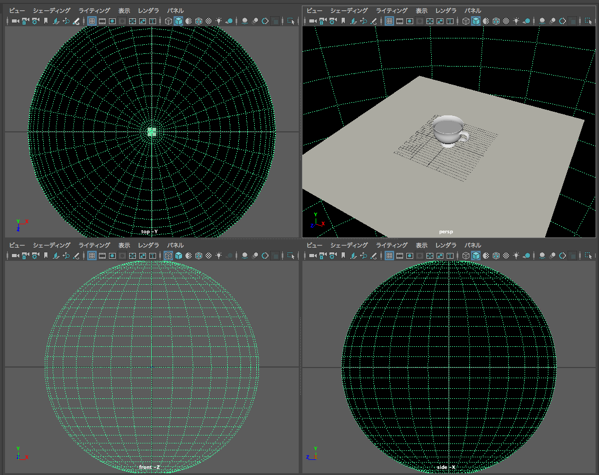
アウトライナを見ると、aiSkyDomeLight1 が表示されます。 これが追加したライト Physical Sky の本体です。アウトライナでの名前が違いますが今は気にしないでください。
アウトライナでこのライトを選択するときは、aiSkyDomeLight1 をクリックするということだけ覚えてください。
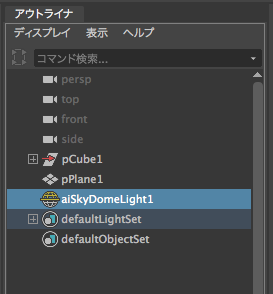

2. aiSkyDomeLight の設定
aiSkyDomeLightは屋外の自然光をシミュレートしたライトです。 aiSkyDomeLightをアウトライナで選択してください。
画面右側にアトリビュートエディタが表示され、aiSkyDomeLightのアトリビュートになっていますが、上部のタブの右側の方に aiPhysicalSky という項目があるので探して表示してください。下図の三角をクリックして隠れているタブを表示できます。
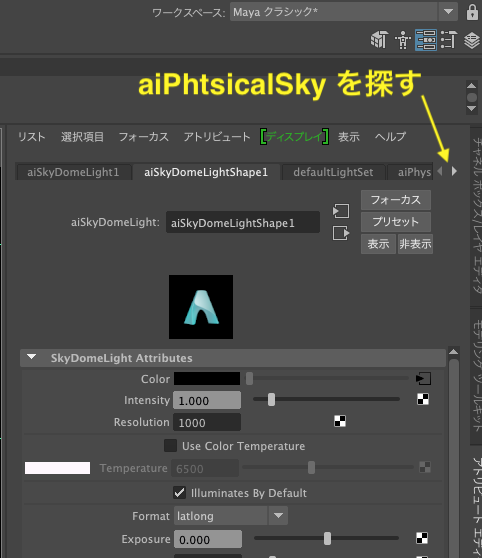
aiPhysicalSky のアトリビュートエディタでは図のような設定項目がありますが、とりあえずは変更せずにレンダリングします。
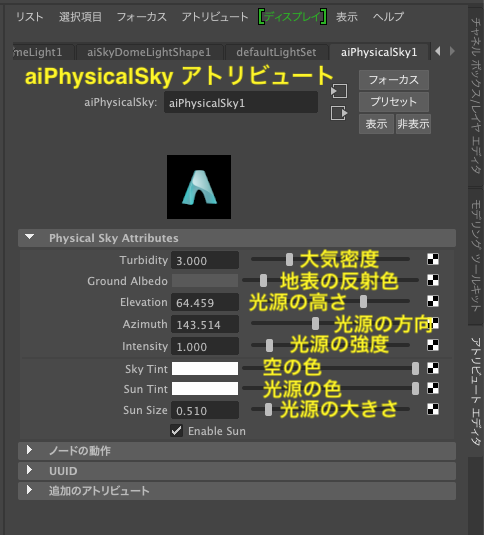

3. トランスフォームをロックする
aiSkyDomeLightはオブジェクトとして大きいため、画面上で意図せずに移動してしまうことがあります。 これを防ぐためにトランスフォーム(移動・回転・スケール)をロックしておきます。
aiSkyDomeLightを選択してください。 図のようにチャネルボックスに切り替えます。
図のように「移動X」から「スケールZ」までのトランスフォーム項目を shiftキー を押してクリックし、全て選択してください。
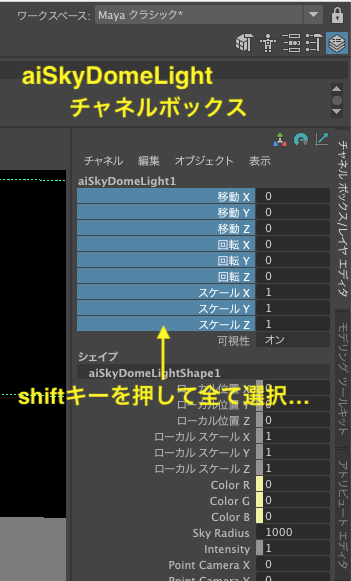
選択したまま右クリックし、表示されるメニューから「選択項目のロック」をクリックします。
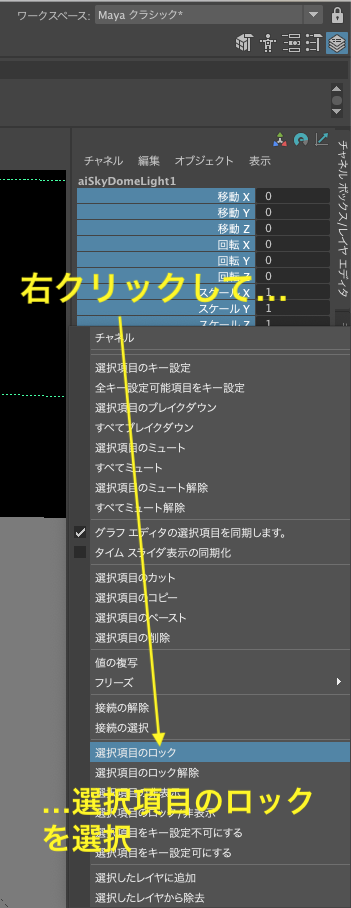
以上で、aiSkyDomeLightは移動・回転・スケールはできなくなります。 しかし、選択してトランスフォーム以外のアトリビュート(属性)を変更することは可能です。
アトリビュートエディタに表示を切り替えます。

4. Arnoldレンダリング
ライトが追加できたのでレンダリングしてみましょう。
メニューで、 Arnold > Render を選択すると、Arnold RenderView が表示され、レンダリングが始まります。
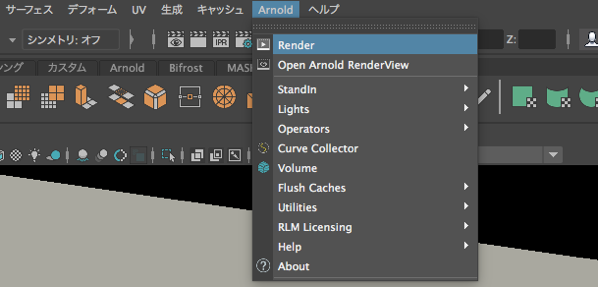
Arnold RenderView(ウィンドウの大きさは4隅をドラッグして調節できます。)は、自動的にレンダリングを開始します。

Arnold RenderViewの画面では光の反射や屈折、透過などフォトリアルなレンダリングを行いますが、ある程度の時間がかかります。 これはコンピュータの能力に大きく依存しています。( このレンダリングを GI:グローバル イルミネーション と呼びます。)
デフォルトでは、設定を変更したり、視点を変更した場合レンダリングが更新されます。(これを IPR: インタラクティブ フォトリアリスティック レンダリングと呼びます。)
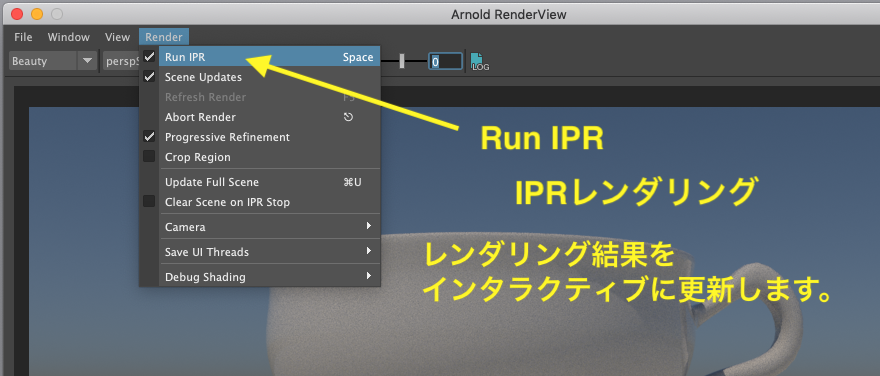
レンダリングが完了すると、ウィンドウ下部にあるステータスバーの表示が変わります。
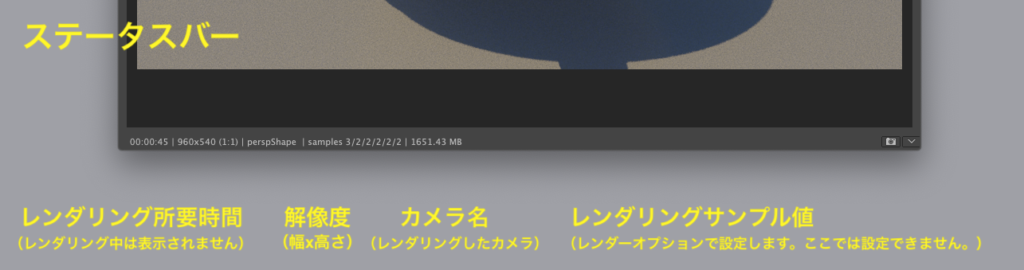
レンダリング画像を保存する場合は、画面をドラッグしないように気をつけましょう。 保存前の画像は破棄されて最初からレンダリングが始まってしまいます。
Arnold RenderViewについての詳細はこちらのページを参考にしてください。

5. ティーカップのマテリアルの設定
次はレンダービューを見ながらティーカップのマテリアルを設定します。 もしすでにカップのマテリアル設定が済んでいる場合は、4. Teaオブジェクトのマテリアル設定まで読み飛ばしてください。
下図のような画面配置にして、ビューポート、アウトライナ、アトリビュートエディタ、レンダービュー それぞれが見やすいようにしてください。

オブジェクトモードでCupオブジェクトを選択します。(スムーズ表示がoffの場合は、3キーを押してonにしてください。)

5-1 新しいマテリアルの割り当て…
マテリアルとはオブジェクトの色や材質のことです。
オブジェクトには何らかのマテリアルが必要ですが、Mayaではオブジェクトを作成した時の初期設定として「lambert1」というマテリアルが設定されます。
注意点として、この「lambert1」のアトリビュートは変更しないでください。 その後に作成したオブジェクトが全て変更後の色や材質になってしまいます。
したがって、必ずオブジェクトに新しくマテリアルを割り当てることから始めます。
基本的には、arnoldシェーダーの[ aiStanderdSurface ]というマテリアルを割り当てます。
Cupオブジェクトの上で右マウスプレスし、「新しいマテリアルの割り当て…」を選択します。
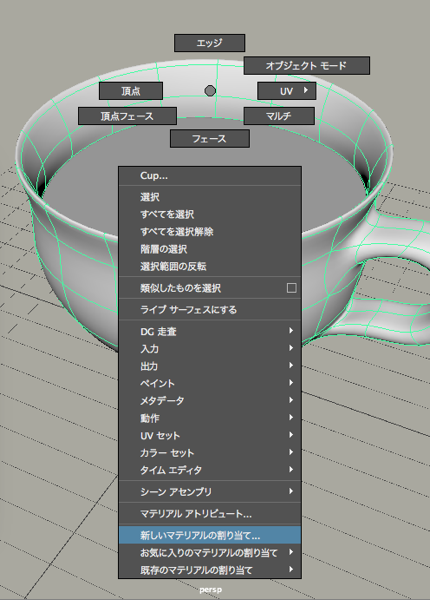
「新しいマテリアルの割り当て: 」パネルが表示されるので、 左カラムでArnoldを選択してから右のリストで aiStanderdSurface をクリックします。
(誤って別のものをクリックした場合は、もう一度 「新しいマテリアルの割り当て…」からやり直してください。)
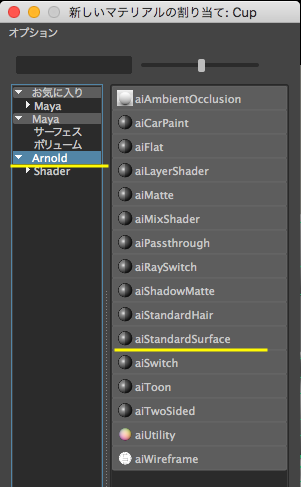

5-2 マテリアル アトリビュート
図の aiStanderdSurface1(末尾の数字はその都度異なります)がアトリビュートエディタに表示されます。
「アトリビュート」とは「属性」という意味で「プロパティ」と呼ぶこともあります。 アトリビュートエディタには選択したオブジェクトのアトリビュートが表示されますが、必ずしもマテリアルのアトリビュートが表示されるとは限りません。
もしアトリビュートエディタの表示が下の図と違っていたら、上部のタブでaiStanderdSurface1をクリックして選択してください。
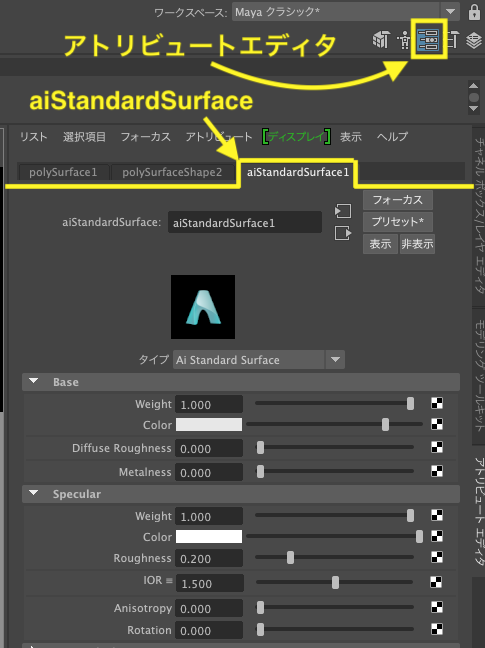

5-3 マテリアル プリセット
ここでは詳しい設定はせずに、設定が用意されているプリセットから選びます。
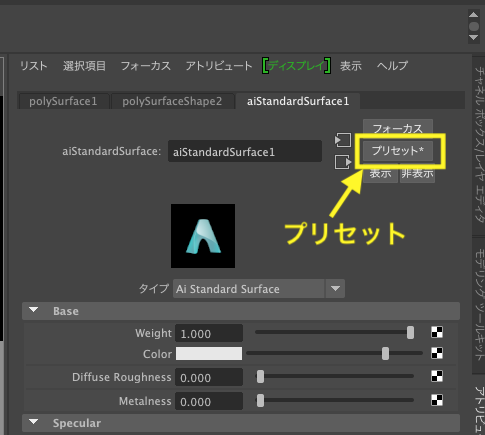
プリセットをクリックし、プルダウンリストから Ceramic > 置き換え を選択してください。
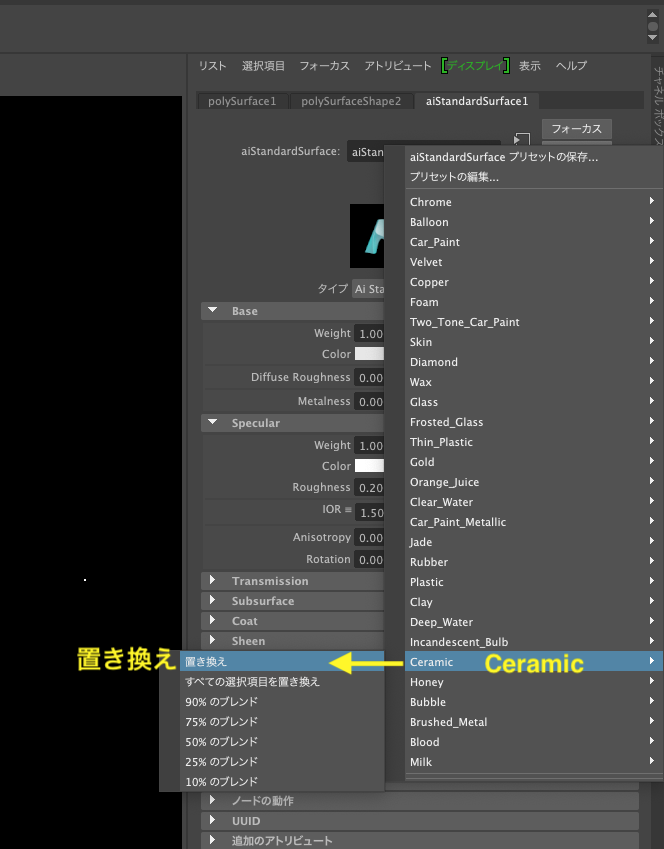

5-4 aiStandardSurface > Bace > Colorアトリビュート
白い陶磁器のマテリアルが設定されました。 今回は色を変えるぐらいにしておきます。
aiStandardSurfaceで基本色を決めるのは Base項目の Colorアトリビュートです。
Colorの四角をクリックするとカラーチューザーが表示されるので、適宜調整してください。(Arnold RenderViewで確認します。)
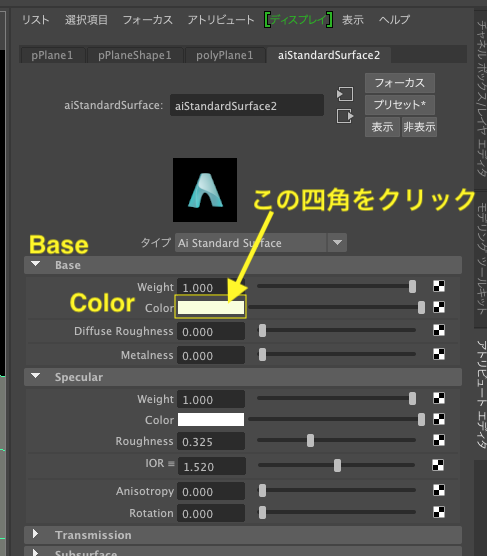
カラーチューザでは「HSV(色相・彩度・明度)」モードが使いやすいと思います。 尚、マウスカーソルをカラーチューザパネルから外すと色が決定すると同時にパネルが非表示になります。


5-5 マテリアルのアトリビュートを素早く表示する
もしも途中でアトリビュートエディタがマテリアル以外の別の表示になってしまったら、次のようにしてください。
Cupオブジェクトの上で右マウスプレスし、「マテリアルアトリビュート」の上でマウスボタンを離します。 これでマテリアルのアトリビュートが表示されます。
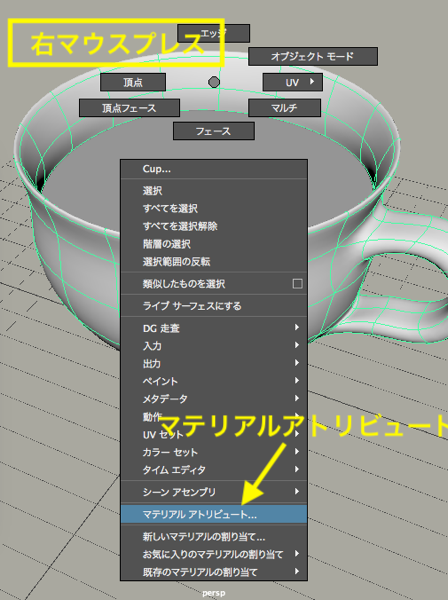

6. テーブル平面オブジェクトのマテリアル設定
テーブル平面として pPlane1オブジェクトがまだない場合は、 ポリゴン プレーンを追加し、適切な大きさに拡大してください。(拡大はRキー)

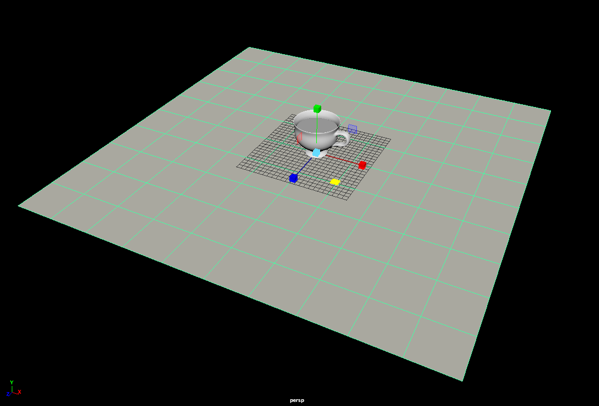
要領はcupと同じです。 pPlane1を選択しその上で右マウスプレス > 新しいマテリアルの割り当て… でマウスボタンを離します。
「新しいマテリアルの割り当て: 」パネルが表示されるので、 左カラムでArnoldを選択してから右のリストで aiStanderdSurface をクリックします。
テーブルは、マテリアルアトリビュートでプリセットから Plasticを選んでください。
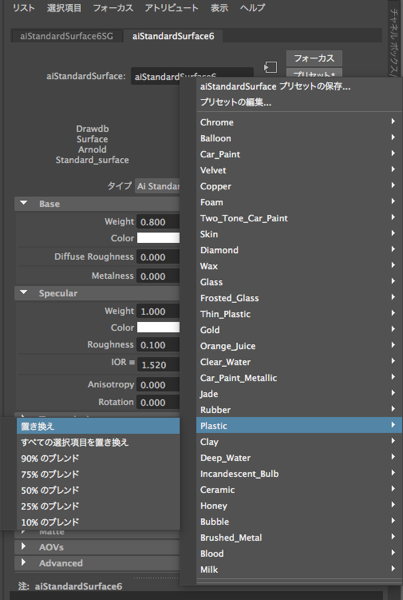
色は Base 項目の Color をクリックして適宜設定してください。
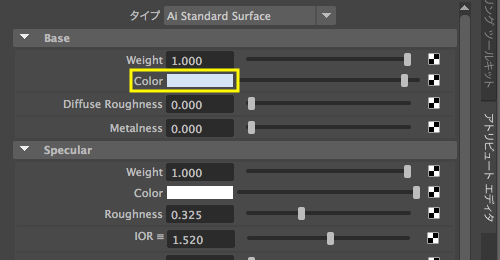
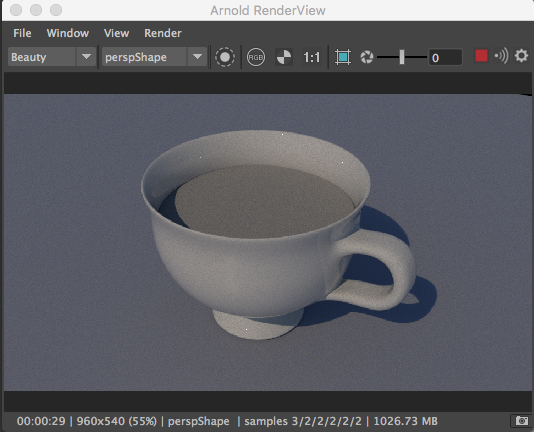

7. Teaオブジェクトのマテリアル設定
Teaオブジェクトのマテリアルは、透明度を設定するため少し詳しく説明します。 他のオブジェクトでも透明度を設定する場合の参考にしてください。
Teaオブジェクトは透明度を設定するため、レンダリングに少し時間がかかります。 そのため画面全体ではなく、画面の一部領域だけをレンダリングするようにArnoldRendarViewを設定しておきます。
「領域のレンダリング」についての詳細はこちらのページを参照してください。
7-1 マテリアルaiStandardSurfaceを割り当てる
Teaオブジェクトを選択し、「新しいマテリアルの割り当て…」を選び、cupやテーブル平面と同じように aiStanderdSurfaceを割り当ててください。
マテリアルアトリビュートで aiStandardSurface(数字は場合により異なる) が表示されます。
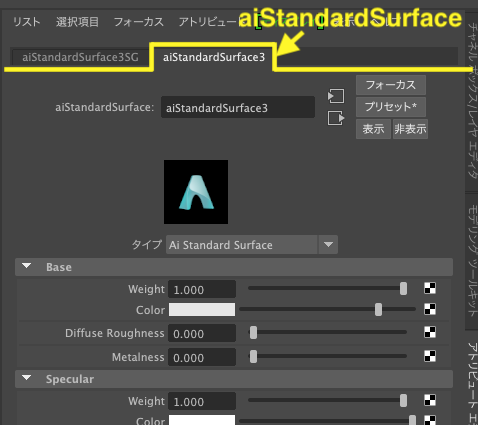

7-2 マテリアル 基本色・反射・透過
aiStandardSurfaceのアトリビュートで設定する項目は、Base:基本色、Specular:反射、に加え、透明な材質の場合には、Transmission:透過も設定します。
Base : 基本的な 色を設定
- Weight : Base Colorの重み付け。0では黒、1ではcolorの設定が100%になります。
- Color : 四角をクリックしてカラーチューザーで色を設定します。
- Diffuse Roufhness : 表面の粗さ・つやを調整します。 鏡や水面などは 0 に、コンクリートや砂は 1.0 に設定します。
- Metalness:金属の反射を表現します。1.0にすると完全な鏡面反射になります。
Tea(紅茶)の色を表現するには、下図のように設定してください。(これだけでは紅茶には見えません。)
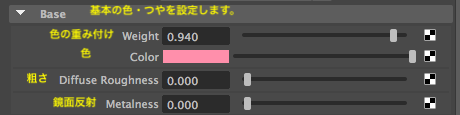
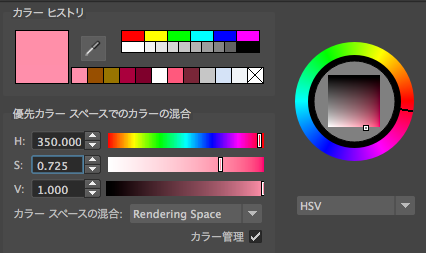
Specular : 反射についての詳細設定
- Weight : 反射光のハイライトの明るさに影響します。
- Color : 反射光のハイライトに色を付けます。金属以外は「白」が適切です。
- Roughness : 光沢度を調整します。 0に近いほど反射がくっきりし、 1.0 に近づくと拡散します(ぼやける)。
- IOR : 反射率(既定は 1.5 ) 透過を設定した場合は 屈折率も表します。
Tea(紅茶)の色を表現するには、下図のように設定してください。(デフォルトです。これだけでは紅茶には見えません。)
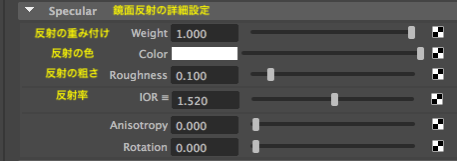
Transmission : 透過・透明に関する設定
- Weight : 0では不透明、1.0にすると 完全な透明になり、Base Color が全く反映されません。
- Color : 色のついたガラスや液体の場合に色を設定します。Base Color によって見え方は変わります。
- Depth : 上記Colorをどの程度の深さで見せるかを設定します。オブジェクトのスケールにも影響されます。
- Scatter : 値を上げると乳白色のように濁ります。オブジェクトのスケールにも影響されます。
Tea(紅茶)の色を表現するには、下図のように設定してください。(まだ紅茶には見えません。)
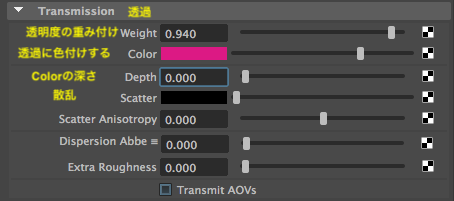
Transmission の Colorを下記のように設定します。
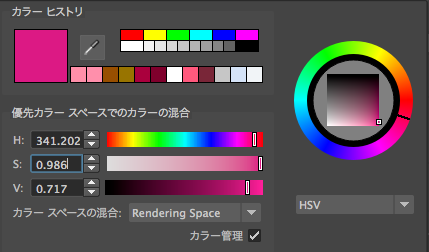

7-3 shapeアトリビュート > Arnold > Opaque
マテリアルに 透過を設定した場合、もう一つ設定することがあります。
Teaオブジェクトを選択し、アトリビュートエディタをみてください。 TeaShape が表示されています。(オブジェクトの名前によって異なります。 pCube1 であれば pCubeShape1 と表示されます。)
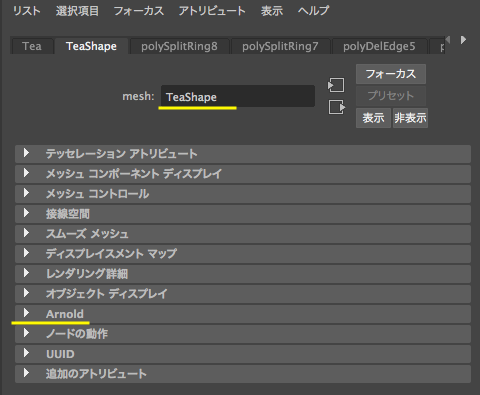
TeaShapeの Arnold 項目を展開して、下図のとおり Opaque(オペーク) のチェックを消します。
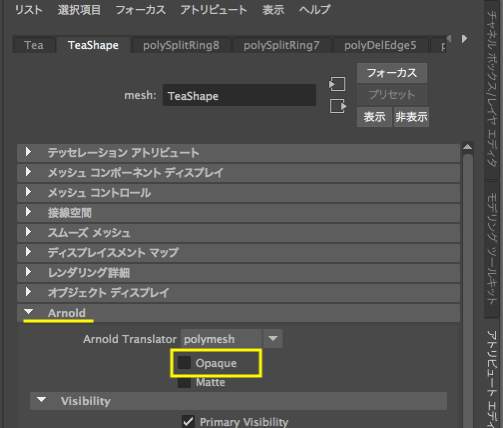
Opaqueとは「塗りつぶす」の意です。 今後、Arnoldレンダリングで透過(Transmission)を表現するにはこの Opeque のチェックを外すことを忘れないでください。
これでマテリアルの設定は完了です。レンダービューで確認します。
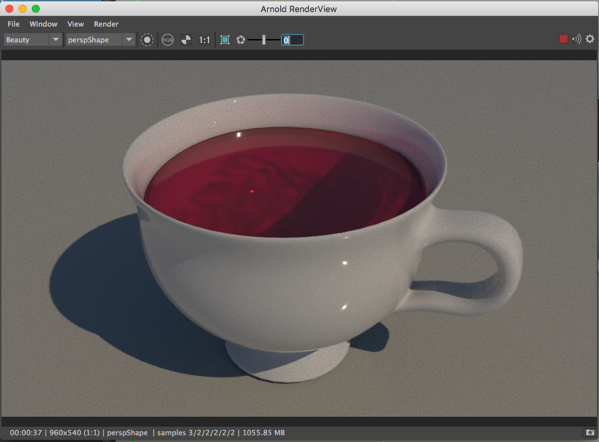

8. Physical Skyの太陽の位置を編集する
Cupオブジェクトをレンダービューで確認しながら操作します。
Physical Sky ライトは特別なライトで、現実の空と太陽をシミュレーションしています。太陽の位置によって影の方向や長さを変えることができます。同時にその高さにより光の色もシミュレーションします。
太陽の位置を変えるには、画面左のアウトライナで、aiSkyDomeLight を選択し、画面右の アトリビュートエディタを表示します。
アトリビュートエディタに図のように aiPhysicalSky1 が表示されたらここで設定します。(サムネール画像が表示されない場合もあります)
下の図と異なるものが表示されたらその次の図のようにしてください。
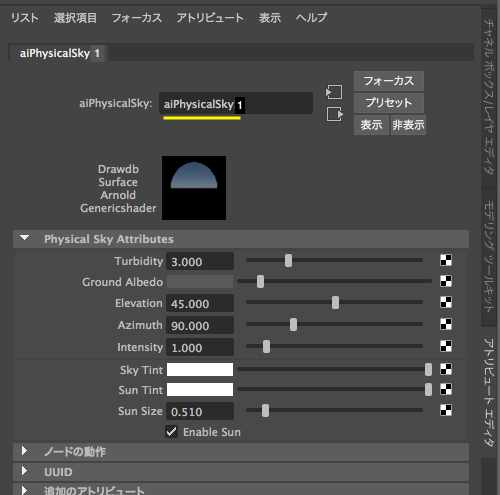
下図のように aiSkyDomeLightShape1 が表示された場合は、図で示したボタンをクリックします。(入力ノードを表示)
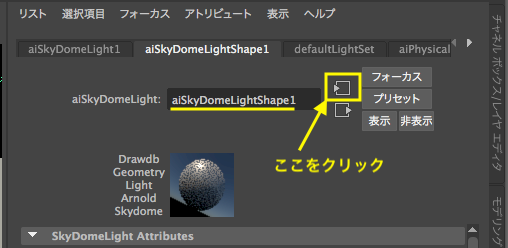
aiPhysicalSky1が表示できたら、図のElevation で太陽の高さ、Azimuth で太陽の方角を変えることができます。 ただし、右端に並んでいるチェッカーアイコンはクリックしないように注意してください。
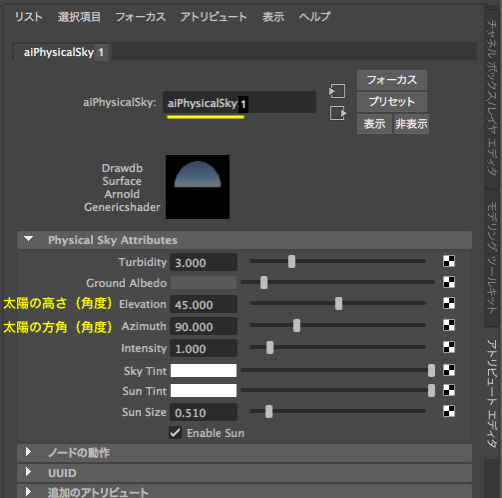
光の方向・角度によってレンダリング結果が異なる事を確認します。
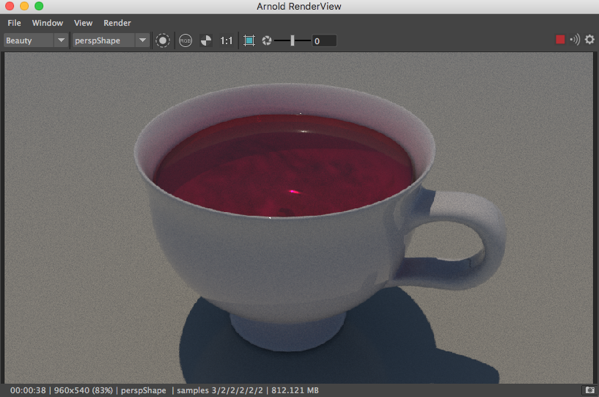
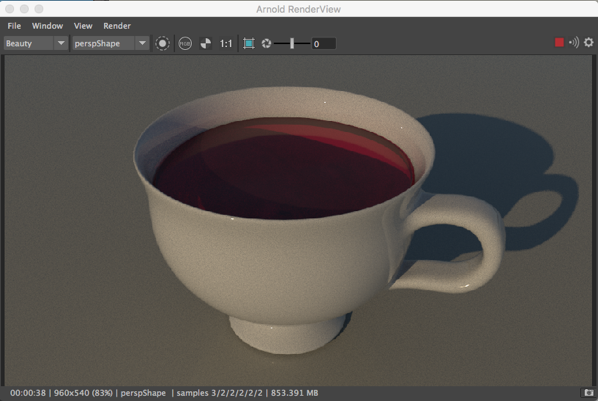

9. レンダリング画像を保存する
Arnold RenderView でマテリアル、画面の構図、ライティングを確認したら保存する画像のレンダリングが完了するまで待ちます。
Arnold RenderView 右下のレンダリングの進捗を表すプログレスバーが消えたらレンダリングの完了です。
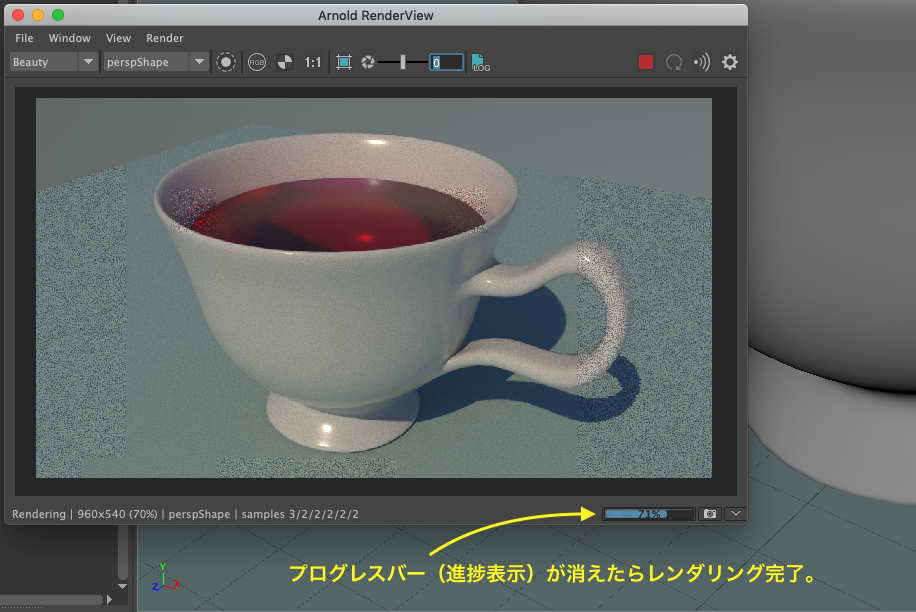
レンダリングした画像はそのままでは保存されません。 ウィンドウを閉じたり次のレンダリングを始めると消えてしまいます。
画像を保存するには、Arnold RendderViewで、File > Save Image を選択します。
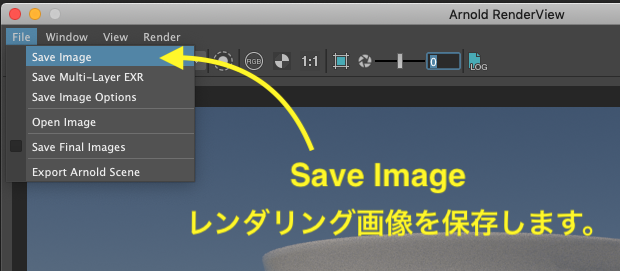
OS標準の「保存ウィンドウ」が開きます。 プロジェクトフォルダ内の images フォルダが開きますので、ファイル名をつけて保存します。
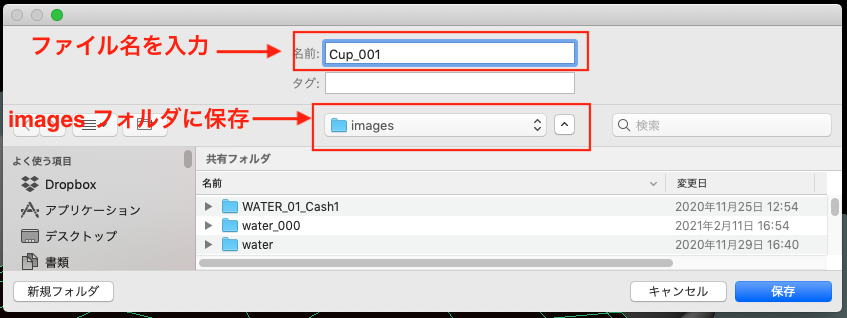
保存のウィンドウは必ず[ images ]フォルダが開きます。どの場所にあるフォルダなのか確認してから保存してください。自分で指定したプロジェクトディレクトリの中の[ images ]フォルダになっているか確認します。
プロジェクトディレクトリについては、こちらのプロジェクトディレクトリの作成も参考にしてください。
Macではファインダー、Windowsではエクスプローラーのウィンドウを開き、Mayaで設定したプロジェクトフォルダ内の imagesフォルダに保存されているか確認してください。
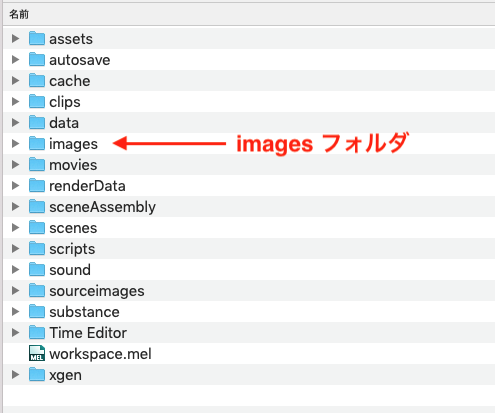
Save Image を選択した場合、デフォルトでは Jpeg形式 で保存されます。
Arnold RenderViewについての詳細はこちらのページを参考にしてください。
以上でArnoldレンダリングのためのマテリアルとライトの初歩的な設定についての説明を終わります。
