Contents
1-1 プロジェクトフォルダとシーンフォルダ
1-2 デフォルトの場所と新しい場所
1-3 プロジェクトフォルダの名前
1-4 プロジェクトフォルダの場所
ファイルブラウザで外付けドライブを表示させる
1-5 プロジェクトフォルダの作成
2. プロジェクトフォルダの設定・・・Mayaにプロジェクトフォルダの場所を知らせる
1. プロジェクトフォルダ(プロジェクトディレクトリ)の作成
Mayaの作業には様々なデータフォルダが入った「プロジェクト フォルダ」が必要となります。
プロジェクトフォルダを作るには、Mayaのファイルメニューから名前と場所を指定するだけです。プロジェクトフォルダを作成するとその中に必要なフォルダをMayaが自動的に作成してくれます。
1-1 プロジェクトフォルダとシーンフォルダ
Mayaのファイルを [ scean ](シーン)ファイルと呼びます。 シーンファイルは「プロジェクト フォルダ」内の [ scenes ]フォルダに保存しなければなりません。
下図がプロジェクトフォルダにMayaが自動的に作るフォルダです。
[ scenes ]フォルダ以外で最初に覚えておく必要があるフォルダは、[ surceimages ]と[ images ]です。
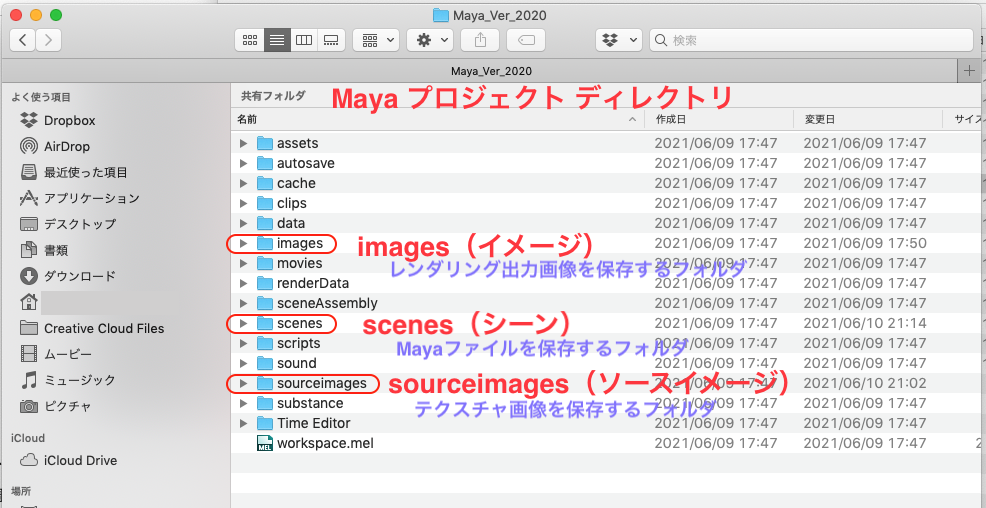
[ surceimages ] にはオブジェクトのテクスチャとして使用する画像ファイルを入れておきます。
[ images ] には レンダリングした画像ファイルを保存します。
◀︎ ◀︎ Back to Contents
1-2 デフォルトの場所と新しい場所
Mayaを初めて使用する場合は、プロジェクト フォルダを作成する必要があります。 ただし、デフォルトではPCやMacのドキュメント(書類)フォルダの中に自動的に作られています。何もしなければMayaはドキュメントフォルダの/maya/projects/defaultにアクセスします。

ここではデフォルトの場所とは別に作成するプロジェクトフォルダについて説明します。
プロジェクトフォルダを作成するための外付けメディア(USB -HD・USB -メモリなど)をつなげていなければ、先に接続してください。ない場合は取りあえずデスクトップにつくるのでこのあとの説明どおりにしてください。 尚、その場合最後にサーバーにコピーするのを忘れないようにしてください。
プロジェクトフォルダをすでに作成している場合は、「 2. プロジェクトの設定 」▶︎▶︎ だけ読んでください。
プロジェクトフォルダの作成が済んでいない場合は、新しくプロジェクトフォルダを作成します。 次のとおり作成してください。
◀︎ ◀︎ Back to Contents
1-3 プロジェクトフォルダの名前
Maya を起動します。
ファイル > プロジェクトウィンドウ を選びます。
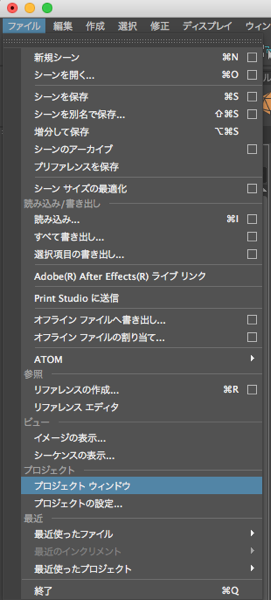
「プロジェクト ウィンドウ」が開くので、図の「新規」をクリックしてください。
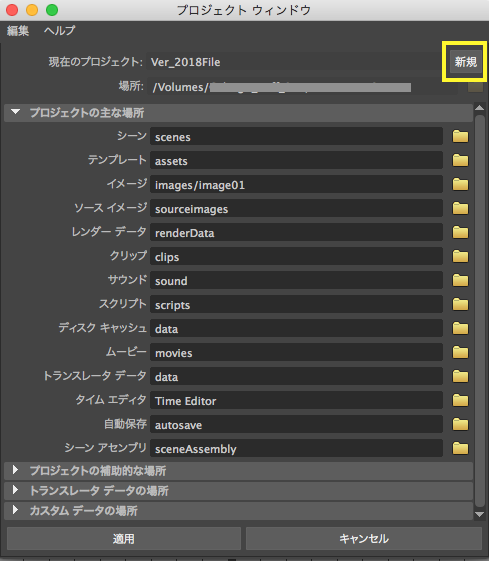
一番上「現在のプロジェクト:」の入力欄が書き換え可能になります。「New_Project」となっていますが、これを自分用に書き換えてください。 後で検索しやすい名前が良いでしょう。 [ Maya_○○○○ ] など・・・。 (半角英数のみ。数字から始まってはいけません。記号はアンダースコアだけ使えます)
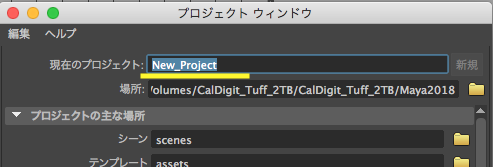
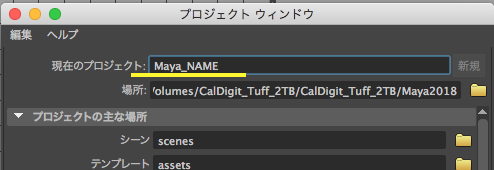
◀︎ ◀︎ Back to Contents
1-4 プロジェクトフォルダの場所
次にこのプロジェクトフォルダの場所を指定します。 すぐ下の 「場所:」の欄の右端のフォルダアイコンをクリックしてください。
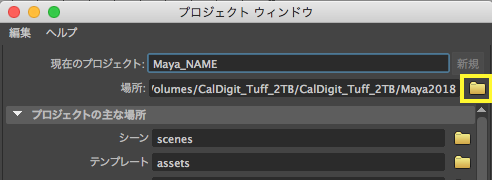
ファイルブラウザが開きます。
外付けUSBドライブがない場合は、デスクトップをプロジェクフォルダを保存場所としますので、ここまで▶︎▶︎読み飛ばしてください。
◀︎ ◀︎ Back to Contents
ファイルブラウザで外付けドライブを表示させる
USBドライブが中央の欄にリスト表示されていればここまで▶︎▶︎読み飛ばしてください。 もしUSBドライブを接続しているのに表示されない場合、図の上部「ファイルの場所:」の入力スペース右側ボタンをクリックします。
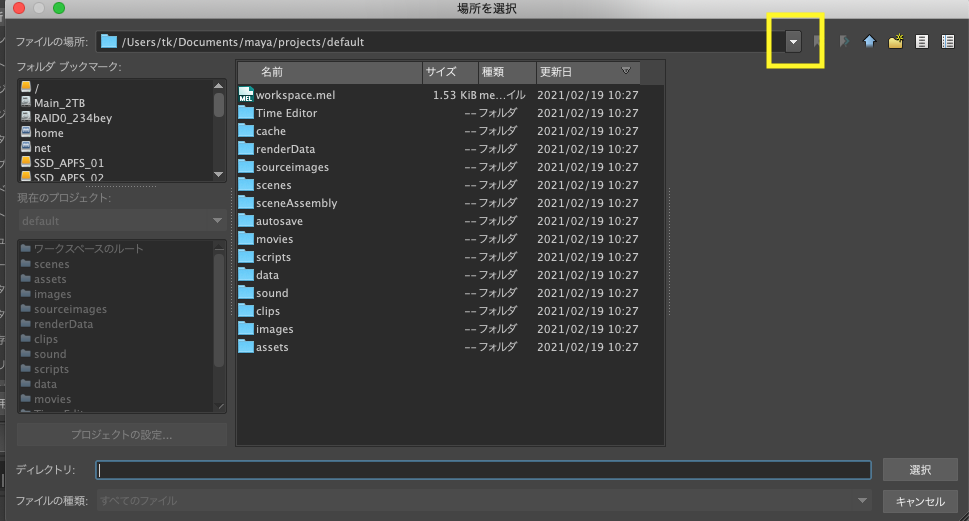
プルダウンの中のディスクアイコン(文字表記がないもの)を選択します。
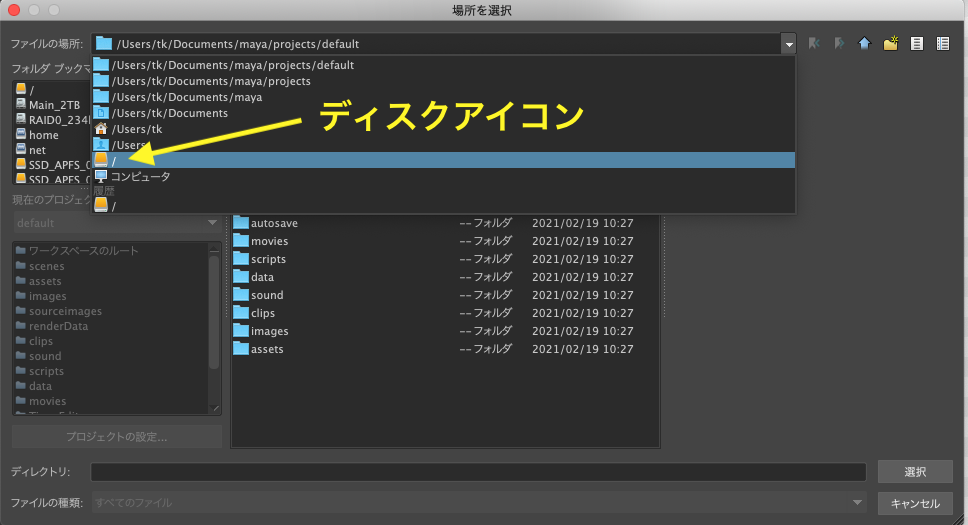
下図のようになったら return キーまたはenterキーを押します。
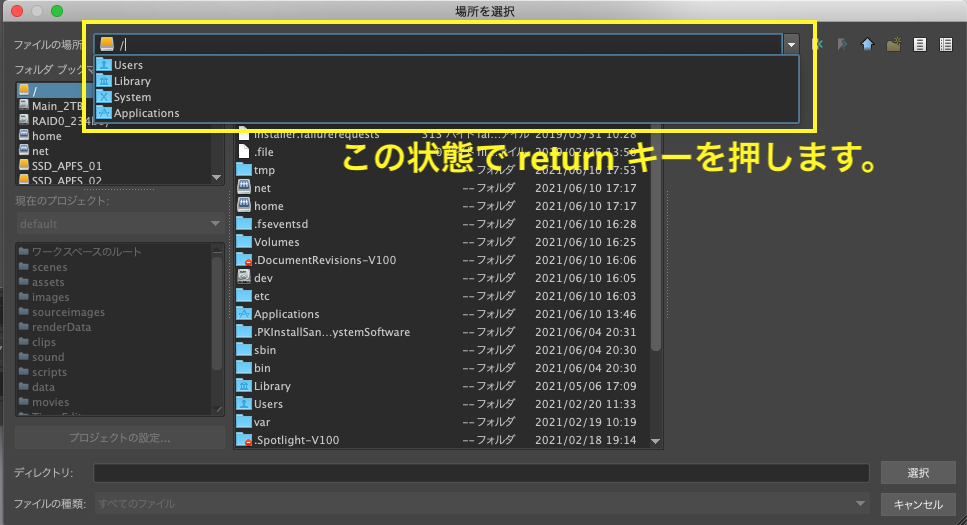
下図の状態で図のスペースにUSBドライブが表示されなければ右クリックし、「隠しファイルの表示」にチェックします。
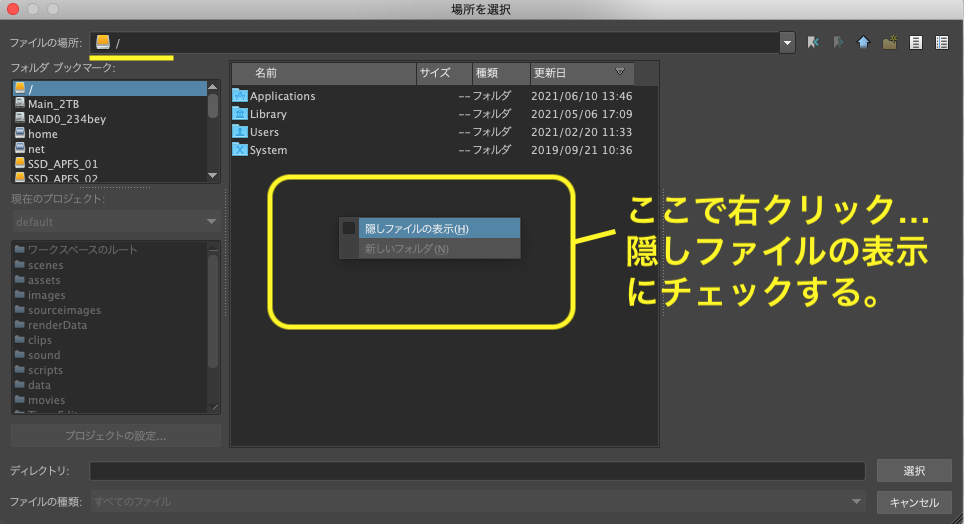
表示の中から[ Volumes ]というフォルダをダブルクリックして開きます。
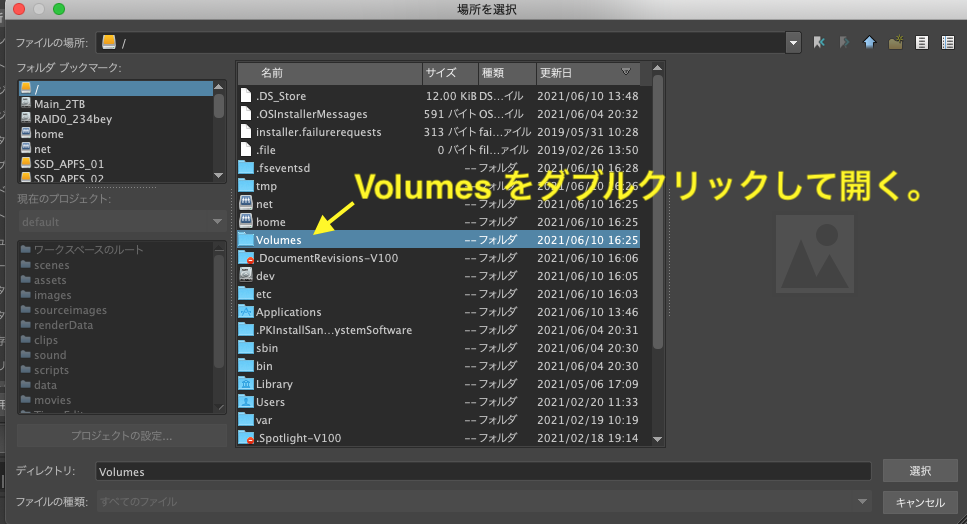
外付けUSBドライブのアイコンが表示されたら、ドライブを選択し(開かずに、クリックで選択します。)、下部の「ディレクトリ」欄に表示されたら「選択」ボタンをクリックして確定します。
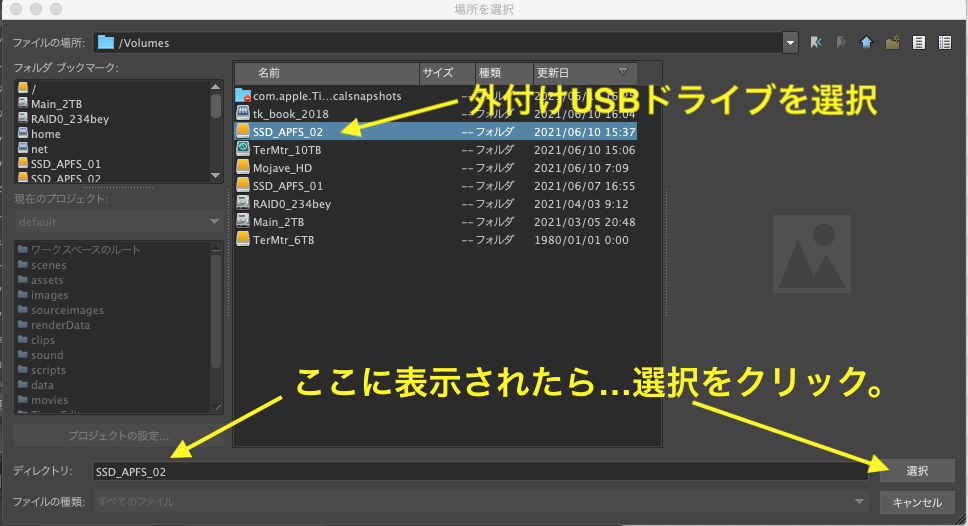
外付けUSBドライブがなくデスクトップを選ぶ場合は、上部のフォルダの場所:をプルダウンさせてHOMEフォルダを選択してください。中央の欄でDesktopフォルダが選べるようになるのでクリックで選択します(開かずに、クリックで選択します。)。 下部の「ディレクトリ」欄にDesktopと表示されたら「選択」ボタンをクリックして確定します。
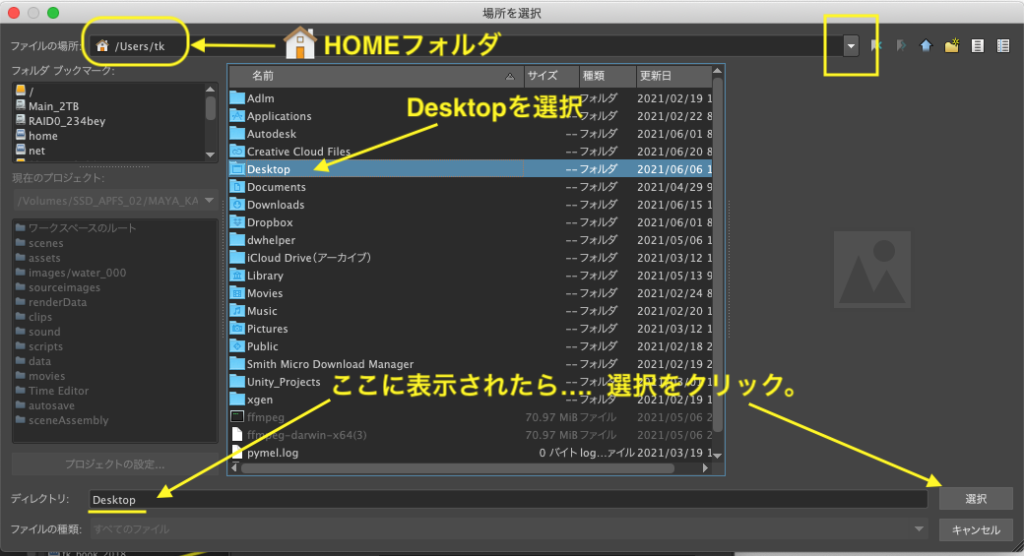
◀︎ ◀︎ Back to Contents
1-5 プロジェクトフォルダの作成
「Desktop」を選んだ場合も、USBメディアを指定した場合もここからやることは同じです。
「プロジェクトウィンドウ」の 「適用」をクリックしてください。 プロジェクトフォルダが作成されその中に必要なフォルダが自動的に作成されます。
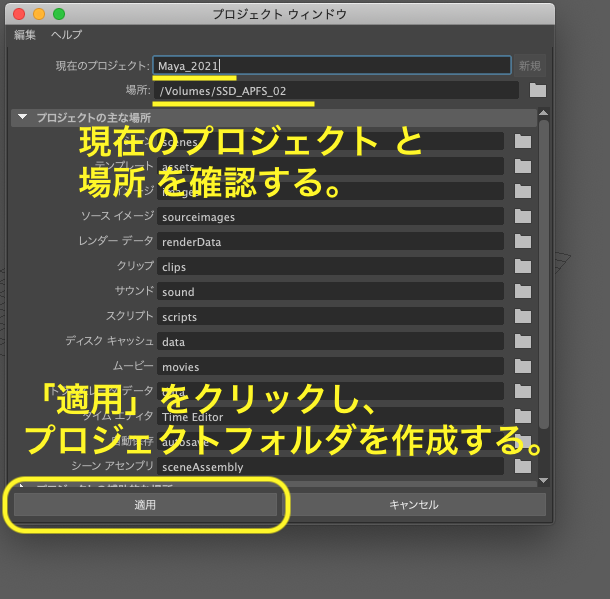
プロジェクトフォルダを確認しておきます。
Macの場合はFinderを選択、Windowsの場合はエクスプローラのウィンドウを開き、USBメディアの場合はそれを開いて、あるいはデスクトップの場合は今つくったプロジェクトフォルダを開いてその中に下記のフォルダがあることを確認してください。
次回からはこのプロジェクトフォルダを使いますので、PC室でデスクトップに作成した場合は作業が終わったら必ずサーバーにコピーしてください。

◀︎ ◀︎ Back to Contents
2. プロジェクトの設定
Mayaを起動したら次回から必ず最初に「プロジェクトの設定…」をしてください。 一般的には毎回する必要はありませんが、PC室のiMacは毎日初期化される設定です。
起動するたびにMayaにプロジェクトフォルダの場所を教えてあげます。
ファイル > プロジェクトの設定.. を選びます。
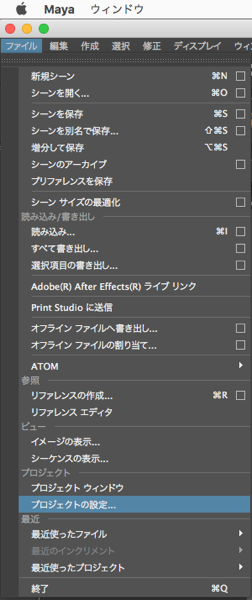
ファイルブラウザでプロジェクトフォルダを探します。 フォルダはダブルクリックで開いて中へ移動できます。 もし行き過ぎたら下図右上のボタンをクリックして戻れます。
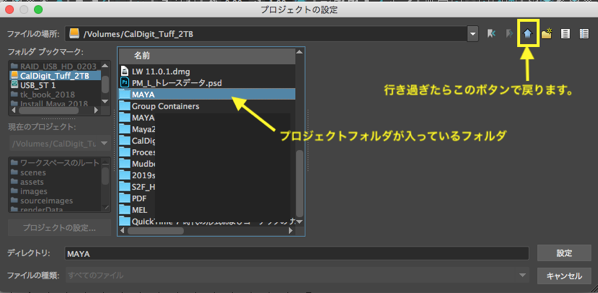
ファイルパスの元がどこになっているか、必ず確認してください。 選択したフォルダ名だけで判断すると別の場所にある同名のフォルダと間違えることがあります。
Ex.A : 場所がドキュメントフォルダ(デフォルト)の場合

Ex.B : 場所がHomeフォルダの場合

Ex.C : 場所が外付けドライブの場合

プロジェクトフォルダを作成したUSBドライブが表示されない時は、こちら▶︎▶︎を参考にすれば表示できます。
表示している場所が確認できたら、ウィンドウにプロジェクトフォルダを表示します。 それを選択すると下の「ディレクトリ」にフォルダ名が表示され、「設定」ボタンが有効になるのでクリックで設定します。

これでプロジェクトの設定は完了です。 毎回Mayaの起動時は忘れないようにしてください。