
今回は、簡単なキャラクター(人型)を制作します。 最低限のポリゴン数でつくるので、これをベースとしてオリジナルのモデル制作を目指してください。
ただしここで制作するのは7頭身の比較的実際の人間に近いプロポーションです。 5頭身、3頭身などの場合はそれぞれ比率を変えて取り組んでください。
1. グリッドの設定
グリッドオプションで下記のとおり設定してください。
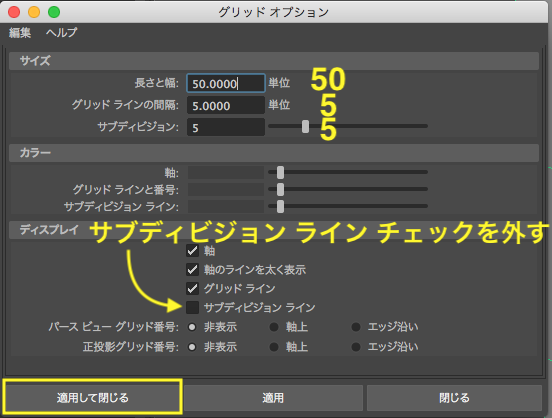
2. ポリゴン立方体を作成し、半分を削除する
アイコンをダブルクリックし、ポリゴン立方体オプションを標示してください。
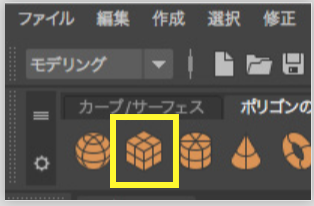
下記のとおり設定して作成します。
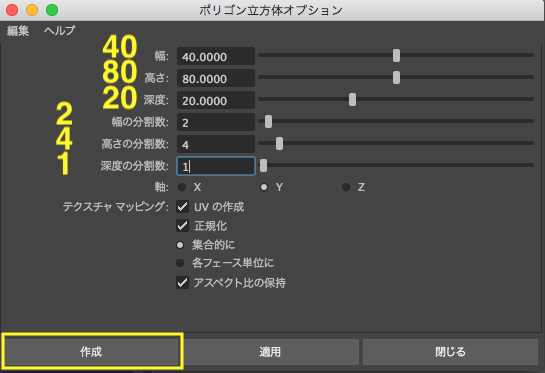
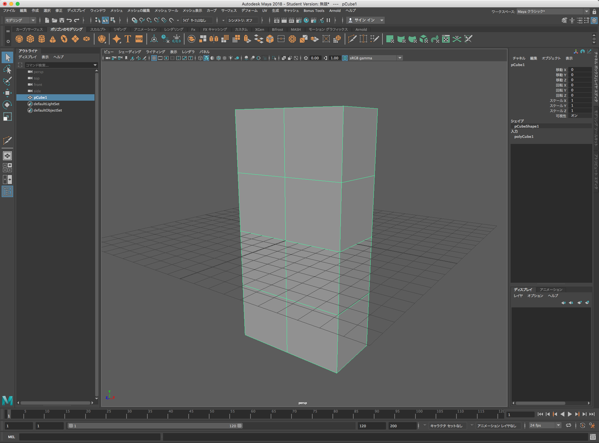
フェースモードで、マイナスX側のフェースを選択します。
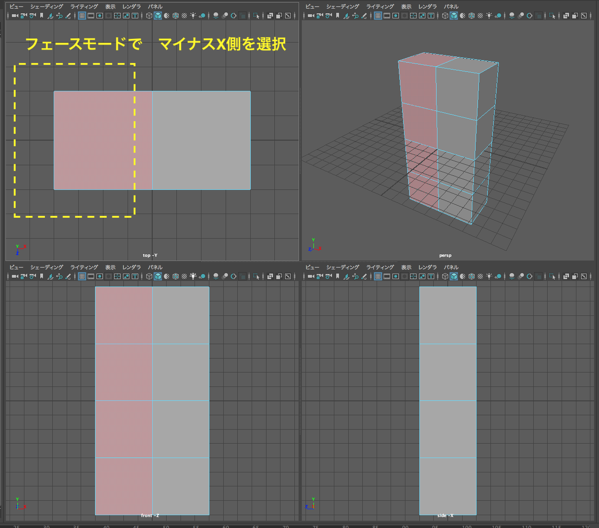
deleteキーを押して削除してください。
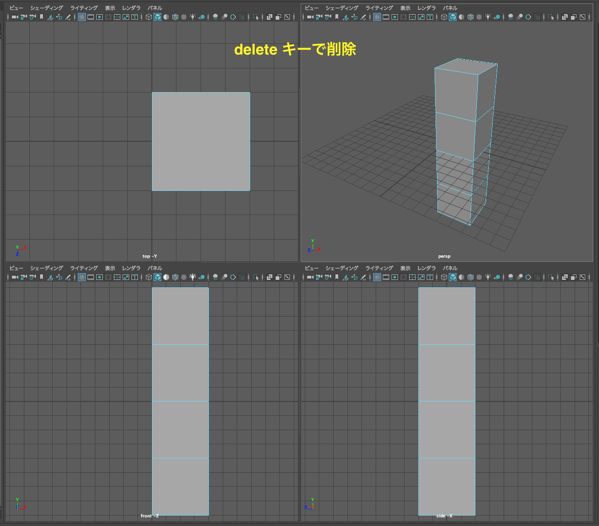
3. 「特殊な複製」で「インスタンス」オブジェクトを複製する
残りのオブジェクトをオブジェクトモードで選択します。

メインメニューの 編集 > 特殊な複製 で、右端の四角形を選択してオプションを標示します。

「特殊な複製オプション」で、「ジオメトリ タイプ」を「インスタンス」にします。
また、「スケール:」のX座標(左の欄)に マイナス1 を入力してください。
確認して「特殊な複製」ボタンをクリックして、複製します。
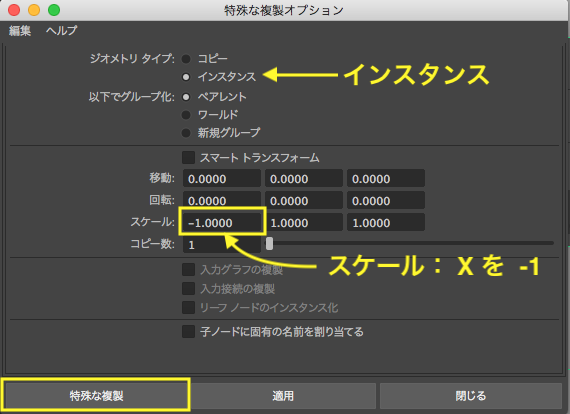
マイナスX側に [ pCube2 ] オブジェクトがミラーリングされた状態で複製されます。
「インスタンス」とは「ある概念(設計図)を元につくられた実体」という意味で、設計図に基づく「具体的なもの」のことを指します。この「インスタンスとしてコピー」を実行すると、元のオブジェクトが設計図となり、インスタンス(この場合、左右反転コピーされたオブジェクト) のコンポーネントを制御します。

このオブジェクトは、[ pCube1 ] とは別のオブジェクトですが、そのインスタンスなのでコンポーネントの編集がミラーリングされた状態で同期します。
シンメトリXを設定したときのようにモデリングできます。 シンメトリをONにする必要はありません。
ただし独立したオブジェクトなので、オブジェクトモードで選択した場合は同期しません。オブジェクトとして移動・回転・スケールは連動しないので注意してください。
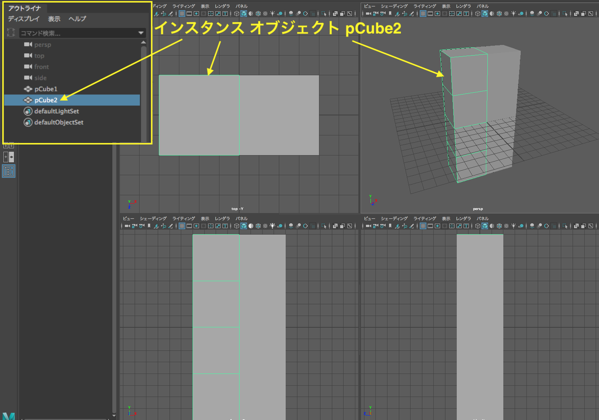

4. 脚部を押し出してつくる
[ pCube1 ](向かって右側、プラスX側)のオブジェクトのコンポーネントを編集すれば、インスタンスオブジェクトも同じように編集されます。
下図のように右下の2頂点を選択して中央側に移動してください。
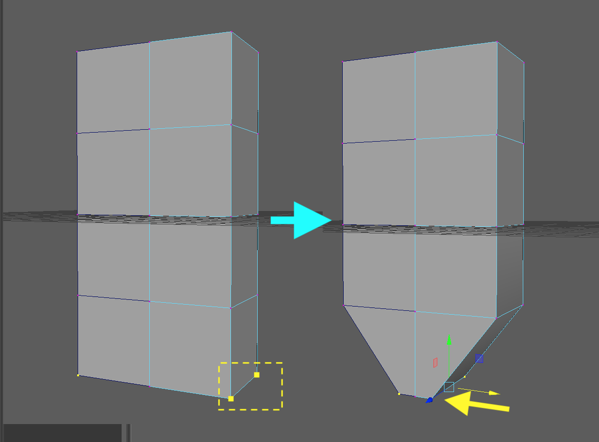
斜めになったフェースが脚の付け根になります。
このフェースを選択してください。
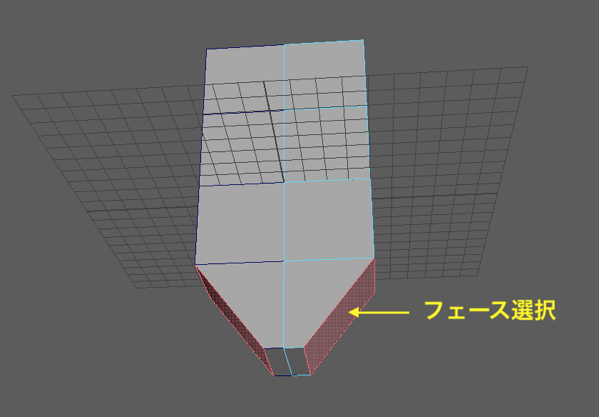
押し出し を選択してください。
図のように、切り換えボタンをクリックし、ワールド座標モードにします。
Yハンドルを下へドラッグし、脚を延ばしてください。 (胴体の高さと同じくらい)
「分割数:」に 2 を入力して、分割をひとつ追加しておきます。
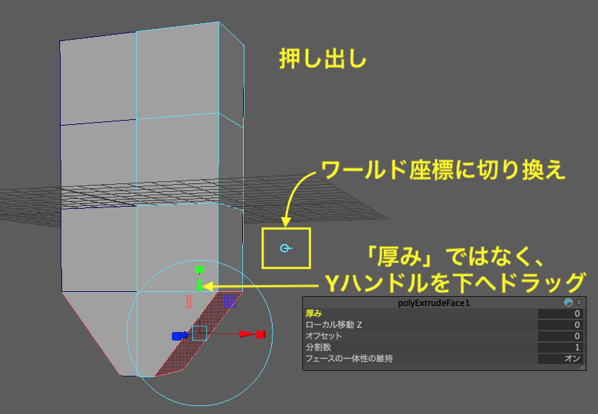
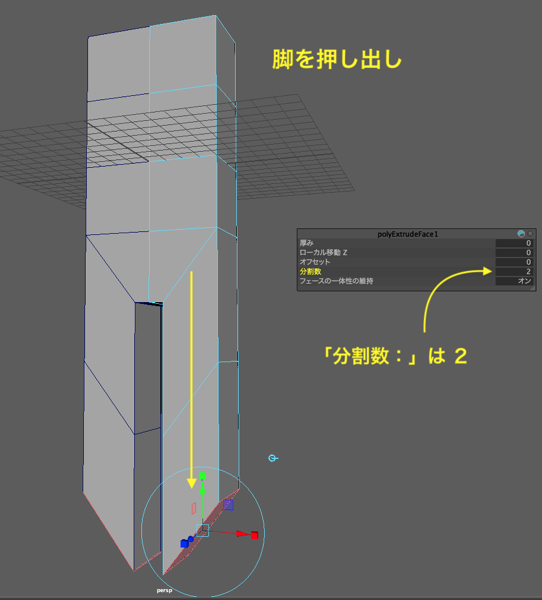
選択ツールに戻ってください。
頂点モードで、最下部の4つの頂点を選択します。
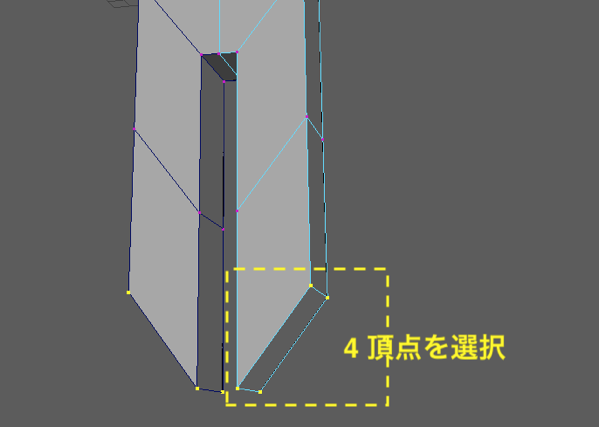
スケールツールのYハンドルを下へドラッグし、頂点を整列させます。

同じ要領で、ひざ部分の4頂点を整列させてください。
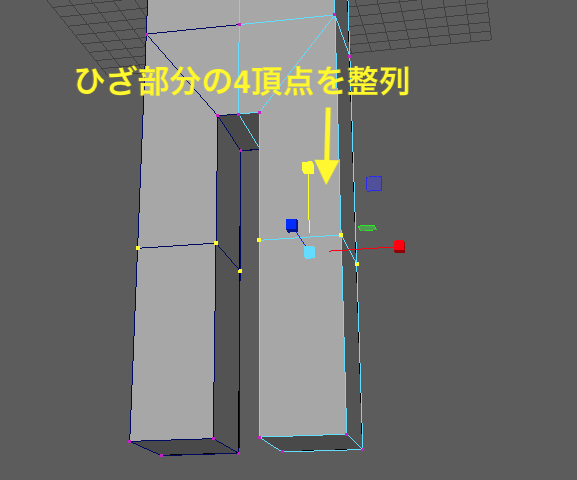
エッジループを追加します。
マルチカットツールを選択してください。(モデリングツールキットを標示しておくと良いでしょう。)
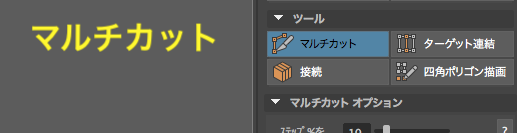
マルチカットツールが選択された状態で、controlキーを押しながら図のエッジをドラッグして足首の位置にエッジループを挿入してください。
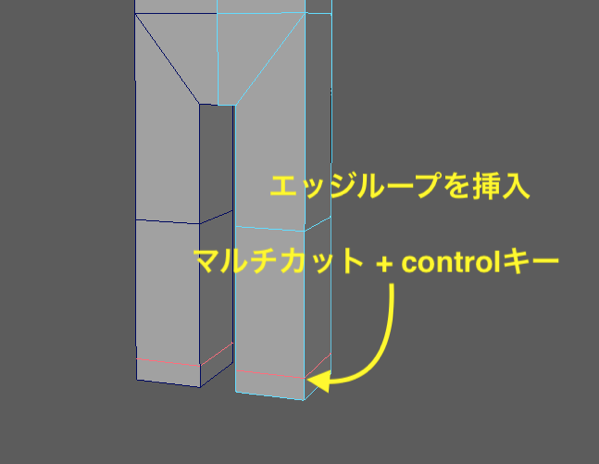
選択ツールに戻り、フェースモードに切り換えます。
押し出し で図のように足を プラスZ方向に押し出してください。
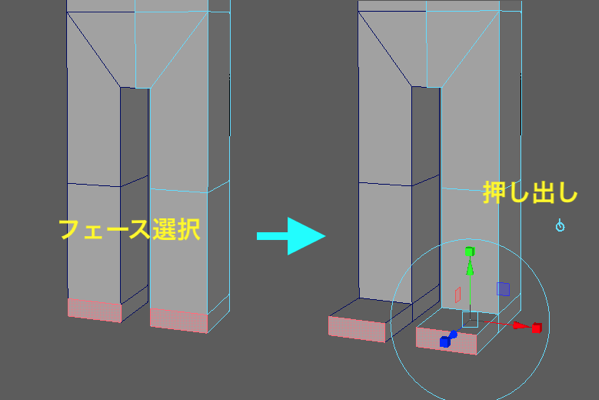
5. 2つのオブジェクトをグランドレベルまで持ち上げる
脚部ができたので、足裏がグランドレベルに乗るようにプラスY方向へ移動します。
オブジェクトモードにします。
アウトライナで [ pCube1 ] と [ pCube2 ] の両方のオブジェクトを選択し、移動してください。

足裏がグリッドの上に出るようにします。
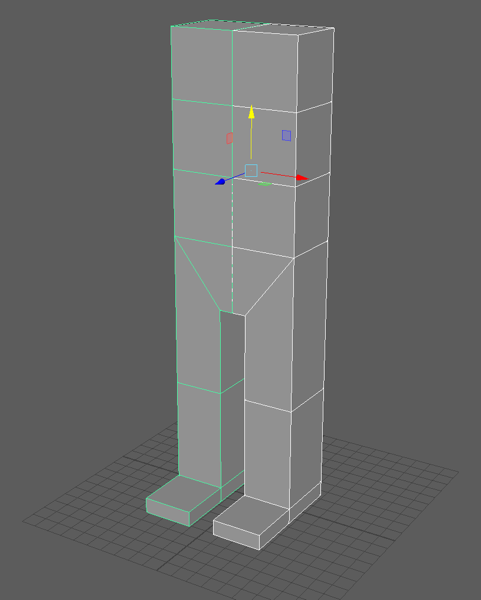

6. 肩をつくる
図の位置、上下のエッジの中間にエッジループを挿入してください。
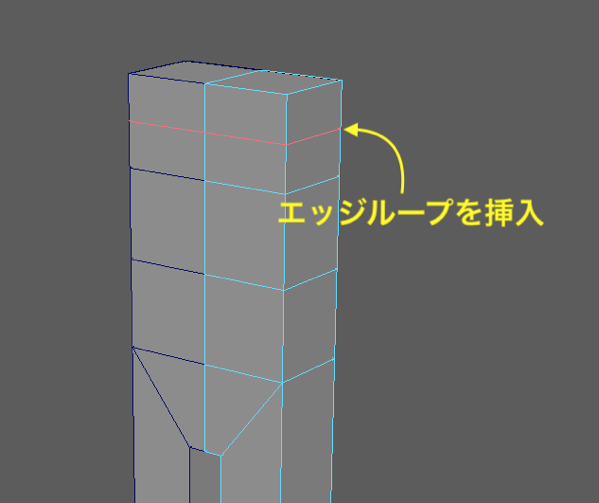
肩を作る前に、オブジェクトの奥行きを調整しておきます。
オブジェクトモードに切り換え、2つのオブジェクトを選択してください。
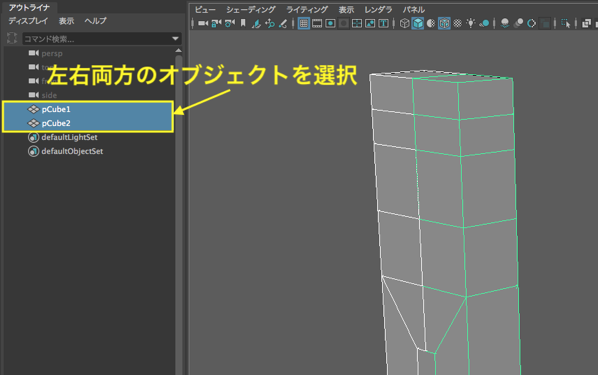
スケールツールで、Zハンドルをドラッグし、図のフェースが正方形に近くなるまでオブジェクト全体をスケールしてください。
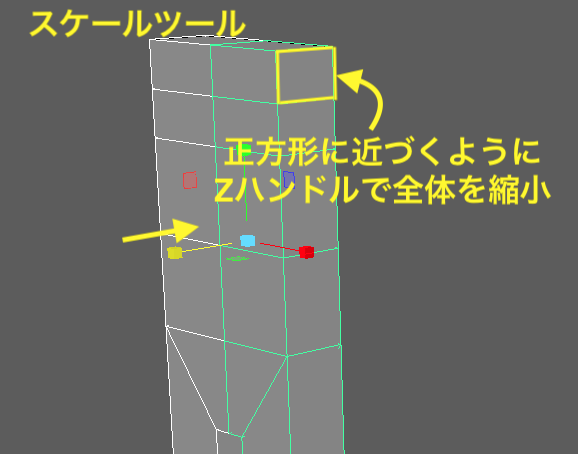
全体的にBodyが薄くなりました。
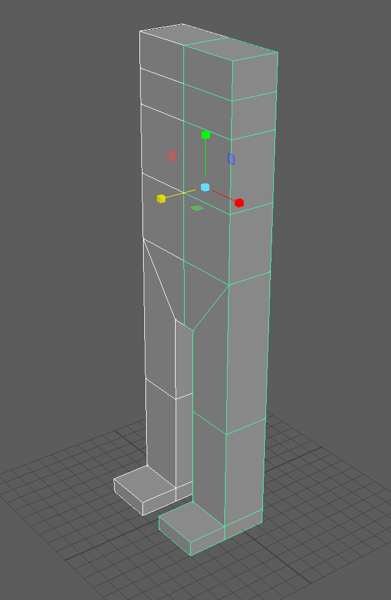
肩をつくります。 pCube1を選択し、エッジモードにします。
図のようにエッジを移動してください。
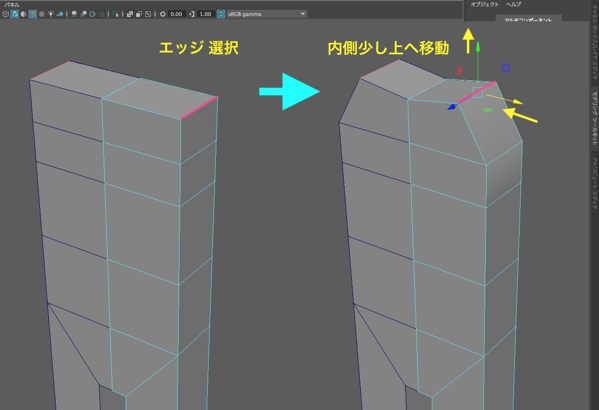
次は、フェース選択して押し出します。図を参考に押し出してください。

図のエッジを上へ移動してください。 このエッジの下側のフェースから腕を押し出していきますので、下のフェースが正方形に近いプロポーションになるように移動します。
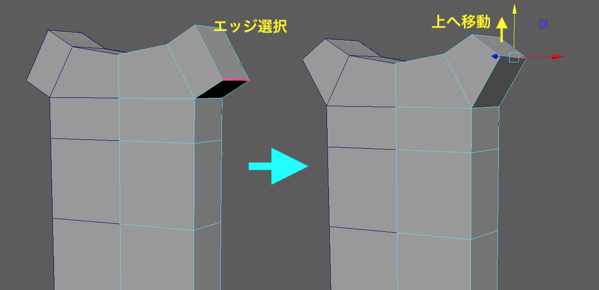
7. 腕を押し出す
下図のフェースを押し出します。
図にあるようにスイッチをワールド座標モードに切り換えてください。 分割数は 2 にします。
Xハンドルをドラッグして、胴体部の幅の2倍程度の長さになるようにプラスX方向へ押し出してください。

腕の先端部4頂点をスケールツールを使ってそろえてください。
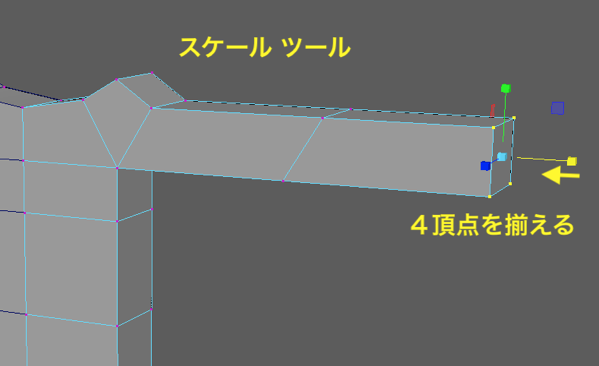
同じようにしてひじ関節部の4頂点をそろえてください。
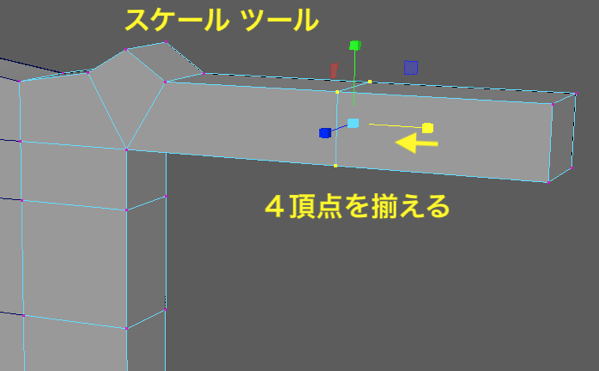
下図の位置にエッジループを挿入します。
マルチカットツールで、 contorolキーを押しながらエッジをドラッグして位置を決めます。 (ここが手首になります。)
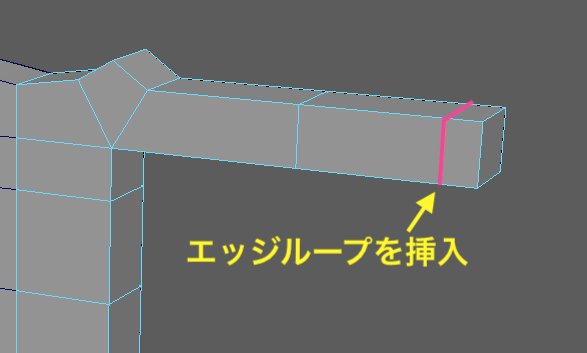
頭部以外ができました。 プロポーションはあとで整えます。


8. 胴体部、Z軸方向の調整
胴体部前後方向の形を調整するので、side-X ビューで確認しながら操作します。
図のように胸部のフェースをプラスZ方向へ移動し、お腹から胸への張り出しをつくってください。

背面にあるヒップ部エッジを少しだけマイナスZ方向へ移動し、ヒップの隆起をつくってください。

9. 脚部の調整
ひざのエッジループを選択し、スケールツールのXZハンドルをドラッグして縮小してください。
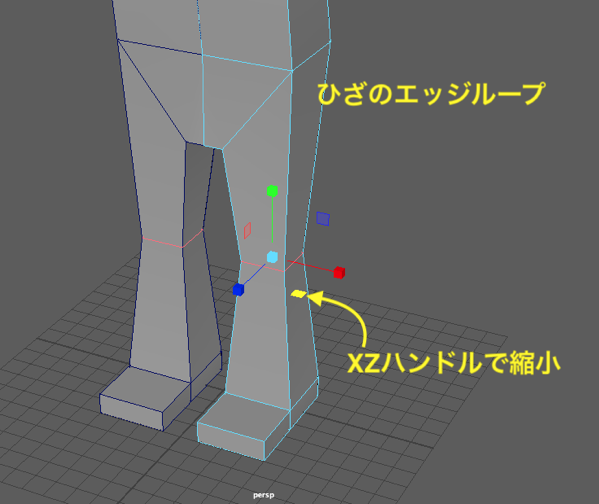
足首から下の頂点全てを選択し、Xハンドルをドラッグして幅を縮小してください。
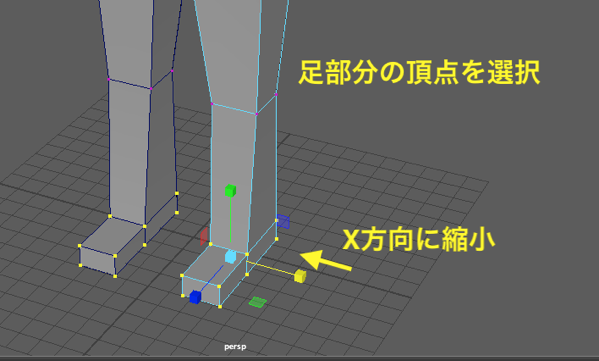
足首まわりのエッジループを選択し、Zハンドルをドラッグして少しだけ縮小してください。

図の足先上のエッジを少しだけ下げ、つま先にかけて緩いスロープをつくってください。

10. 腕の調整
ひじのエッジループを選択し、YZハンドルで縮小してください。
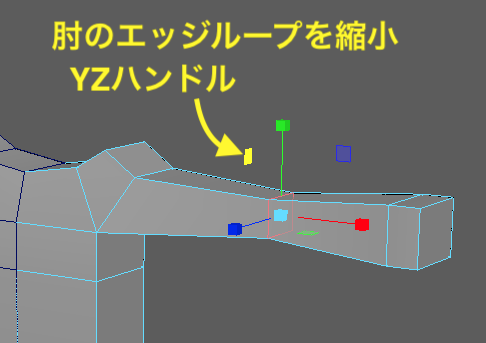
腕先の8頂点を選択し、YZハンドルで縮小してください。
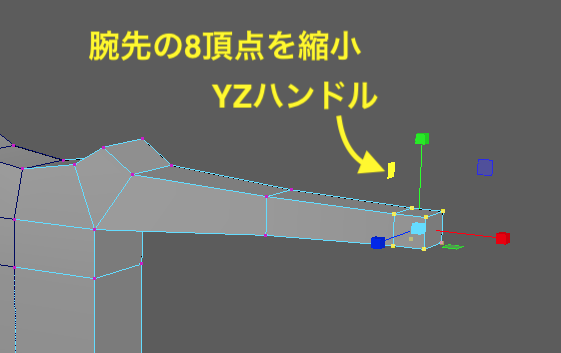
腕先のフェースを選択し、プラスX方向へ移動します。 手のひらを想定した長さです。
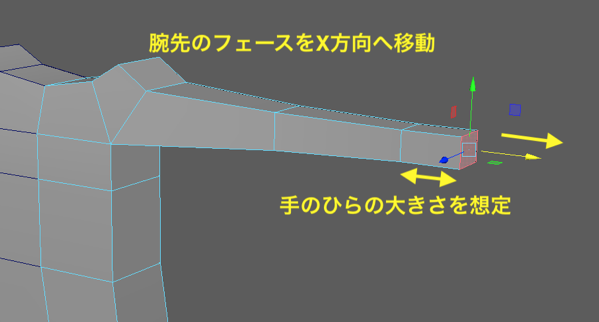
11. 肩の調整
図のように肩の4つのフェースを選択します。 裏側も選択してください。
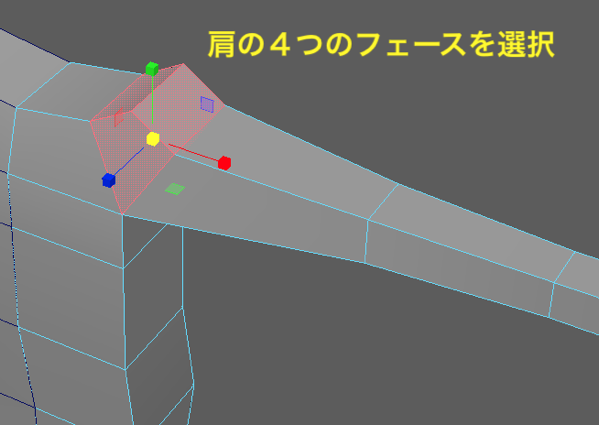
スケールツールの中央ハンドルをドラッグし、全方向に縮小します。 胸と腕も影響されるので、様子を見ながら少しだけ縮小してください。
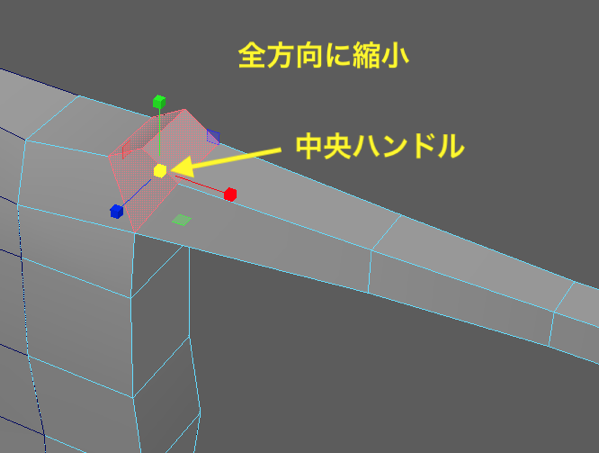
図のエッジを選択し、Zハンドルで縮小してください。
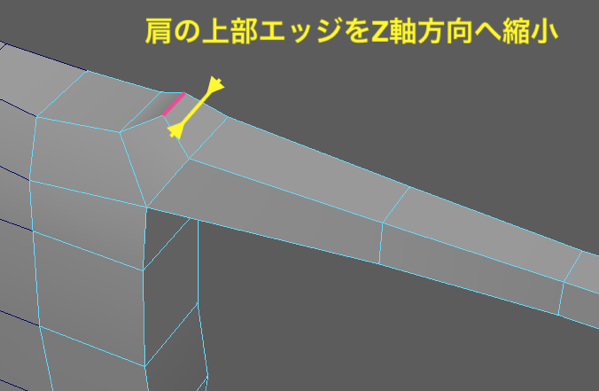
さらにひとつ中心寄りのエッジを縮小します。 外側肩の上部のエッジよりも長めになるように少しだけ縮小してください。
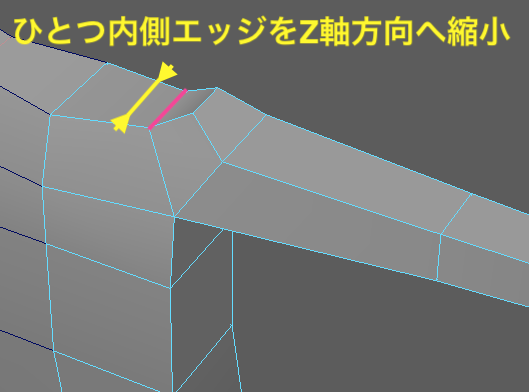
図のフェースを移動します。 中心側となりのフェースが影響されます。胸側と背中側の膨らみを見ながら移動してください。
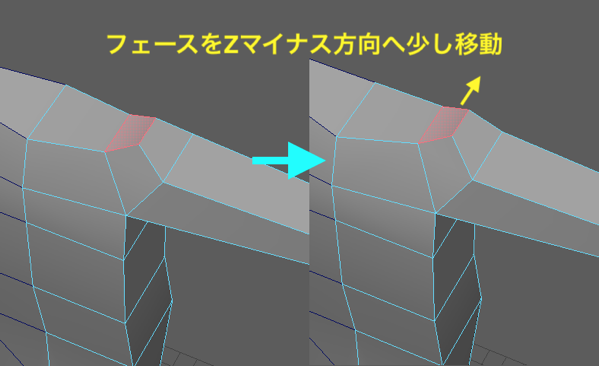
ここまで全体の様子。
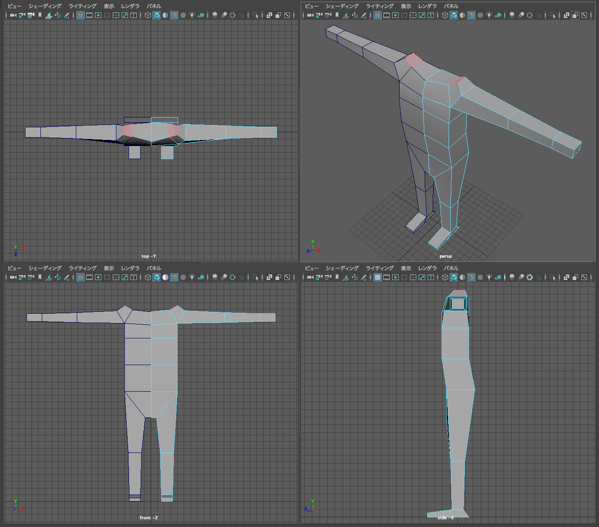

12. front – Z ビューでの微調整
図のウェスト部頂点を中央に向けて移動し、腰のくびれをつくってください。

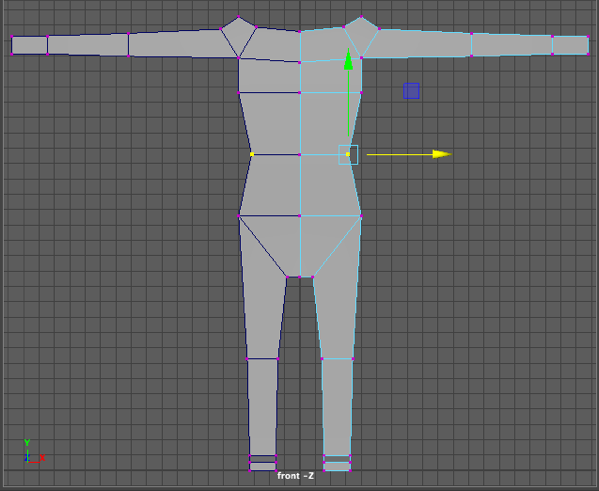
front-Zビューから見たプロポーションを調整します。
頂点は背面側も選択するので、ドラッグで囲んで選択してください。
すべて頂点の上下左右への移動だけで整えてください。
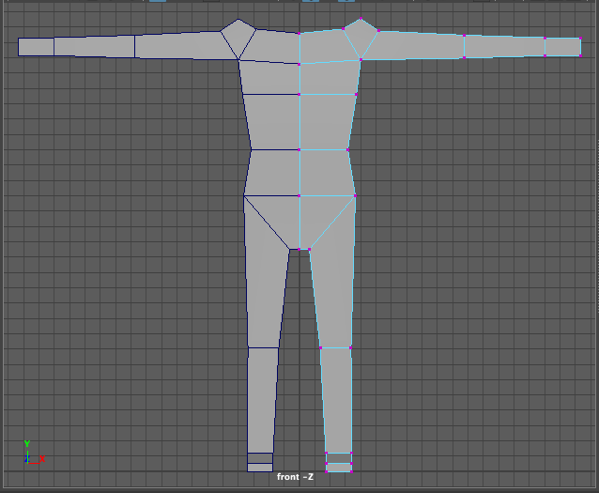
13. 中央部の調整
図のように中央部の背中側を含めた8頂点を選択し、プラスZ方向(前)へ移動してください。
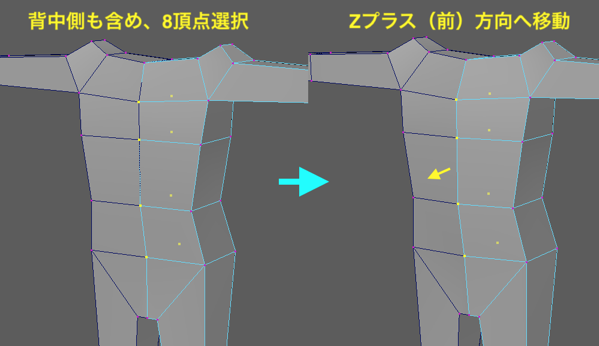
背中側の様子。
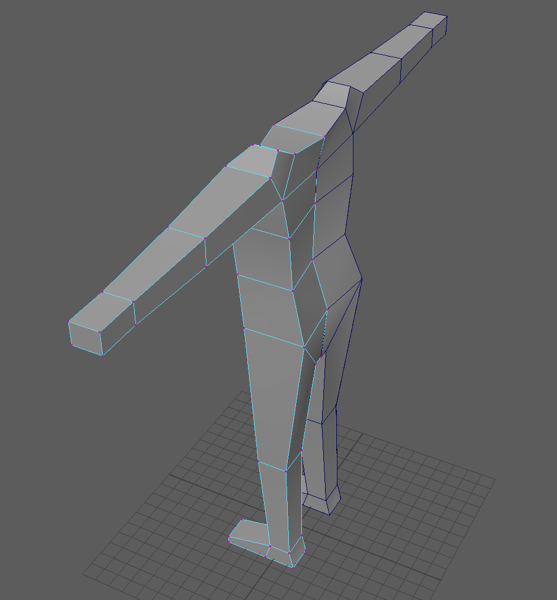
side – Xビュー。

14. 肘と膝を曲げる
今後アニメーションさせることを考慮し、ひじとひざを少しだけ曲げておきます。
ひじのエッジループをマイナスZ方向(後)へ少しだ移動し、軽くひじを曲げた状態にしてください。

ひざのエッジループをプラスZ方向(前)へ移動し、ひざを軽く曲げた状態にしてください。

ここまでの様子。

15. インスタンスオブジェクトの削除とミラー
ここまでは、右半身にインスタンスオブジェクトを使ってきましたが、首を押し出すときに都合が悪いので削除します。
pCube2オブジェクトを削除してください。

残った pCube1 オブジェクトを選択し、図のミラーをクリックしてミラーコピーしてください。
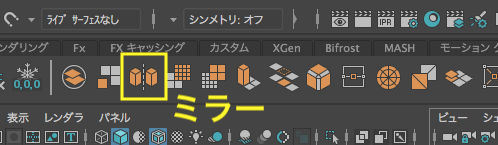
設定パネルが表示されますが、変更せずに選択ツールに戻ってください。

このミラーは、オブジェクトをミラーコピーするのではなく、メッシュつまりオブジェクトのコンポーネント(要素)をミラーコピーするツールです。
従って、結果的にオブジェクトは増えずひとつだけになります。
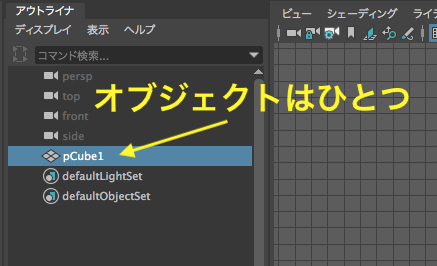
16. 首の作成
図の2つのフェースを選択してください。 インスタンスではないのでそれぞれクリックして選択します。

図のように厚みとオフセットを設定して押し出してください。 数値は参考です。

もう一度押し出しをクリックし、押し出してください。
この部分が首になります。 オフセットで少しだけ広げるようにしてください。
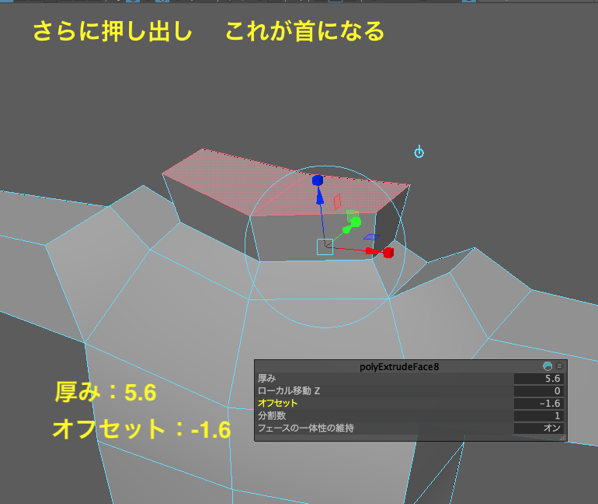
ここからシンメトリXで作業してください。
図の場所にもシンメトリ切り換えスイッチがあります。
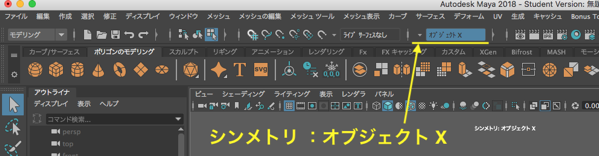
図のフェースを中央へ移動し、首の幅を狭めてください。
断面の前後と左右比が同じくらいが良いでしょう。
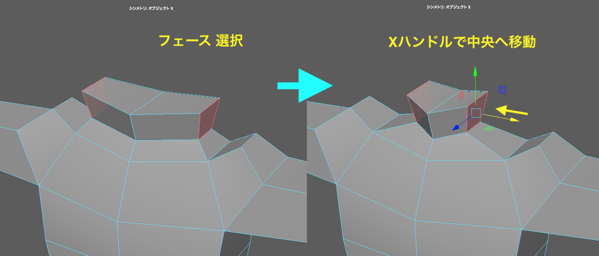
断面のフェースを水平にそろえます。 断面フェースを選択してください。

スケールツールのYハンドルをドラッグしてそろえてください。

top – Y ビューで、断面の頂点を水平方向に移動し、図のような六角形になるように整えてください。

17. 頭部の作成
首の断面フェースを押し出します。
厚み:25で、分割数:2にしてください。

図の前面4つのフェースを押し出します。
厚み:5で、オフセット:4程度にしてください。
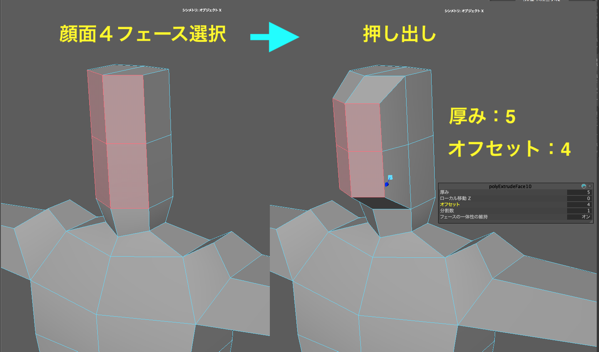
このあとは、頂点の移動だけで頭部の形を整えてください。

下図を参考に調整してください。
ポイントはside – Xビューからのシルエット、あごと後頭部の関係です。

スムーズ標示。

この説明はこれで終わりです。

ファイルを保存してください。