Contents
1. オブジェクトにマテリアルを割り当てる
2. マテリアルにテクスチャ画像を指定する
Base Color(基本色)にテクスチャ画像を設定する
アトリビュートに画像ファイルを指定する
file ノード(アトリビュート)
設定の解除方法
3. ノーマルマップ
ハイパーシェード
ハイパーシェードを開く
既存のマテリアルノードをワークエリアに表示する
Arnold ▶︎ Utility ▶︎aiNormalMap ノードを作成する
ノーマルマップ ノードを マテリアル ノードに接続する
ノーマルマップ画像ファイルを接続する
ノーマルマップの調整
凹凸の反転 - Invert X Invert Y
強度 – Strength
マテリアル とはオブジェクトの外観を決定するアトリビュート(属性)のことです。

Mayaでよく使用するArnold aiStandardSurfaceの基本的な設定項目は下記の通りです。
Base: 基本色、粗さ、金属の反射などを設定。
Specular: つや、反射色、反射の鮮明度、屈折率などを設定。
Transmission: 透明、半透明に関する設定。
さらに、画像ファイルをテクスチャとして使用すると表現の幅が広がります。 テクスチャ画像は基本色[ Bace Color ]に設定します。

また、マテリアルにノーマルマップ画像を接続することで、擬似的な凹凸を表現することも可能です。


このページでは、オブジェクトにマテリアルを割り当て、そのマテリアルにテクスチャ画像を設定する基本的な手順を説明します。
さらに、ハイパーシェードを使ったマテリアルの操作、主にノーマルマップの設定手順についても説明します。
1. オブジェクトにマテリアルを割り当てる
マテリアルを割り当てる前に、オブジェクトを選択し、トランスフォームのフリーズとヒストリの削除を実行しておきます。
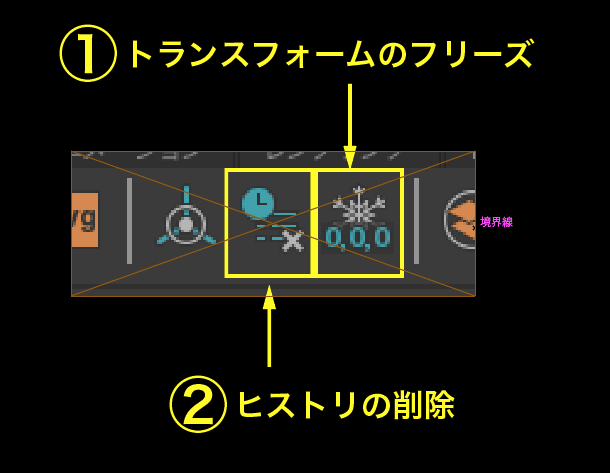
オブジェクトを選択、右マウスプレスして 新しいマテリアルを割り当て… を選択します。
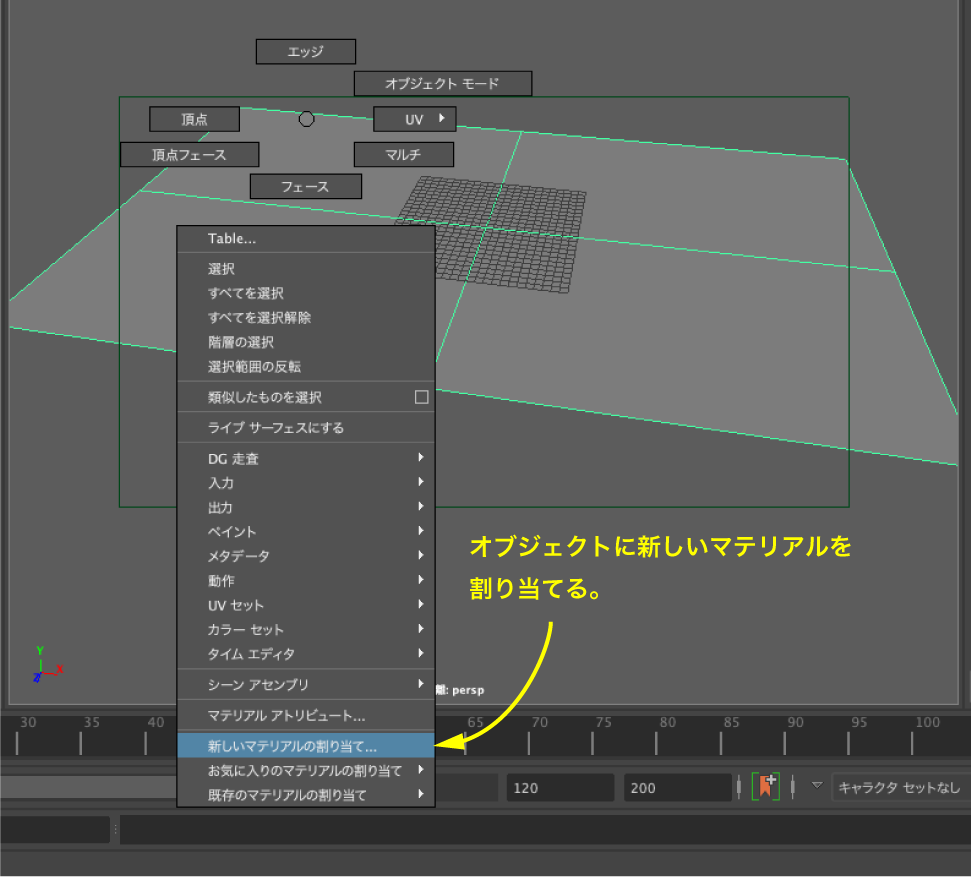
マテリアルとして、Arnold aiStandardSurface を選択します。
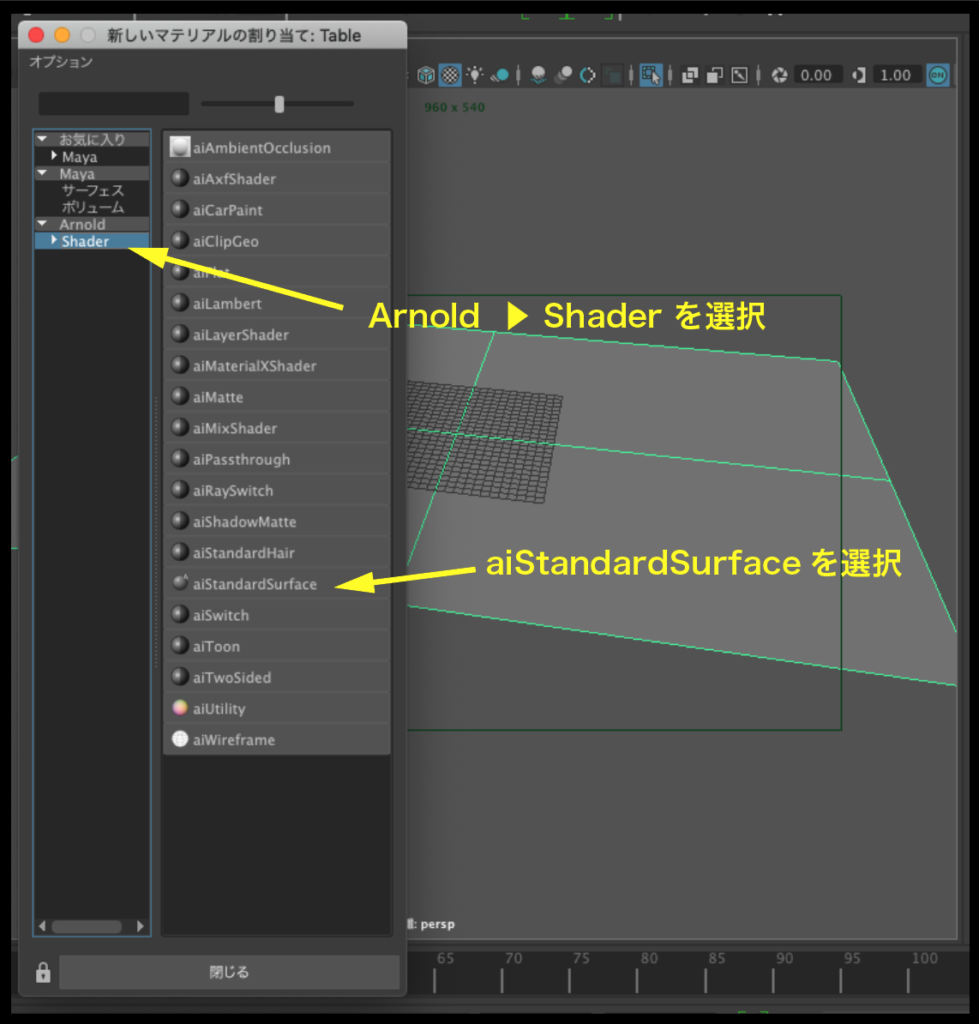
マテリアル アトリビュート が開くので、マテリアルの名前を適宜書き換えます。
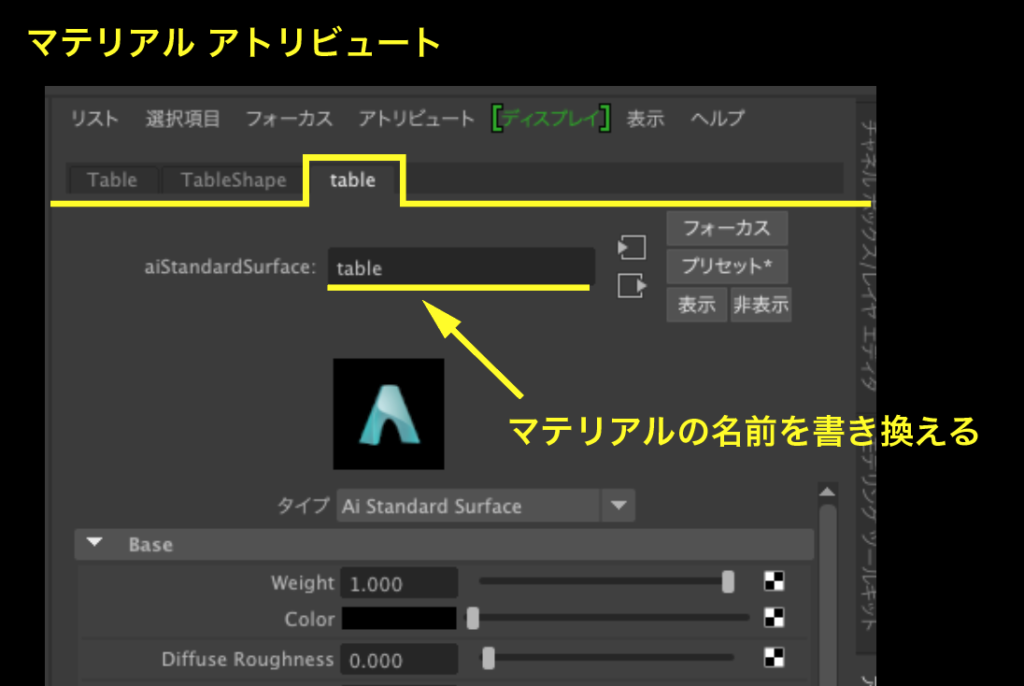
マテリアルの名前はオブジェクトと同じ、あるいは材質を表すものにしましょう。 他に同じ名前のオブジェクトやマテリアルなどがある場合は自動的に末尾に数字が加わります。
また大文字と小文字は区別され、「Table」と「table」、更に「TABLE」は別のものとして扱われます。

2. マテリアルにテクスチャ画像を指定する
基本になるテクスチャを設定する場合は次のようにします。
Base Color(基本色)にテクスチャ画像を設定する
マテリアル アトリビュート で Base ▶︎ Color 右端のボタンをクリックします。
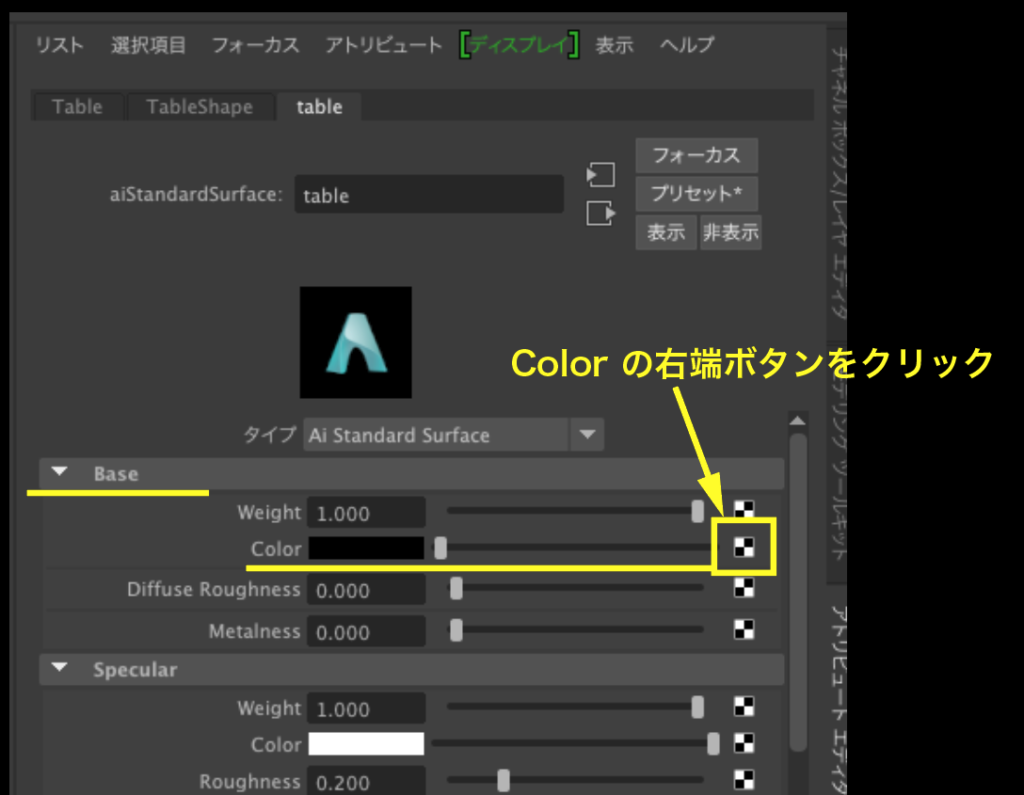

アトリビュートに画像ファイルを指定する
レンダーノードの作成 ウィンドウが開くので ファイル を選択します。


file ノード
file アトリビュート が表示されるので、イメージの名前 右端のボタンをクリックします。
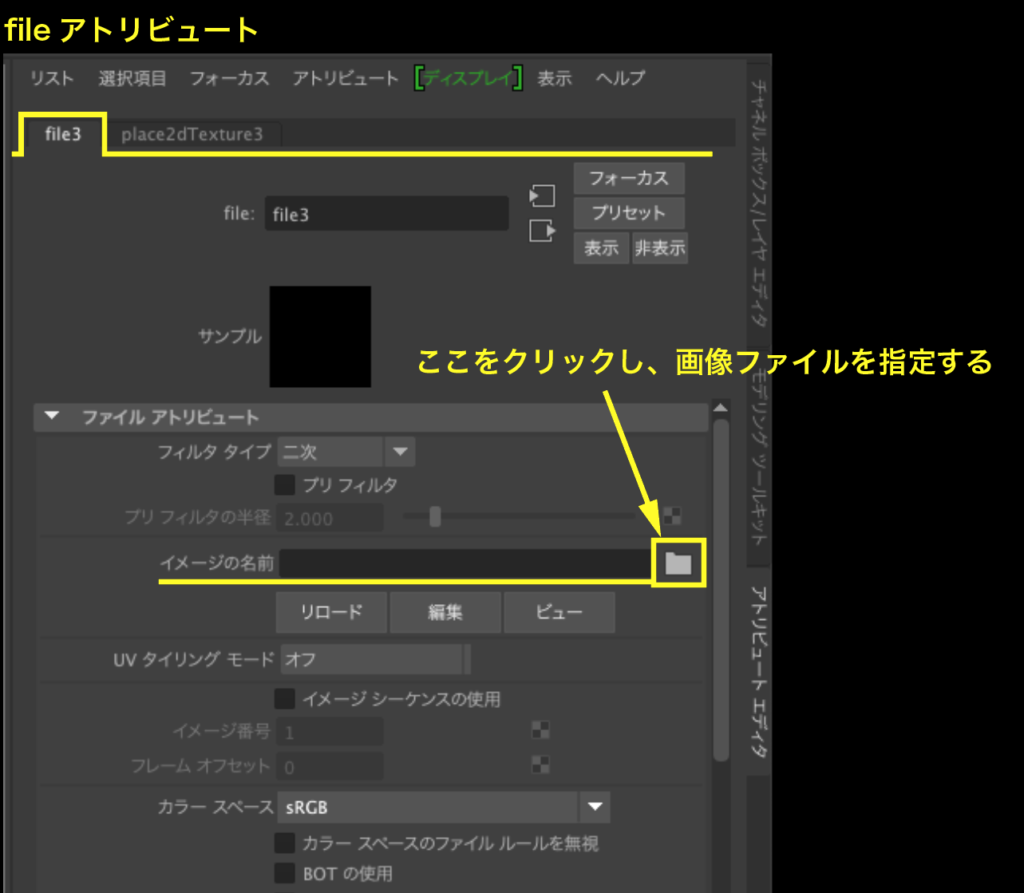
「開く」ファイルブラウザウィンドウで、必ず [ sourceimages ] フォルダが開きます。
さらにフォルダがある場合はそれを開き、目的の画像ファイルをダブルクリック、または「開く」をクリックして開きます。
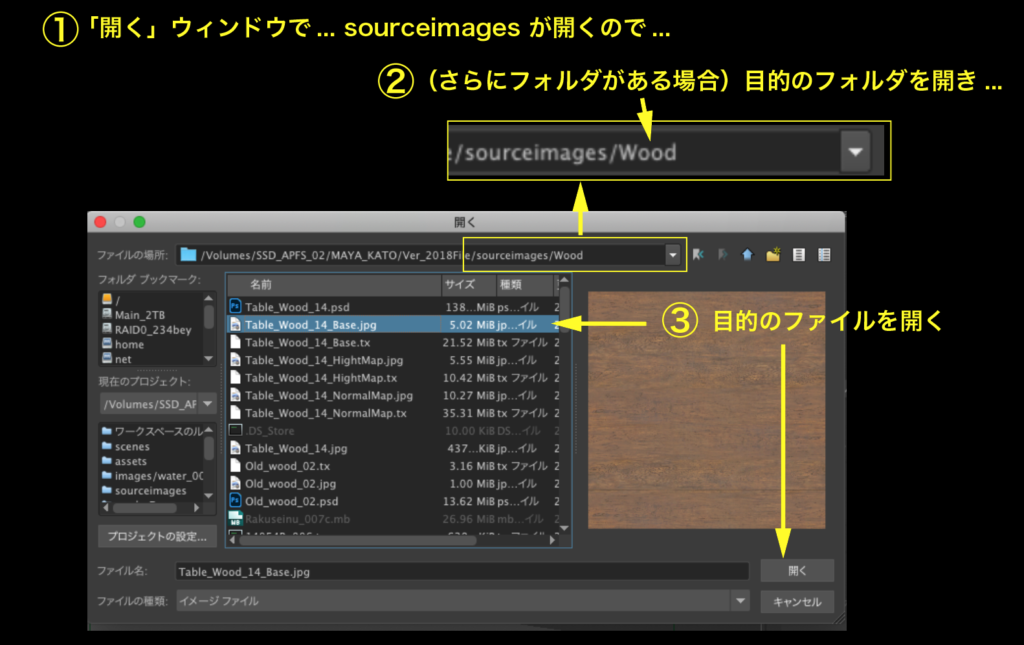
以上がマテリアルに基本のテクスチャ画像を設定する手順です。
次に、テクスチャの設定を解除する方法を説明します。

設定の解除方法
一度接続したノードをアトリビュートエディタで解除するには、属性名を右クリックし、「接続の解除」を選択するだけです。
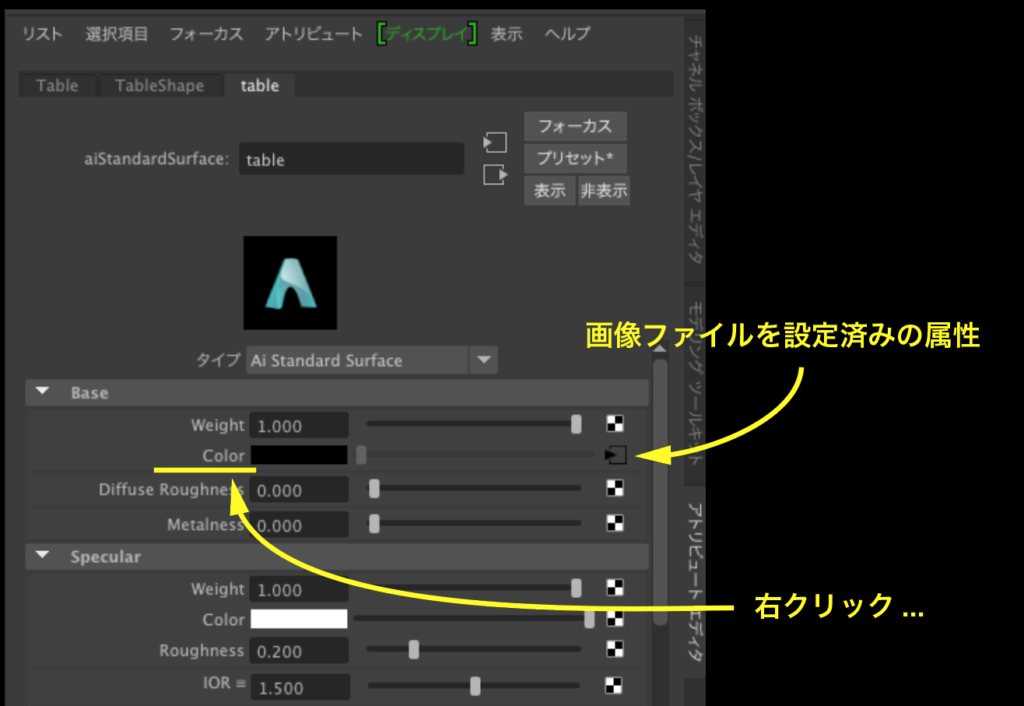
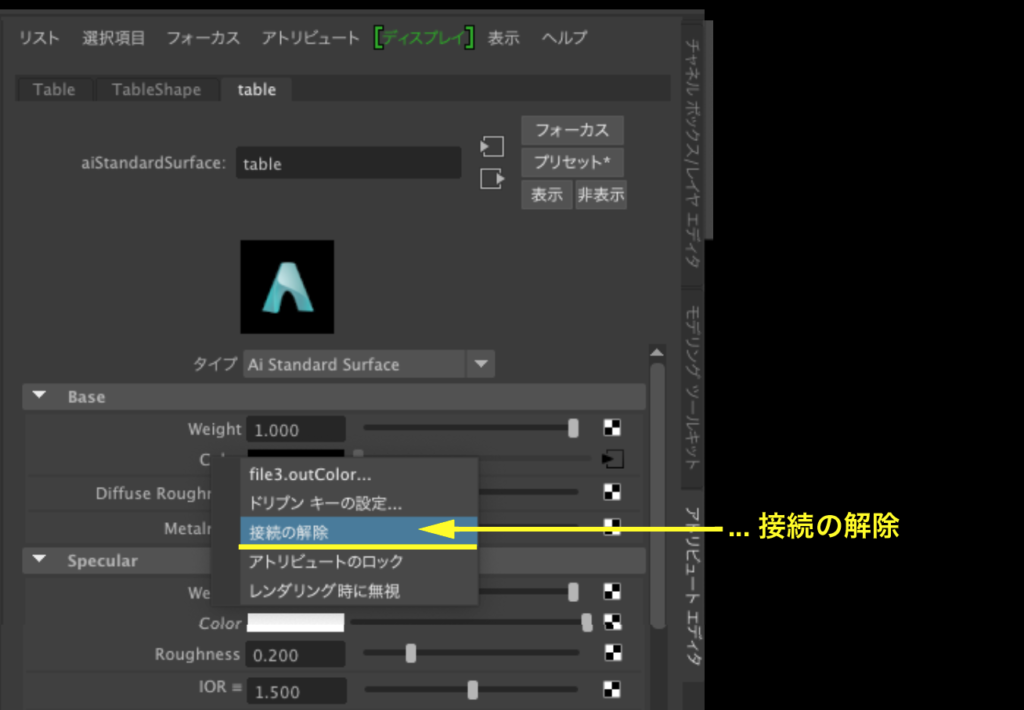
Colorの場合色が黒になるので、色または別のテクスチャ画像を再設定します。
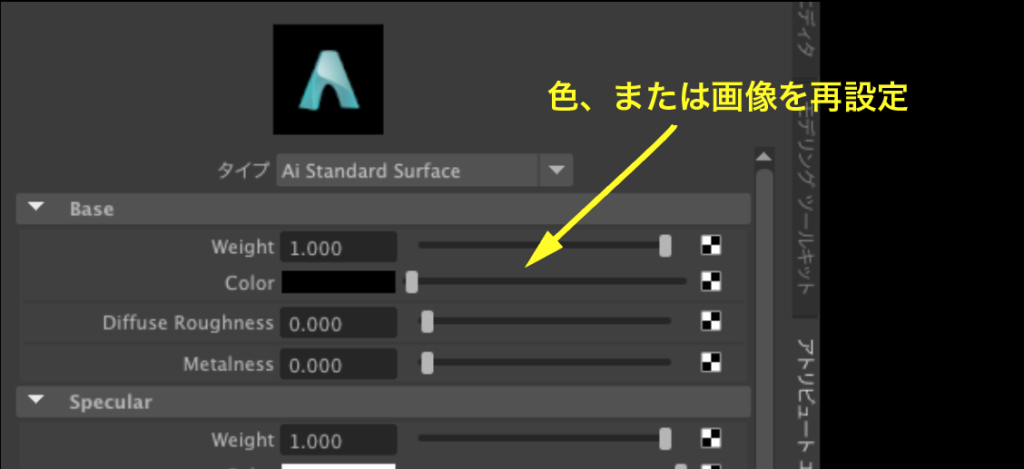

3. ノーマルマップ
ノーマルマップを使うと、モデルの表面の微妙な凹凸が表現できます。(実際にポリゴンが変形するわけではありません。) またこの説明ではArnoldのaiNormalMapを使用するため、Arnold RenderView でレンダリングしないと結果を見ることはできません。
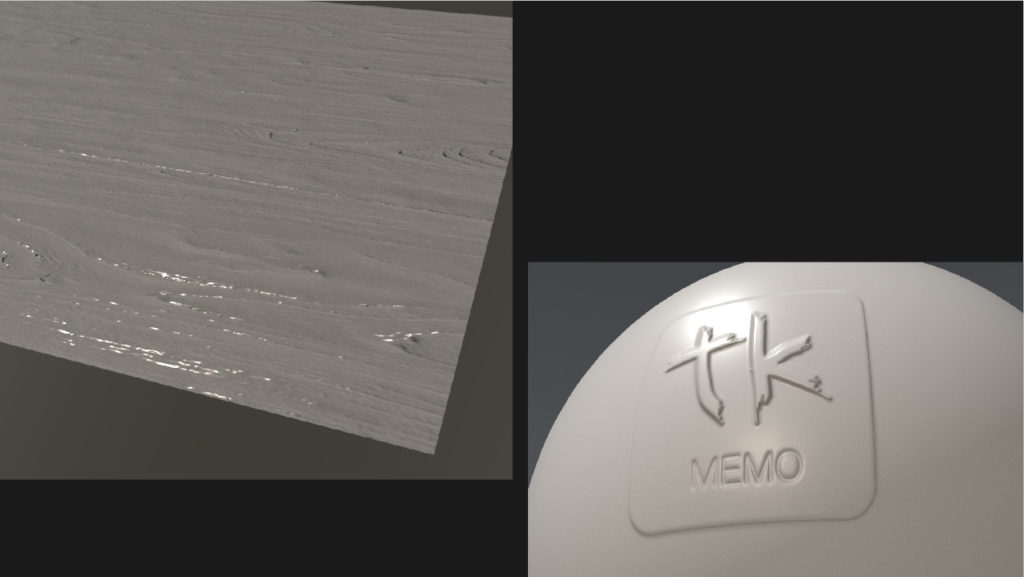

ハイパーシェード
Maya標準のハイパーシェードを使い、ArnoldのaiNormalMapノードを現在のマテリアルに接続することでノーマルマップを設定します。
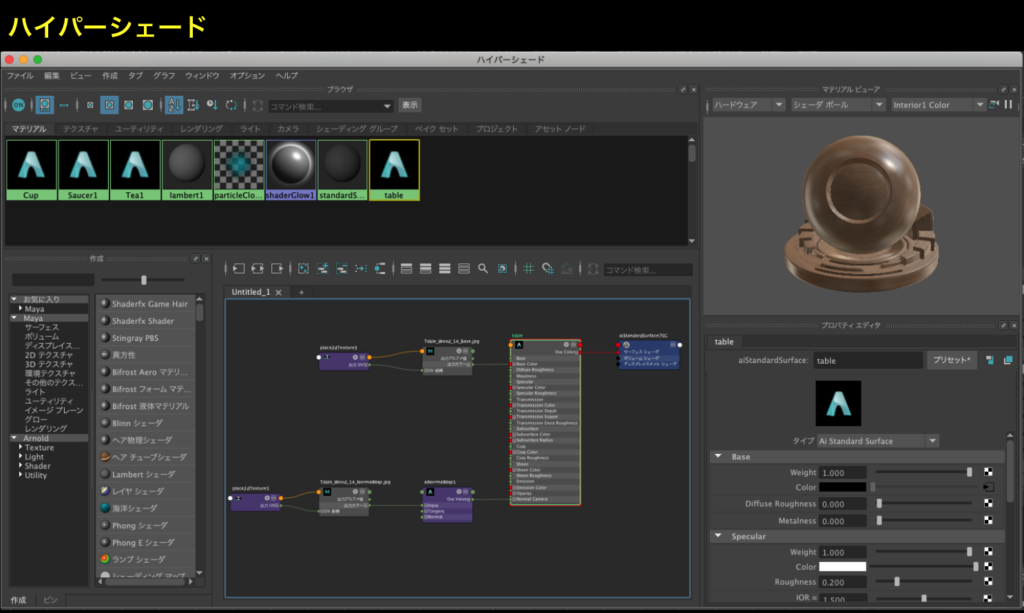
ここで取り上げるマテリアルノードやノーマルマップノード 以外にも様々なノードがあります。
ノードとは、Mayaのシーンを構築しているプログラムのパーツのようなものです。 例えば、トランスフォームノードはオブジェクトの位置や回転、スケール情報をコントロールするノードです。 またシェイプノードはオブジェクトの形状データを持っているノードです。
ハイパーシェードは、主にオブジェクトのマテリアル、テクスチャ、ライト、カメラなど、レンダリングと直接関わるノードを視覚化して編集するためのツールです。
マテリアルをハイパーシェードで作成しておき、後からオブジェクトに適用することもできます。

ハイパーシェードを開く
ハイパーシェードを開くには、メインメニューで ウィンドウ > レンダリング エディタ > ハイパーシェード を選択するか、下記のアイコンをクリックします。
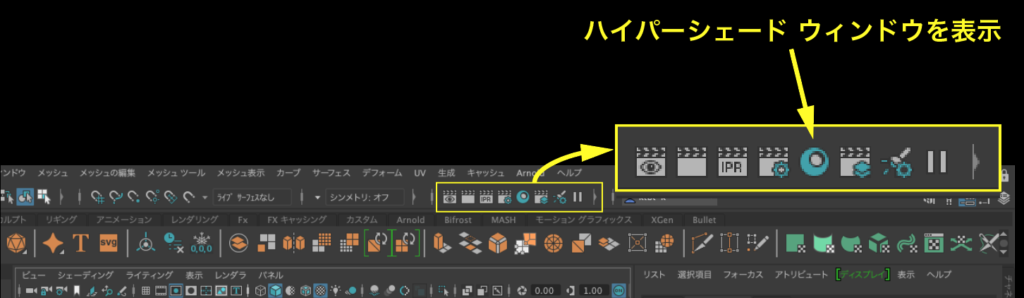

既存のマテリアルノードをワークエリアに表示する
もし、既に中央のワークエリアに何か表示されていたら下図のグラフをクリアボタンをクリックし、何もない状態から操作してください。 (ハイパーシェードの中央ワークエリアの表示は必ずしも選択しているオブジェクトのものとは限りません。)
ワークエリアのウィンドウ操作は、ビューポートと同じです。
- optionキー + 中ボタン ドラッグ・・・トラック(画面の平行移動)
- optionキー + 右ボタン ドラッグ・・・ドリー(画面のズーム)
既存のマテリアルノード(先ほどオブジェクトに適用したマテリアル)は、上部のブラウザのマテリアル タブにアイコンとして表示されています。
このマテリアルノードのアイコンをマウスの中ボタンを押しながら中央のワークエリアにドラッグし、マテリアルノードをグラフ化(視覚化)してください。
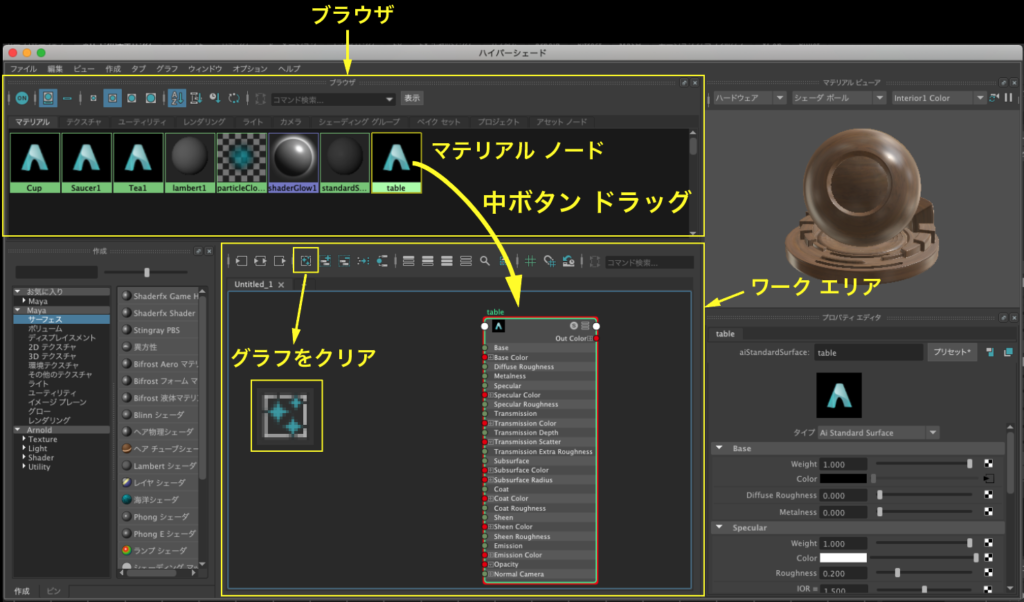
マテリアルに名前をつけておくと、このようにブラウザからドラッグする時に目的のマテリアルが探しやすくなります。
もしマテリアルがわからない場合は、アウトライナでオブジェクトを選択し、ハイパーシェードのワークエリア内で右クリックして「ビューポート選択のグラフマテリアル」を選びます。 ワークエリアにマテリアルのノードが視覚化されます。

Arnold ▶︎ Utility ▶︎aiNormalMap ノードを作成する
次に、ノーマルマップノードをワークエリアに追加します。
ハイパーグラフ ウィンドウの左側にあるのがノード作成ウィンドウです。 作成されたノードは自動的にワークエリアに表示されます。
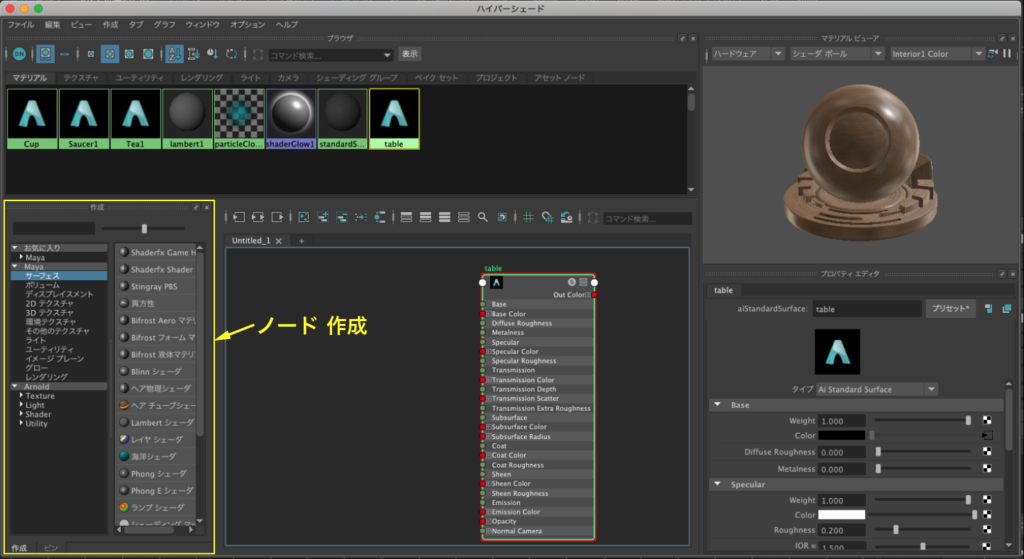
ノード 作成 ウィンドウで、左側のArnold ▶︎ Utility を選択します。さらに右側からaiNormalMapを探して選択します。 (候補が多い場合は作成ウィンドウ上部の検索窓でノード名の一部を入力して表示を絞り込みます。 この場合、[ aiN ]と入力すると表示が4項目に絞られます。)
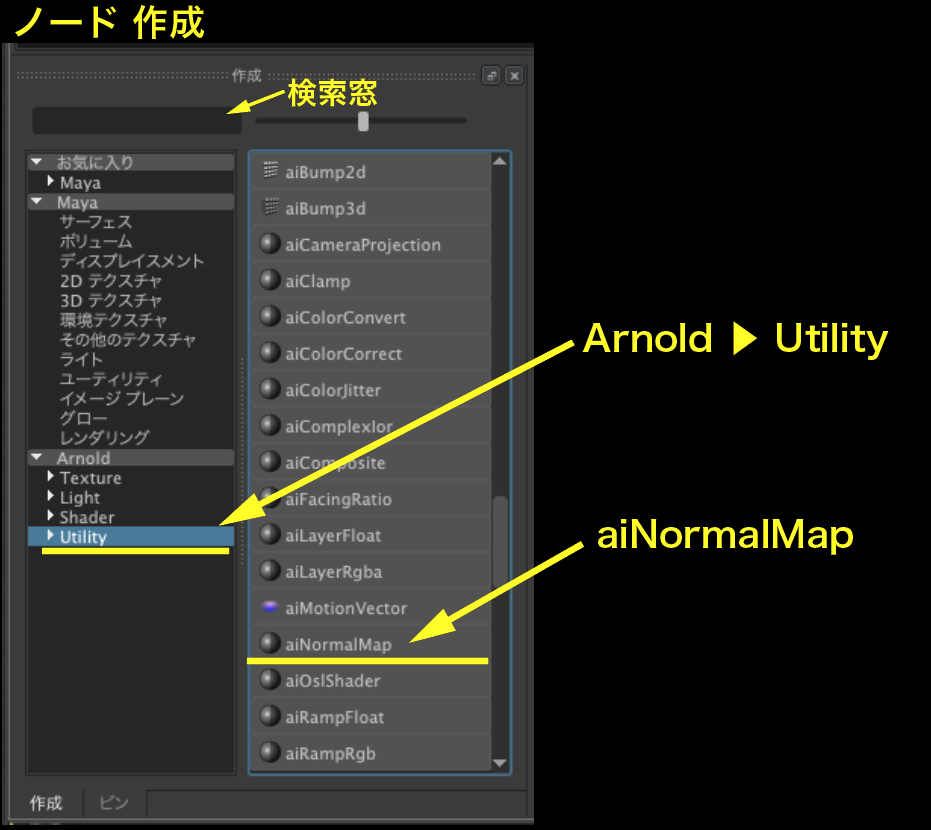

ノーマルマップ ノードを マテリアル ノードに接続する
ノーマルマップ ノード がワークエリアに作成されたら、そのOut Value からマテリアルノードのNormal Camera にドラッグし接続します。
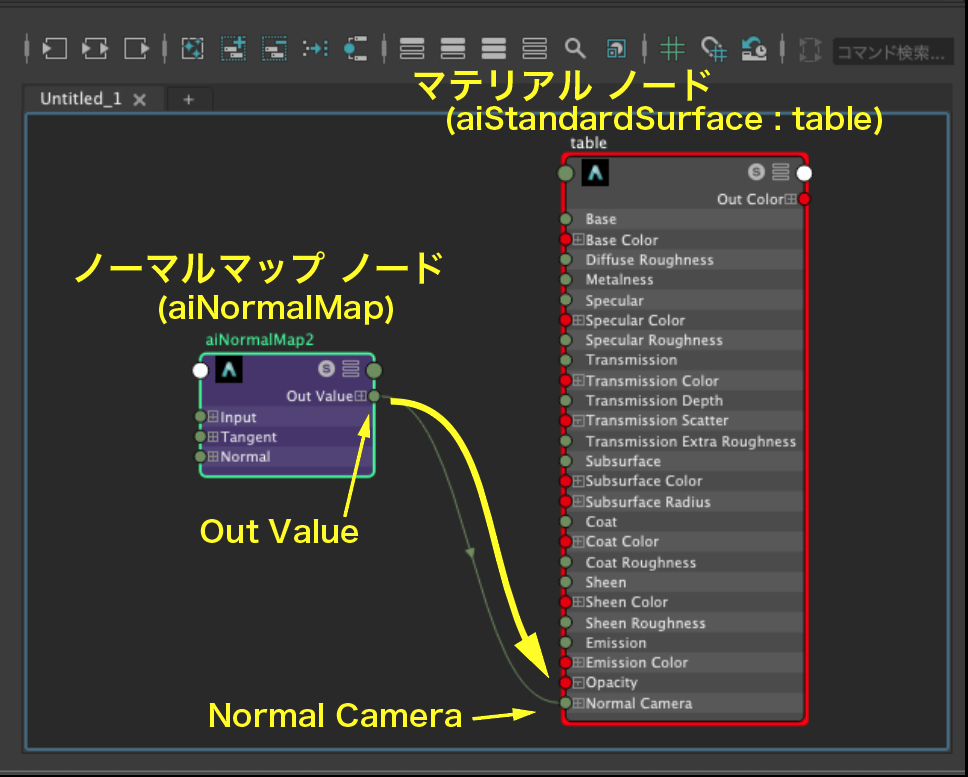
これでマテリアルにaiNormalMapノードが接続できました。
次はこのノードにノーマルマップ画像ファイルを接続します。 接続方法はいくつかありますが、ここではノードのプロパティエディタ(アトリビュートエディタ)から fileノードを設定していきます。

ノーマルマップ画像ファイルを接続する
ノーマルマップノードにfileノードを接続し、ノーマルマップ画像ファイルを設定します。
ワークエリア でノーマルマップノード(aiNormalMap)をクリックして選択します。 (クリックするのは文字など何もない部分を選んでください。)
選択したノードのプロパティ エディタがウィンドウ右側に表示されます。
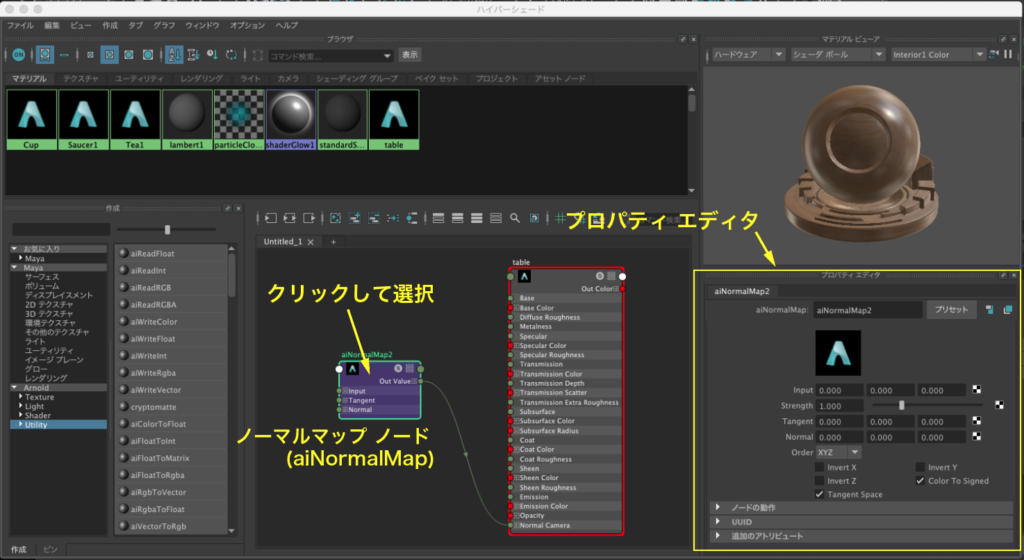
プロパティ エディタの Input 右側のボタンをクリックします。
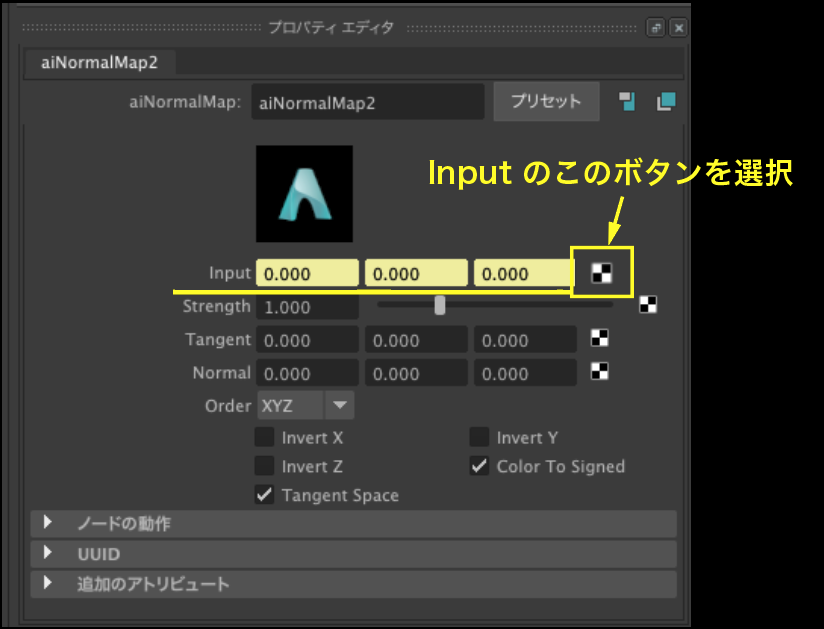
ノードの作成ウィンドウが開くので、ファイルを選択します。
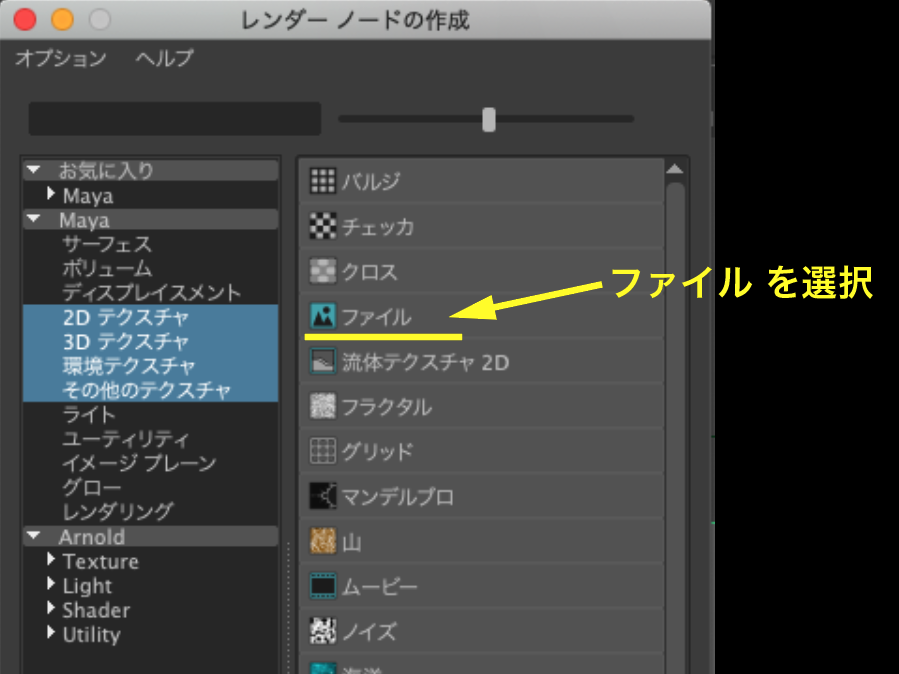
file ノードが追加されノーマルマップノードに接続されます。
file ノードのプロパティで、イメージの名前の右端アイコンをクリックし、ファイルブラウザでノーマルマップ画像を開きます。
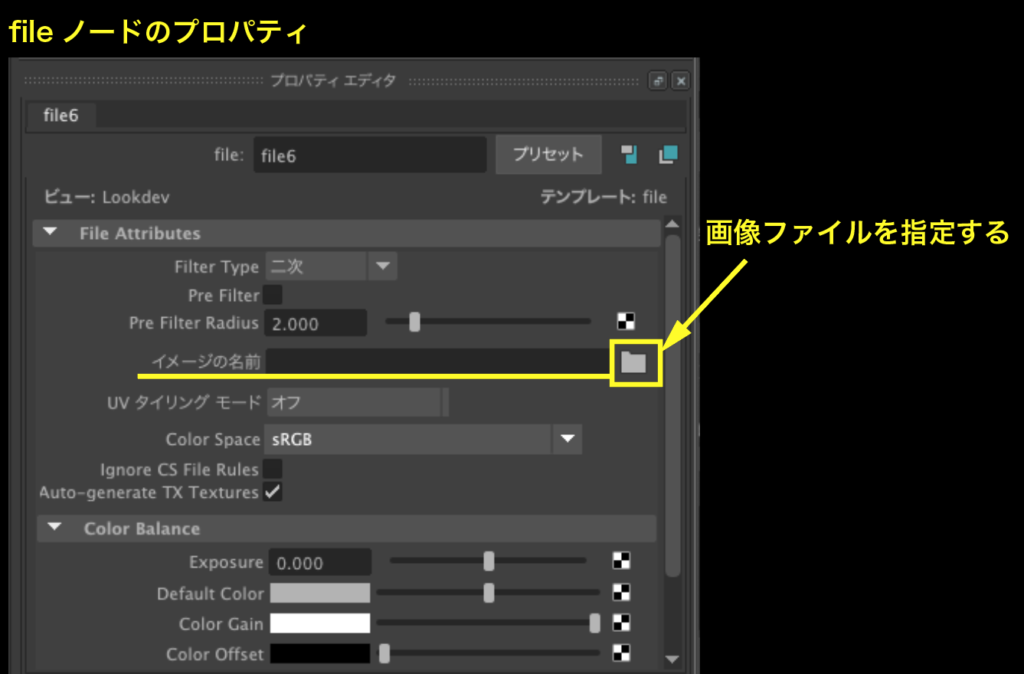
ノーマルマップ画像は、RGBそれぞれがXYZ座標データを持つ図のような画像ファイルで、Photoshopで作成することができます。
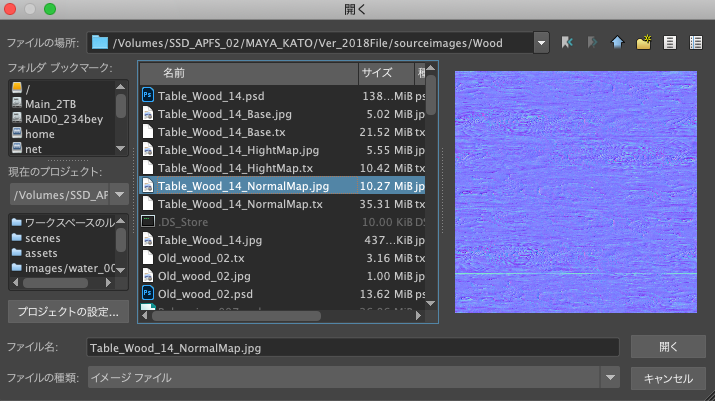
ノーマルマップ画像の場合、Color Space を必ず Raw に変更してください。
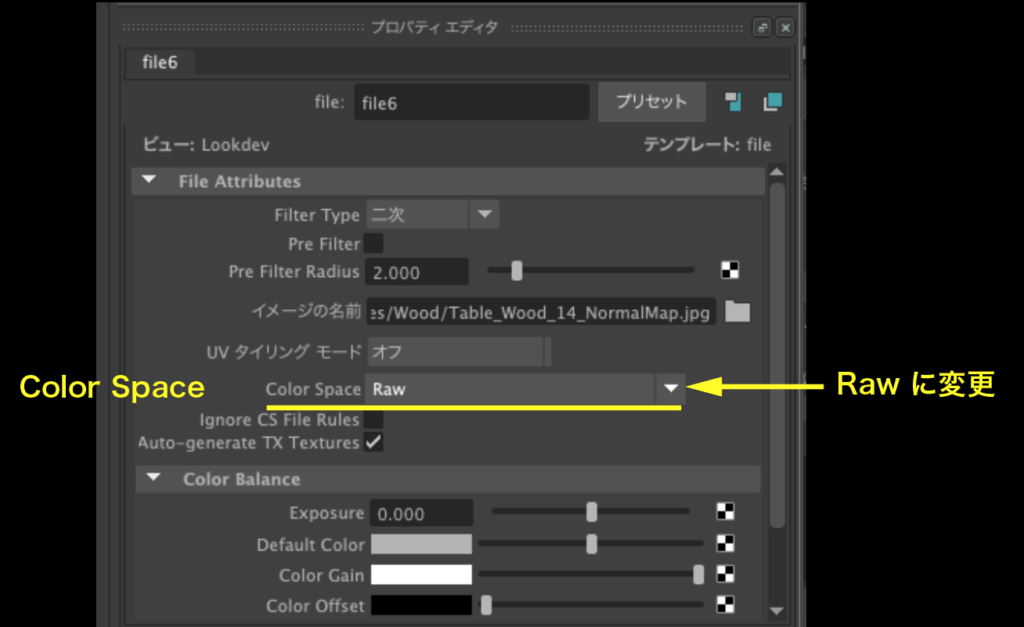
レンダリング結果(未調整)


ノーマルマップの調整
ノーマルマップノードを選択し、プロパティエディタまたはアトリビュートエディタで調整します。
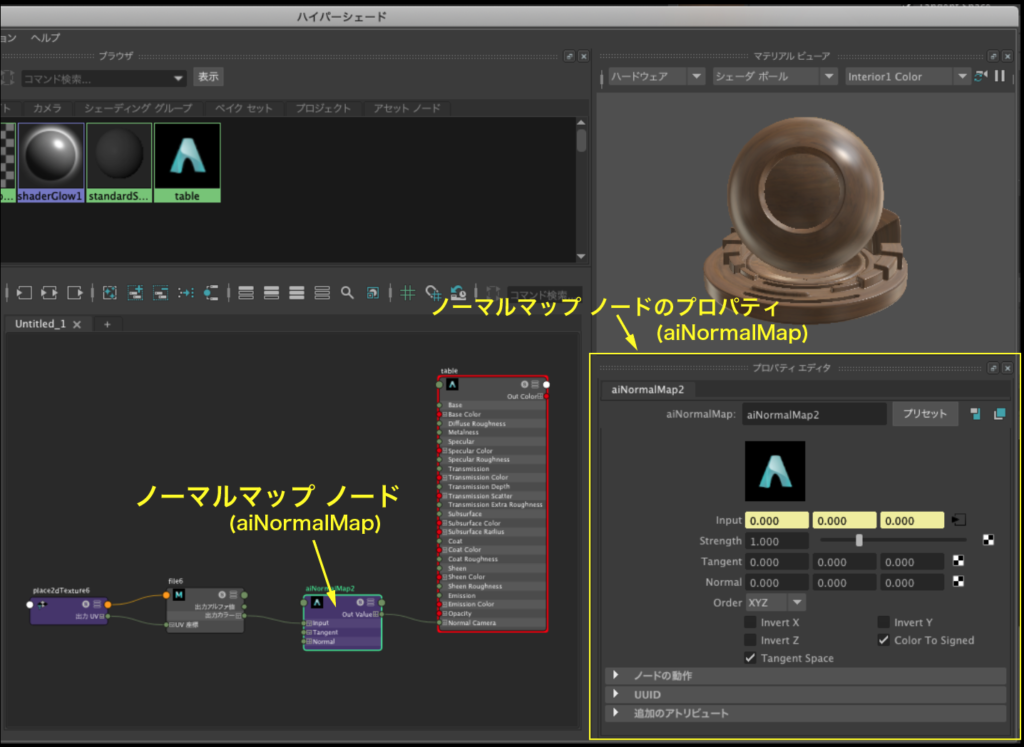

凹凸の反転 - Invert X Invert Y
レンダリング結果が不自然であれば、図の Invert X または Invert Y のいずれかにチェックしてみてください。 凹凸が反転して良好な結果になる場合があります。
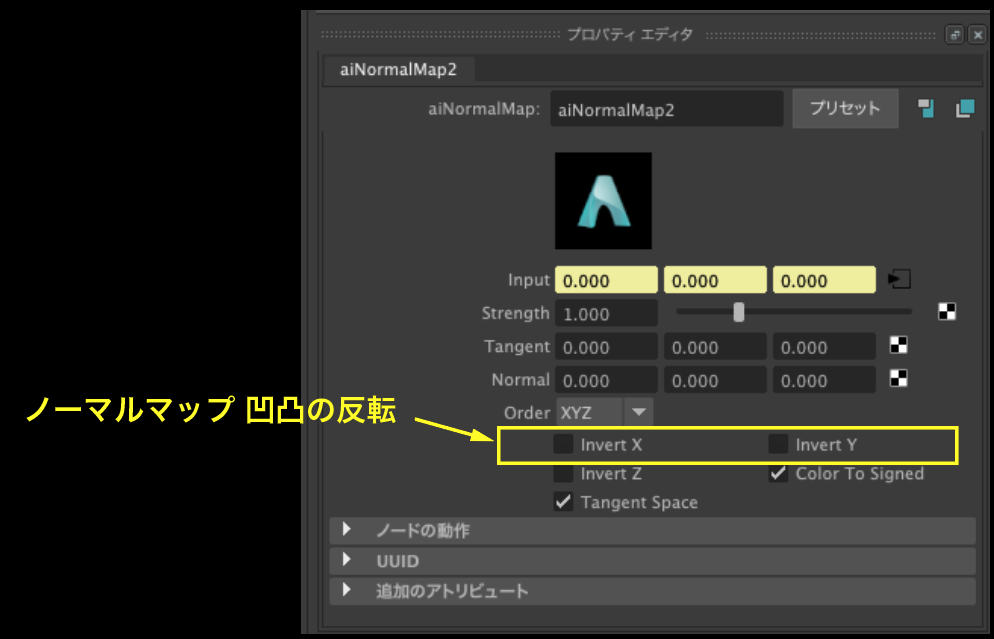
Invert 反転の比較
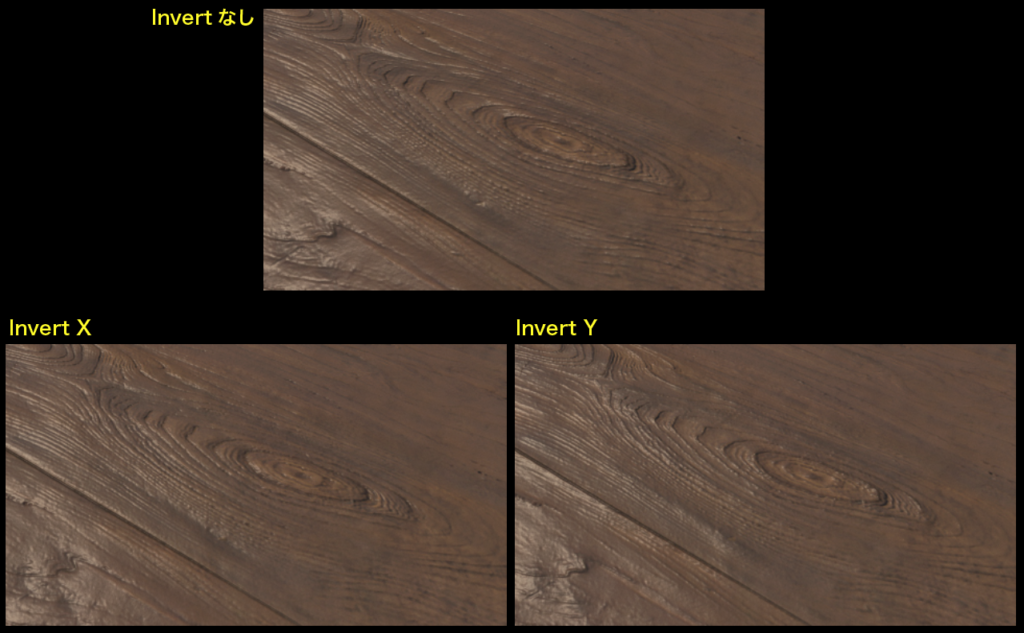

強度 – Strength
図のStrengthの値で凹凸の適用強度を調節できます。
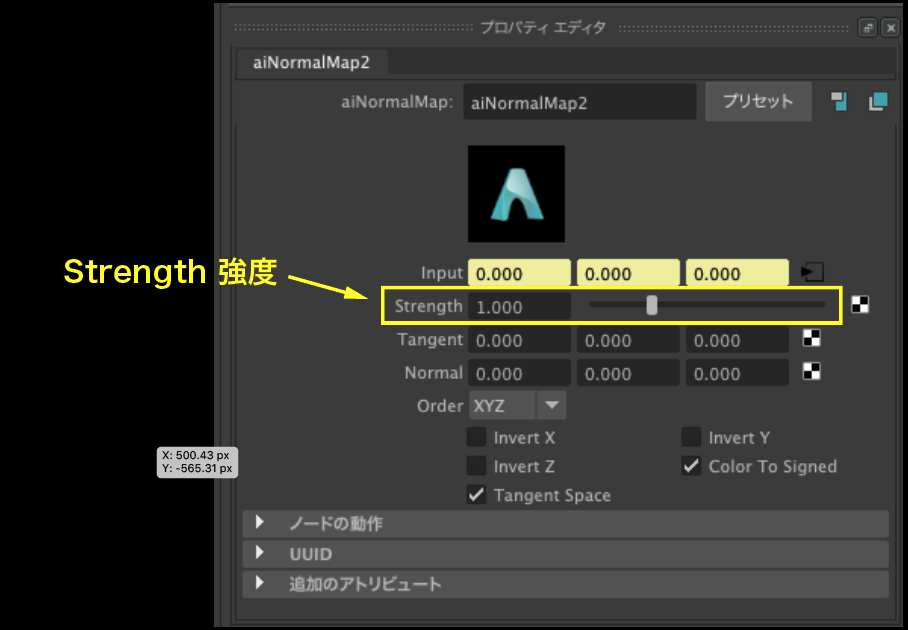
Strength 強度の調整結果比較
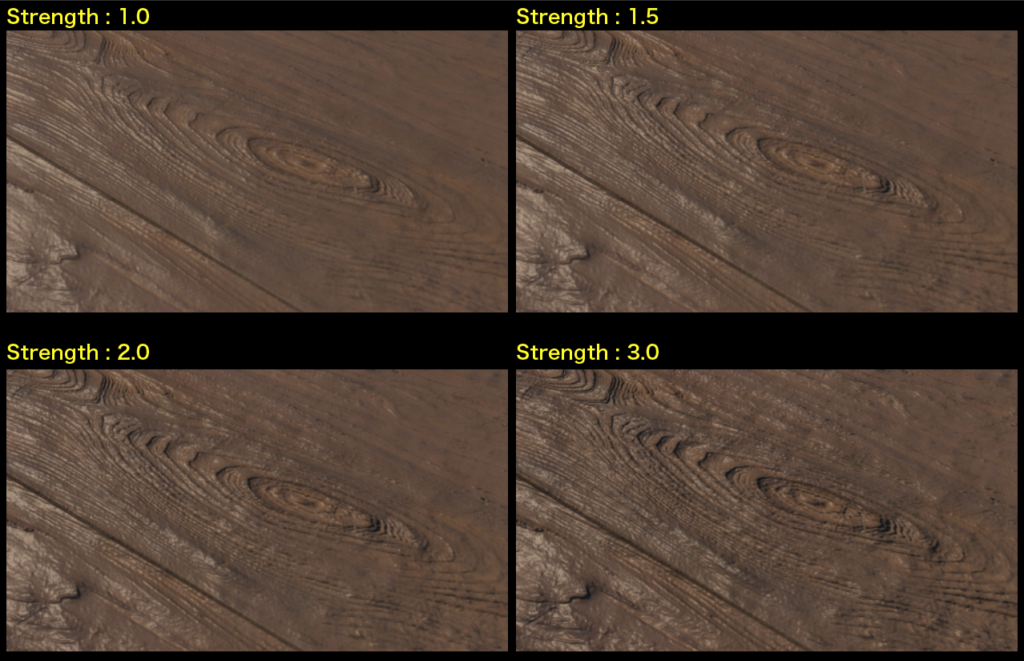
以上でテクスチャの設定、主にBace ▶︎ Color への基本テクスチャ、更に、ハイパーシェードを使った Arnoldの aiNormalMap へのノーマルマップテクスチャの設定についての説明は終わりです。
