Unityのシーン内で動画をループ上映します。 また、動画の音声をプレーヤーが近づいた時だけ聞こえるように設定します。
1. 動画を映すオブジェクトの設定
Unityで平面オブジェクトを作成し、そこに写し出す方法が簡単ですが、3Dモデラーで作成した画面に映す場合は単独のUVを領域全体に設定しておきます。

2. Build Settings
動画ファイルを読み込む前に、シーンの書き出し設定をしておきます。
File >> Build Settings で下記ウィンドウを開きます。
① Add Open Scenes をクリックし、上部リストにシーンを表示します。
② Platform 欄で PC,Mac & Linux Standalone を選択します。
下のボタン表示が「Build」の場合は、そのままウィンドウを閉じます。
「Build」ではなく「Switch Platform」の場合はクリックします。(切り換えに暫く時間がかかります)
設定が完了したらウィンドウを閉じます。
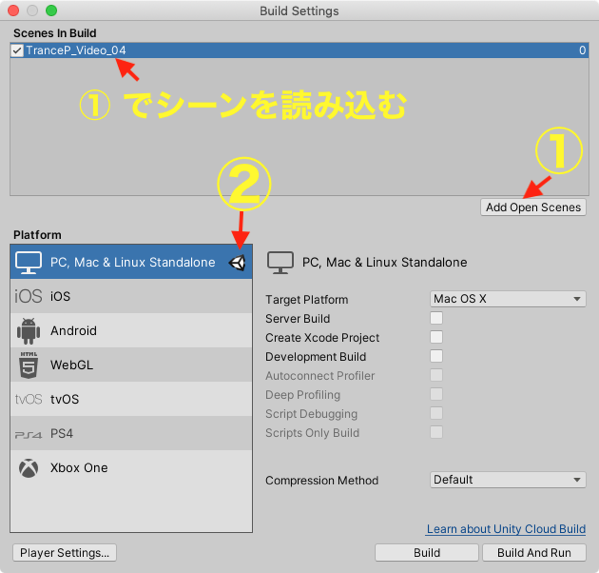
3. 動画ファイルの読み込み・設定
プロジェクトウィンドウでAssetsフォルダを開き、動画ファイルをドラッグして読み込みます。

読み込んだ動画ファイルのアイコンを選択し、Inspectorで図の項目をチェックします。
最後にApplyをクリックすると動画の変換が行われ、暫く時間がかかりますが読み込みが終了します。
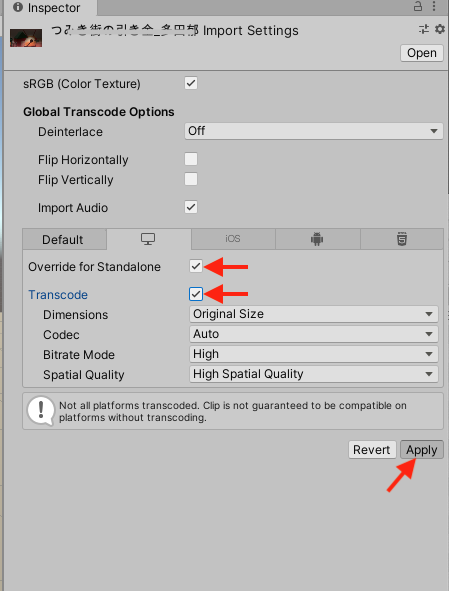
4. Video Player の追加
オブジェクトに動画を写し出すには、InspectorにVideo Playerというコンポーネント(部品)を追加します。
オブジェクト(この例ではScreenという名称)を選択し、Inspectorの下にある、Add Component ボタンをクリック >> Video >> Video Player を選択します。
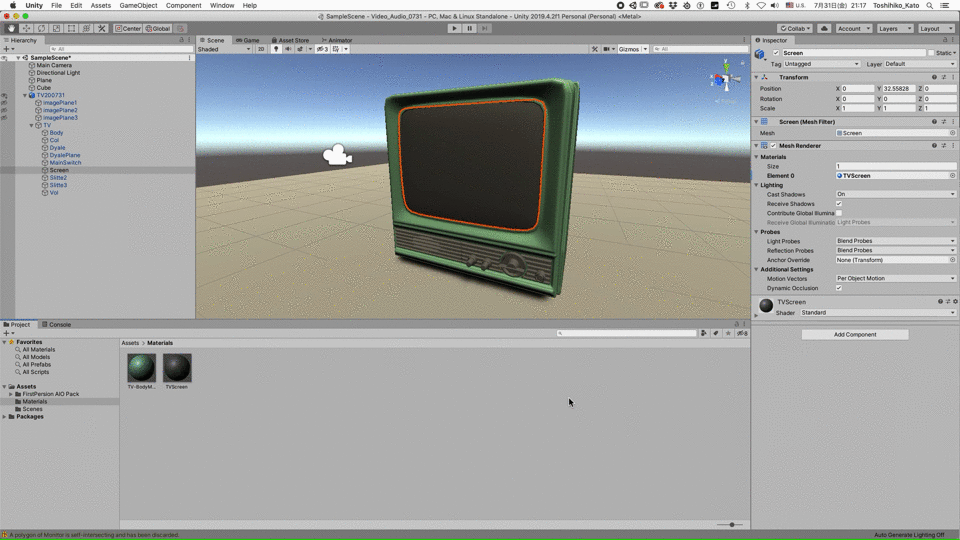
オブジェクトのInspectorに図のVideo Playerが追加されます。
ここでは「Loop」にチェックし、ループ再生します。

5. Video Playerへ動画ファイルを設定
追加したVideo Playerに写し出す動画ファイルを適用します。
Video Playerの上から2行目 Video Clip の「None (Video Clip)」と表示されているところに動画アイコンをドラッグします。
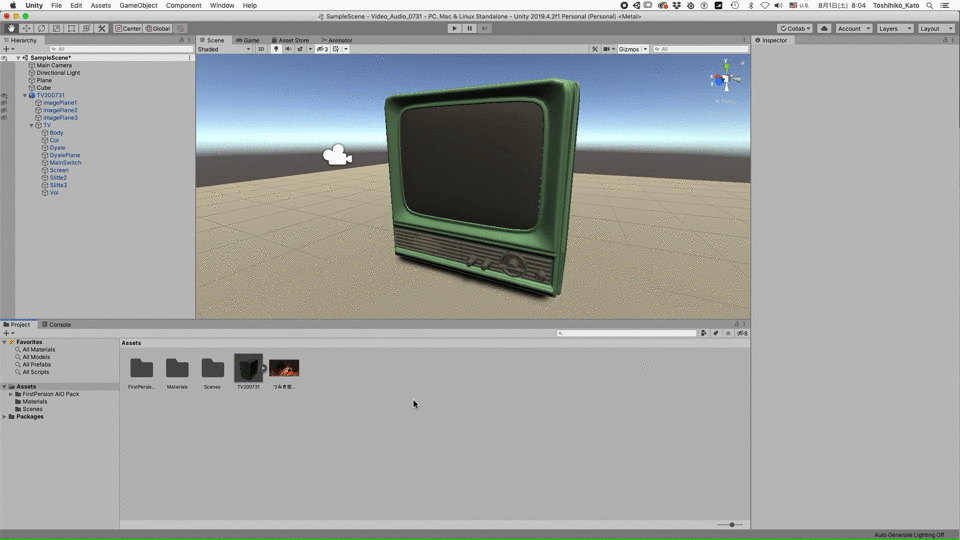
図のようにVideo Clipが適用できればひとまず完了です。
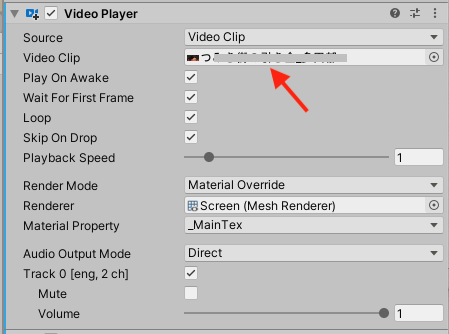
ゲームをプレイして動画を確認します。
6. ウィンドウの設定
動画はプレイ中でないと確認できないので、ウィンドウの配置を下記のように変更します。
Sceneビューの上部タブでGameタブをドラッグして移動します。
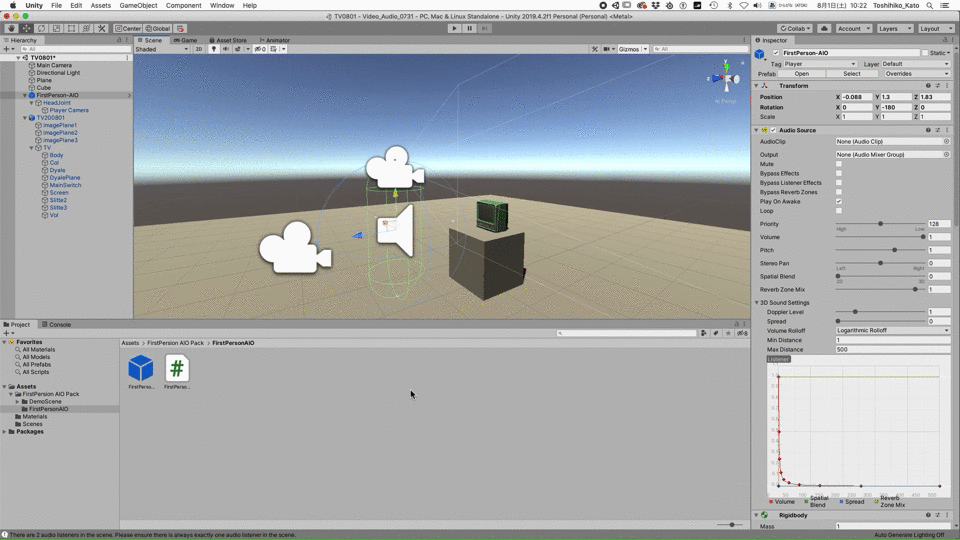
図のようにFirstPerson-AIO(FPS-AIO)オブジェクトを動画画面オブジェクトの前に移動しておくと良いでしょう。
また、2画面にすることで左Sceneビューでも動画の確認が可能です。

7. 動画画面オブジェクトのマテリアル設定
動画画面のオブジェクトに新しくマテリアルを作成して追加することで、動画画面の明るさが調整できるようになります。
Materialsフォルダで(なければAssetsで右クリック Create >> Folderで作成)右クリックし、Create >> Material で新しいマテリアルを作成。
動画画面オブジェクトを選択し、オブジェクトのInspector、MaterialsのElement 0 へドラッグし適用します。

マテリアルを選択します。 マテリアルのInspectorを設定することで動画画面を調整します。
Gameを再生し、escキーを押してマウスカーソルを表示します。
図のようにマテリアルのAlbedoを白色に設定。
Emission をチェックし、そのColorで輝度を調整します。
ただし、ゲーム再生中の変更はゲームを終了すると無効になります。
調整した値を記憶しておき、ゲーム終了後に再設定してください。
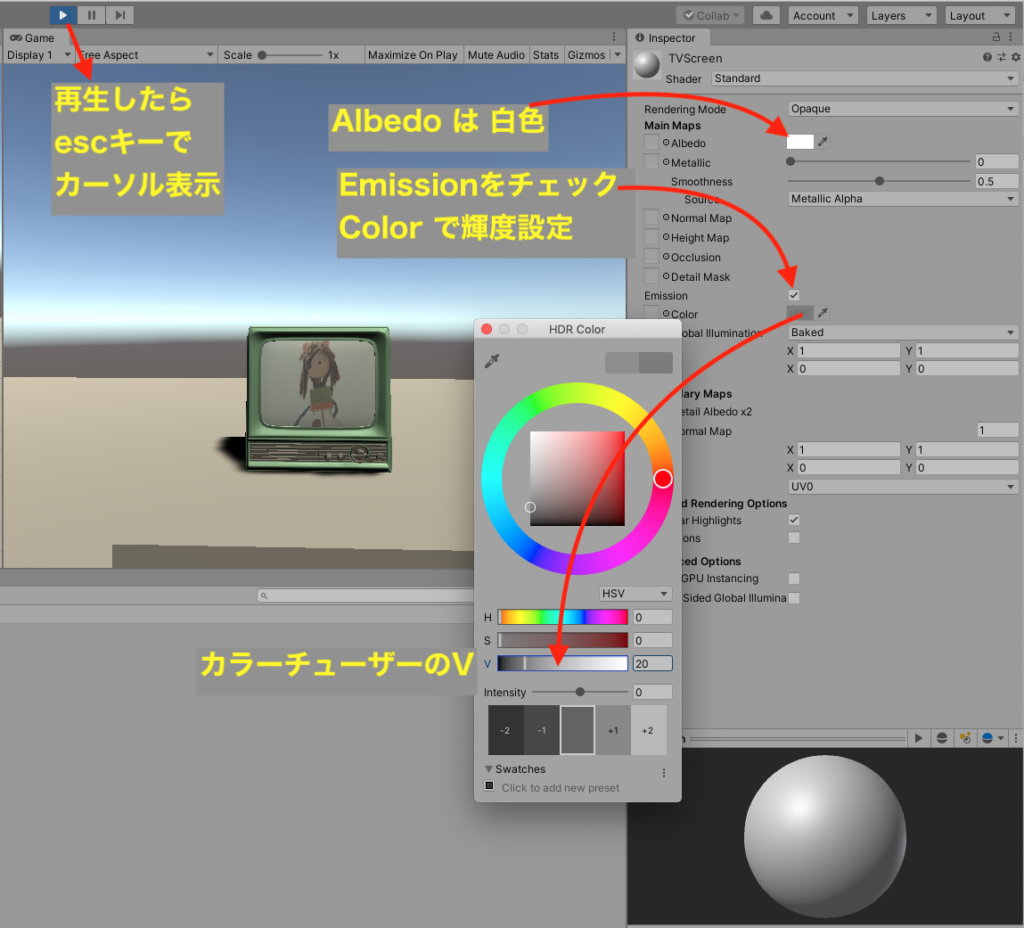
以上で動画の設定は完了です。
次は、動画の音量をプレーヤーからの距離に応じて変化させるための設定です。