マテリアル / テクスチャ / UV
オブジェクトには必ずマテリアルが適用されています。 Mayaデフォルトのマテリアルは、Lanbartシェーダーの[ Lanbert 1 ] ですが、これは編集せずに新しいマテリアルを必ず適用してください。
マテリアル
マテリアルとは「材質・素材」の意で、オブジェクトの表面材質を表現するものです。
マテリアルの設定例

マテリアルの作成と割り当て
オブジェクトにマテリアルを割り当てる方法はいくつかあります。 新しくマテリアルを作成すると同時にオブジェクトに割り当てる方法は、ビューポート画面上でオブジェクトにカーソルを重ね右マウスプレスして「新しいマテリアルの適用…」を選択します。
もう一つは、ハイパーシェードウィドウを開き、あらかじめマテリアルを作成しておく方法です。 作成したマテリアルのアイコンを中マウスボタンを押しながらビューポートのオブジェクトにドラッグするとマテリアルが適用できます。 マテリアルは任意に幾つでも作成しておくことが可能です。
シェーダー
マテリアルを作成する際には必ず「シェーダー」を選択し、オリジナルなマテリアルとして作成します。 シェーダーにはMayaの場合MayaデェフォルトのものとArnoldシェーダーがあり、フォトリアルな表現を前提とする場合は主にArnoldのaiStanderdSurfaceを使用します。いずれのマテリアルも、アトリビュート エディタ(プロパティエディタ)で色・ツヤ・透明度・その他様々な属性を編集することが可能です。
テクスチャ
テクスチャとは、マテリアルのアトリビュート (属性)として接続する「模様・柄・グラフィックス」などのことです。 テクスチャを使用しない場合は一様な(フラットな)マテリアルになります。
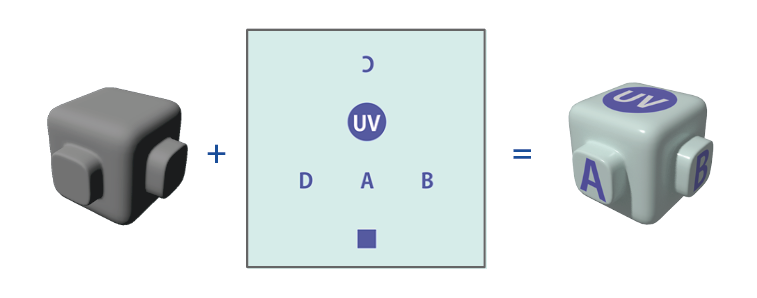
マテリアルの各アトリビュート にはテクスチャとして、模様・柄・グラフィックス・写真などの画像ファイルを接続できます。(画像ファイル以外に、プロシージャルと呼ばれるソフトウェアが数学的に生成するテクスチャもあります。)
UV
テクスチャを使用する場合は必ずUV編集が必要になってきます。 逆にテクスチャを使用せず一様な色・質感ならUV編集は必要ないとも言えます。
UV編集は、テクスチャ(2D)のピクセルが、オブジェクト(3D)の表面上(2D)のどこに対応するかを決めるためのマップを整える作業です。
UVとは、オブジェクトの表面座標(2D)を表す頂点のことで、オブジェクト頂点と同じ場所に作られます。 表面の座標なので2次元の情報です。 横の座標が U、縦の座標が V になります。 UV頂点はオブジェクトの表面の位置情報しか持っていないので、「UVエディタ(2D)」ウィンドウ上で移動しても3Dオブジェクトが変形することはありません。
UV頂点は選択すると緑色でハイライトされます。(オブジェクト頂点は黄色。)
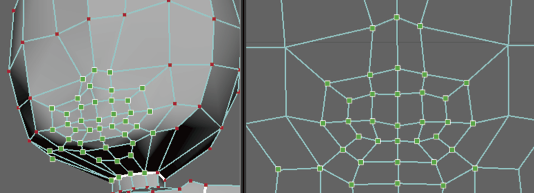
UVマップ
ポリゴン立方体を作成した時点では、UVは3Dオブジェクトの表面に均一にマップされています。この時のUVは、立方体であればサイコロの展開図のようになります。

モデリング作業を進めるにつれて、UV マップは頂点が何重にも重なり絡み合って変 形していきます。この変形してしまった UV マップをオブジェクトの形状に合わせて 適切に作り直す作業を「UV 編集」と呼んでいます。
テクスチャ画像を接続していない場合は、図のようにUVエディタ画面でチェッカ・マップを表示させることでUVマップの歪みを視覚化できます。


UV編集の基本プロセス
ローポリキャラクタのUV編集は、基本的に次のような工程で進めていきます。
1. ワークスペースを「UV編集」に切り替える
オブジェクトを選択して「UVエディタ」にUVマップを表示します。

左側がパースビュー、右側がUVエディタ画面、さらに右側のタブはUVツールキットがあります。
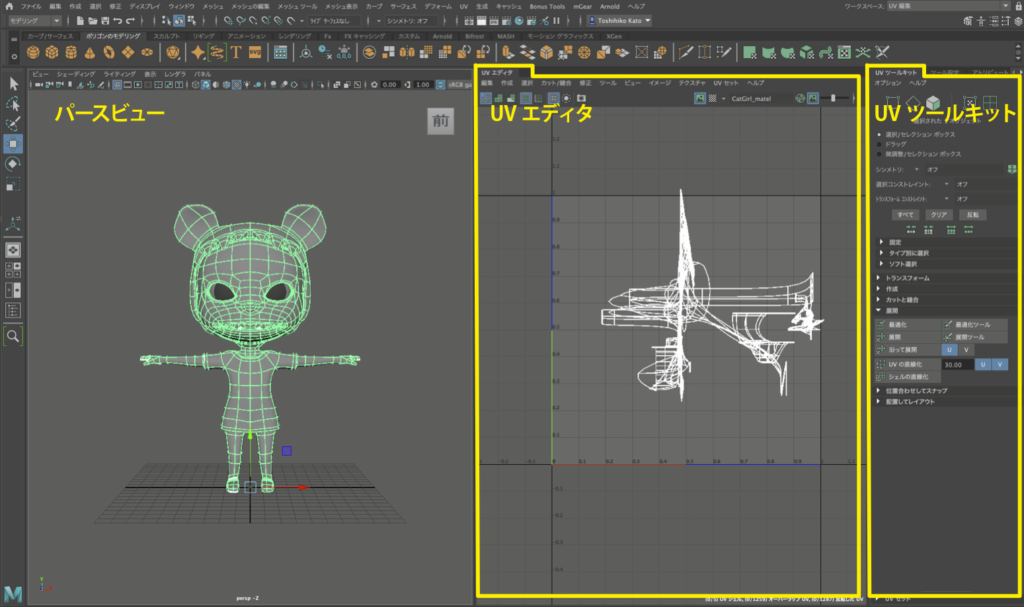
2. 作成 > カメラベース
「作成」は、UVをある視点から投影して平面化(2D化)することで、いくつかの投影方法があります。
ここでは、パースビューの視点から投影する方法を取ります。
左側3Dパースビューで、View Cubeの「前」をクリックしてカメラ視点を正面にしてください。(ただし3D視点のままです。)

View Cube が消えてしまっている場合は、メインのメニューの ディスプレイ > ヘッドアップディスプレイ > View Cube にチェックすると表示できます。
視点が決まったら、オブジェクトを選択、UVツールキットの「 ▶︎作成 」の項目を展開し、「カメラベース」をクリックします。
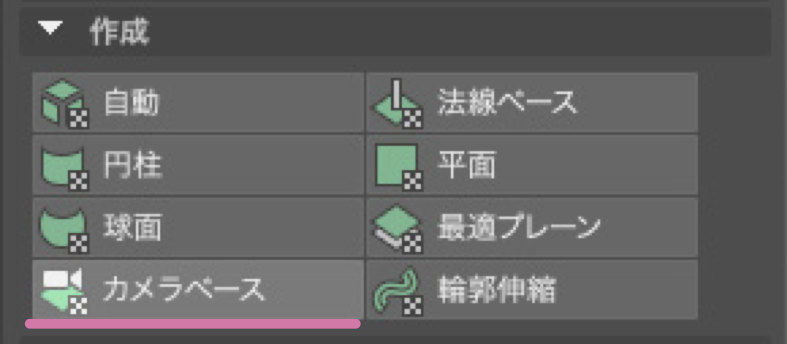
図の右側UVエディタ画面のように、UVマップが正面から投影されます。 ただし、まだキャラクタの前側と後ろ側のUVマップが重なった状態です。

3. カットと縫合 > カット
投影したUVマップを「UVシェル」と呼ばれるパーツに切り分けていきます。 パーツに分けることで、UVマップが重ならないように、尚且つ比較的歪みの少ない状態で展開できるようになります。
UVツールキットの「▶︎カットと縫合」項目を展開しておきます。
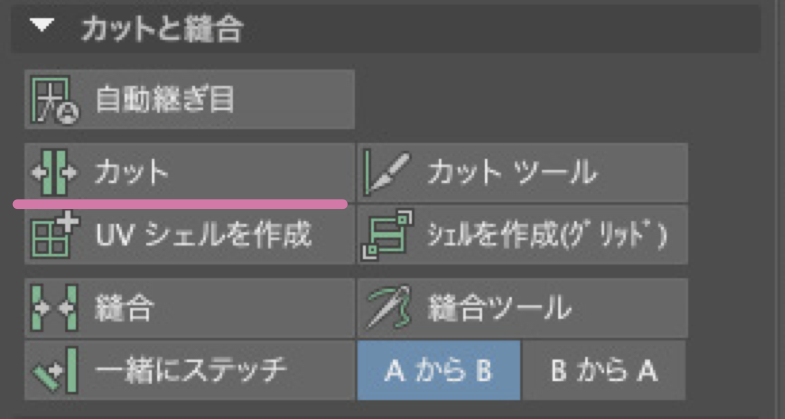
「カット」作業はほとんど左側 persp 画面を使うので、画面の境界を右にドラッグして大きめにしておくと良いでしょう。
シンメトリX モードで作業します。 左側パースビューでエッジを選択してから、「カット」をクリックします。 エッジ選択 ➡︎ 「カット」をクリック、の順番です。 どこで切り分けるかを検討しながら進めるのでUV編集では最も時間がかかる作業です。 カットしたエッジは白い太線で表示されます。
カットしたエッジを元に戻すには選択して「縫合」をクリックしてください。
カットするエッジは、下記の項目を基準に決めてください。
- 形が極端に変化する場所のエッジループ(首、腕、脚の付け根)
- 色、質感の変わり目
- 目立たない場所(顔や前面ではできるだけカットしない)
- 展開した時に無理なく開くための切れ目
下記の動画はカットが完了したオブジェクトです。

4. 展開 > 展開
カットしたUVマップは、UVシェルとしてパーツに分割されます。
オブジェクト選択、もしくはUVシェル 選択モードで全てのUVシェルを選択し、「展開」をクリックしてください。 シェルがバラバラに展開されます。
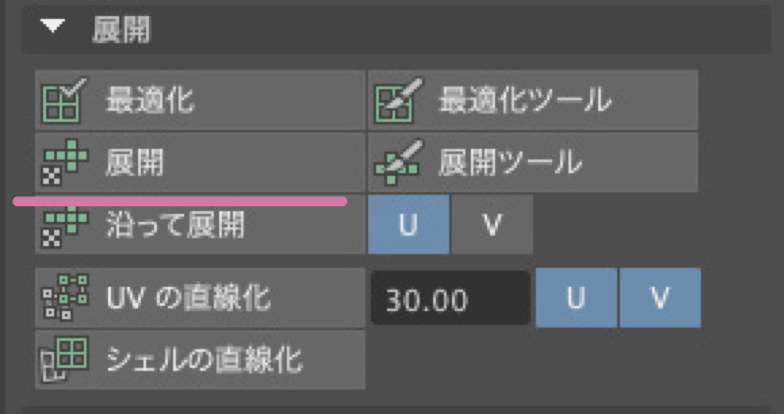
オブジェクト選択し、「展開」をクリック。
展開されたUVシェルを「UVシェルモード」にしてカーソルをオーバーラップすれば、左側パースビューでもハイライトするので、どこの部分のシェルなのか判断がつきます。
5. 配置してレイアウト > レイアウト
展開したUVシェルが重ならないよう、尚且つ、UV領域(ウィンドウの1×1の範囲)に無駄なく配置します。
左側UVエディタ画面で、全てのUVシェルを選択し、「レイアウト」をクリックしてください。
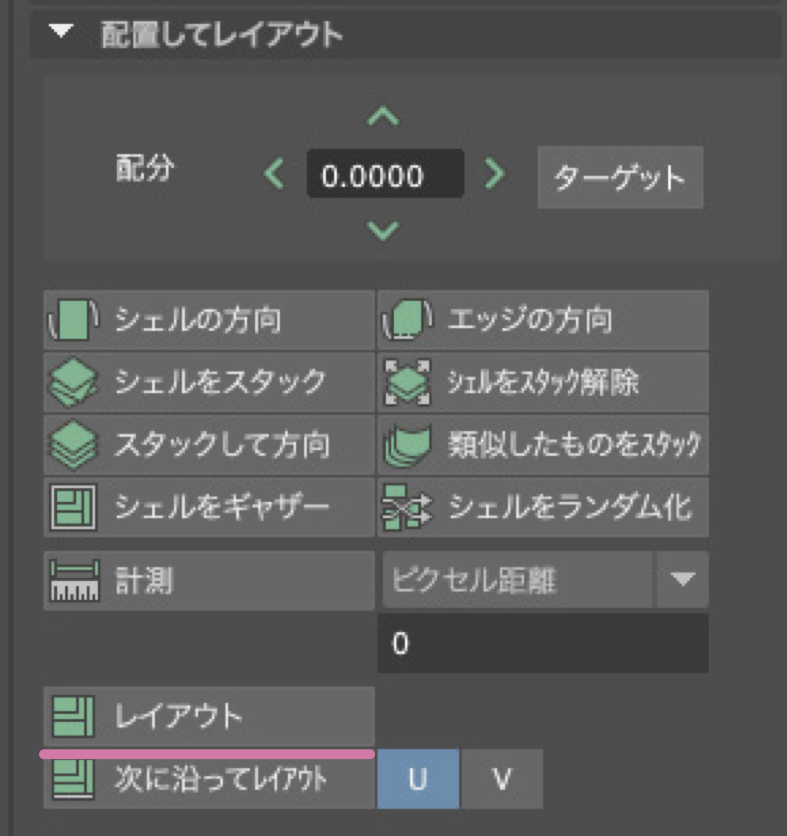
全て選択し、「レイアウト」をクリック。
6. 配置してレイアウト > エッジの方向
「顔」や「胴体」のシェルの中心エッジを選択し、「エッジの方向」をクリックしてシェル全体の傾きを修正しておきます。 シェルが傾いていても問題ないのですが、顔などはPhotoshopで描画する際、シェルの傾きがない方が作業しやすくなります。

水平または垂直の基準にするエッジを一つ選択し、「エッジの方向」をクリックします。
7. シェルの配置を調整(移動・回転・スケール)
「エッジの方向」でシェルを回転すると、シェル同士が重なる部分ができます。 モデリングで使うものと同じツール、トランスフォーム ツールを使い、シェルを再配置していきます。
このとき、シェルを個別にスケールしないように、移動・回転だけでUV領域に納めるようにレイアウトし直します。 もし入りきらない場合は全てのシェルを同時に選択して縮小してください。
ただし、動画にあるように口の中や、目の内側部分はほとんど目立たないので適宜縮小しても構わないでしょう。
シェル同士の間隔はある程度余裕があった方がテクスチャが描きやすいですが、シェルが小さくなるほど画像解像度が小さく、粗くなります。

8. UV境界のスムージング の変更
UV編集はこの後画像として書き出せば完了ですが、その前に「UV境界のスムージング」の設定を変更しておきます。
これはUV編集の作業ではありませんが、UVマップの見た目が変わってくるので変更が必要で、特にローポリのサブディビジョン モデルではエッジ数が少ないためテクスチャの境界の歪みが目立つのを防ぐことができます。
デフォルト設定(Maya Catmull-Clark)と変更後の(エッジとコーナーを保持)の違いを図で示します。 赤いラインで囲ったUV境界部分を比較してみてください。) 静止画では分かりにくいのでこちらのページの下の方の動画も参考にしてください。➡︎ UV境界のスムージングの変更

UV境界のスムージング の変更は、オブジェクトのアトリビュートエディタのShapeタブにあります。

9. UVマップを書き出す
オブジェクト選択し、UVスナップショット ボタンをクリックして完成したUVマップを画像として書き出します。

「UVスナップショットのオプション」が開くので、先に「イメージフォーマット:」でファイル形式を選びます。 ここでは、PNG形式を選びます。 サイズ:は、2048(px)が良いでしょう。
続いて、「参照…」ボタンを押して保存先を Sourceimagesフォルダにします。 このときにファイル名も付けます。 「適用して閉じる」ボタンを押して書き出し完了です。

UV編集の基本操作は以上です。
