キャラクターオブジェクトでアニメーションさせるための「眼」のモデリングについて説明します。
キャラクタの目を色々な方向に向かせるためには様々な方法がありますが、リグで制御するには眼球または瞳(黒眼)を独立したオブジェクトとして作る必要があります。
ここでは、ポリゴン球を使った眼球オブジェクトと眼の開口部のジオメトリ調整について説明します。
オブジェクト原点、マニュピレータ位置の確認
キャラクターオブジェクトのピボット位置が足裏中間点、グランド平面との接地点にあるか、トランスフォームの値は0と1になっているかを確認しておきます。 眼球オブジェクトを作成して位置合わせをしていきますが、あとからキャラクターオブジェクトを移動することになると面倒なことになります。 今の内に確認、修正してください。
キャラクターオブジェクトを選択、移動ツールにしてマニュピレータを表示しワールド原点にあることを確認してください。また、図のように足裏位置がグリッド平面に接していることも確認してください。マニュピレータがオブジェクトの足裏の間にない場合はマニュピレータ移動(Dキー + Vキーを押しながらYハンドルで移動)してください。 そのあとでオブジェクトをワールド原点にスナップ移動(Xキーを押しながら移動)してください。
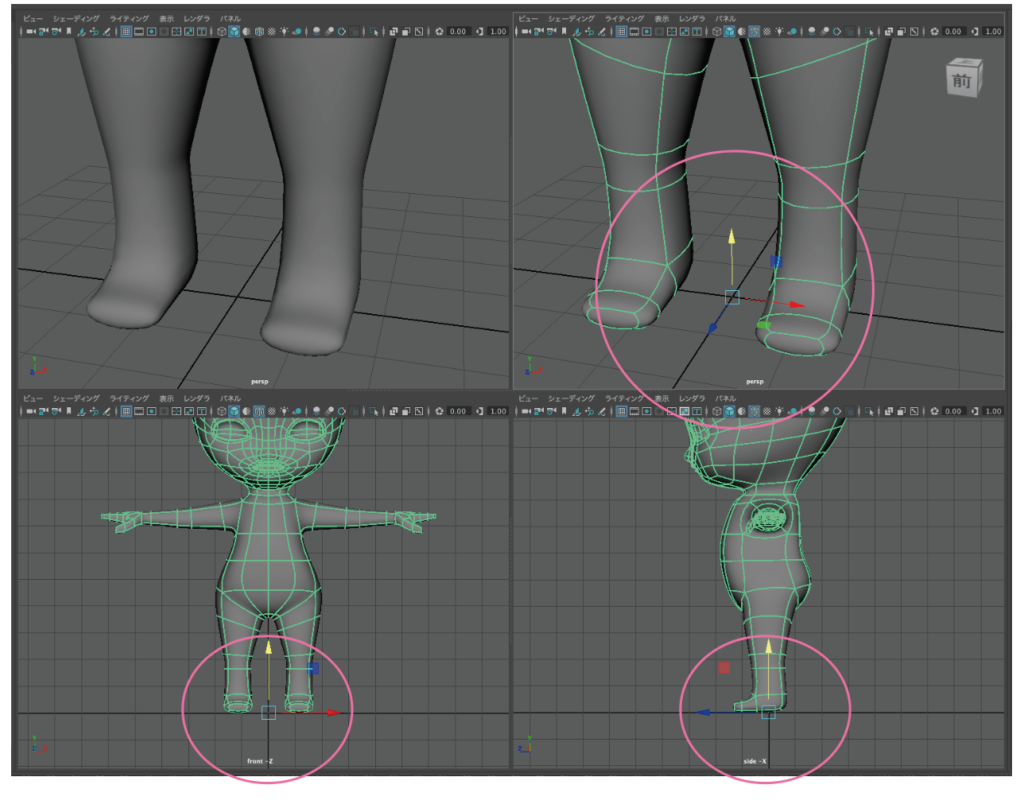
さらに、この状態でチャネルボックス のトランスフォームが全て「0」と「1」になっているか確認してください。
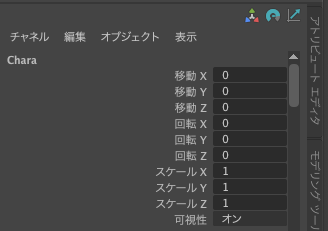
もし「0」と「1」以外の数値が入っている場合は、キャラクターオブジェクトを選択して「トランスフォームのフリーズ」を実行してください。
キャラクターオブジェクトのトランスフォームをロック
キャラクターオブジェクトを誤って移動・回転・スケールしないようトランスフォームをロックします。 この後はキャラクターオブジェクト自体を動かすことはありません。ロックしてもコンポーネントの編集、ポリゴンをアニメーションさせることは可能です。
キャラクターオブジェクトを選択し、チャネルボックス で「可視性」以外の項目名を選択、右クリックして「選択項目のロック」を選んでください。
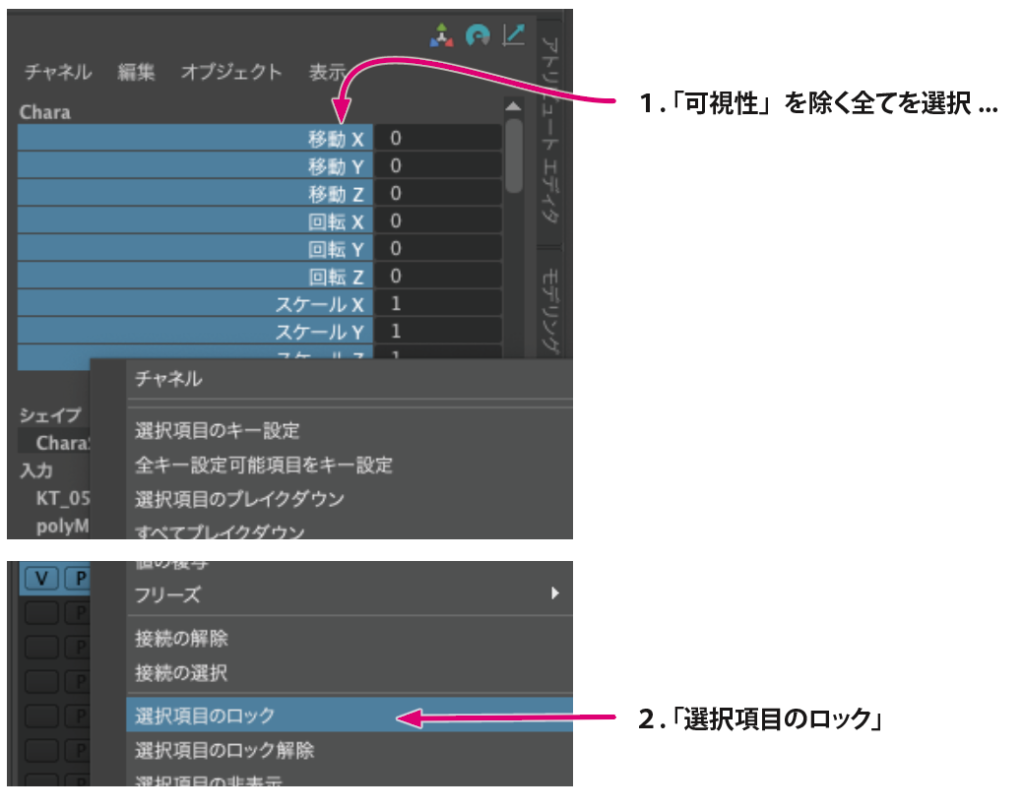

眼のフェースを押し出し/オフセット
最初に、眼の開口部を押し出して袋状のポリゴンを作成していきます。
これは、開口部(目の周囲)と眼球との隙間を塞ぐ役目を果たします。このポリゴンフェースによってレンダリングの際、後頭部を透過して後ろから入ってくる環境光が漏れるのを防ぐことができます。
眼のフェース全てを選択し、わずかだけ押し出しオフセットしてください。
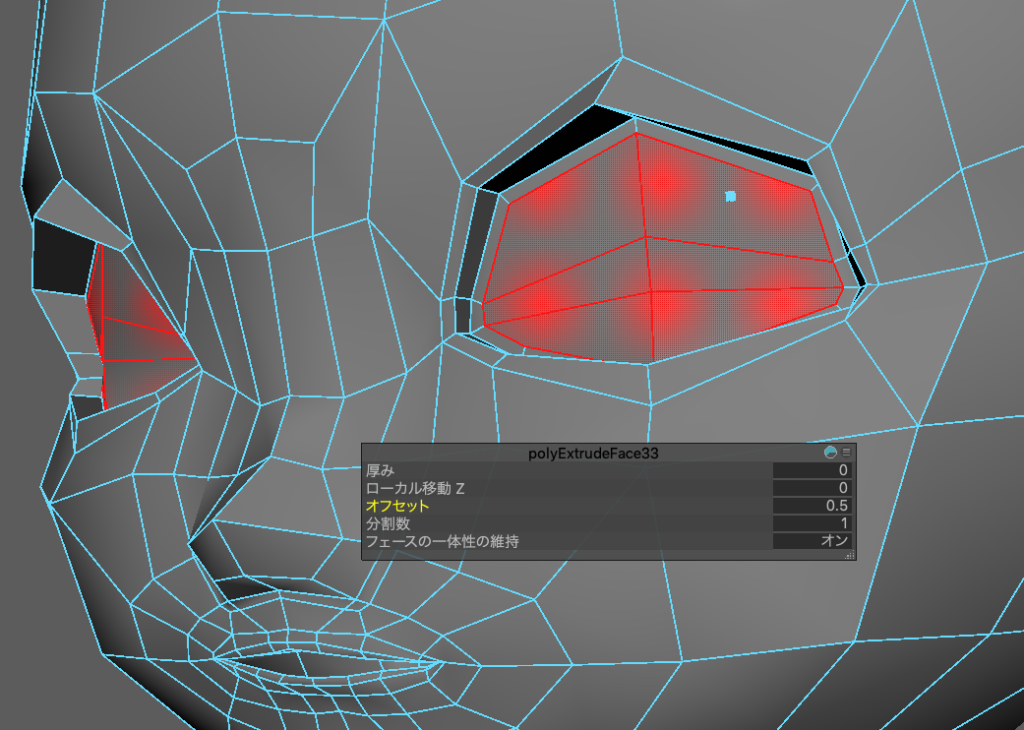
フェース選択はそのままで移動ツールに切り替え奥へ移動してください。
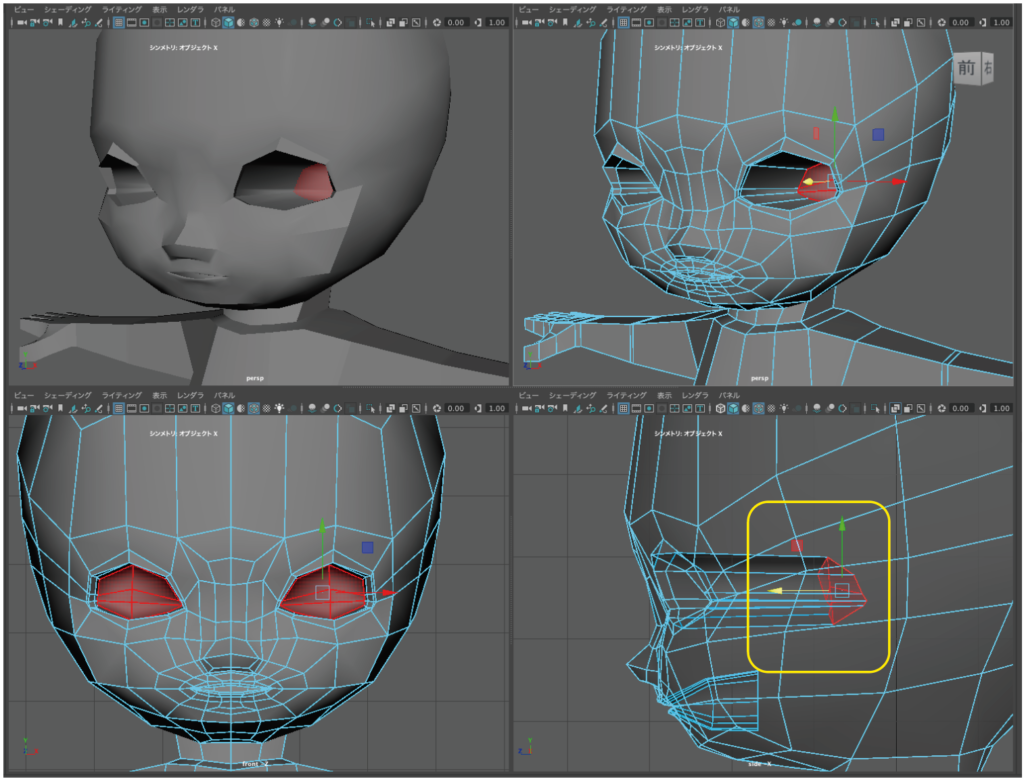
さらにスケールツールに切り替え、Zハンドルをマニュピレータ中心に向かってドラッグし奥行き方向に揃えてください。
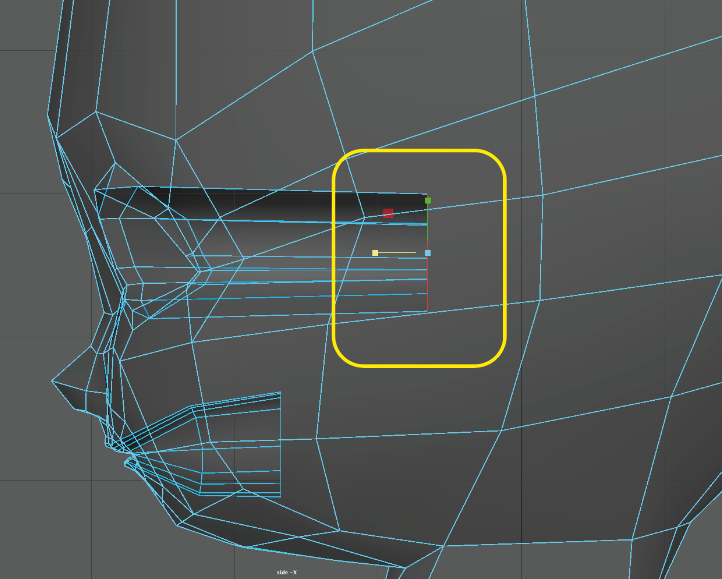
フェースの選択はまだそのままです。 さらにパースビューで「選択項目の分離」ボタンをクリックし、図のように移動したフェース部分を表示してください。
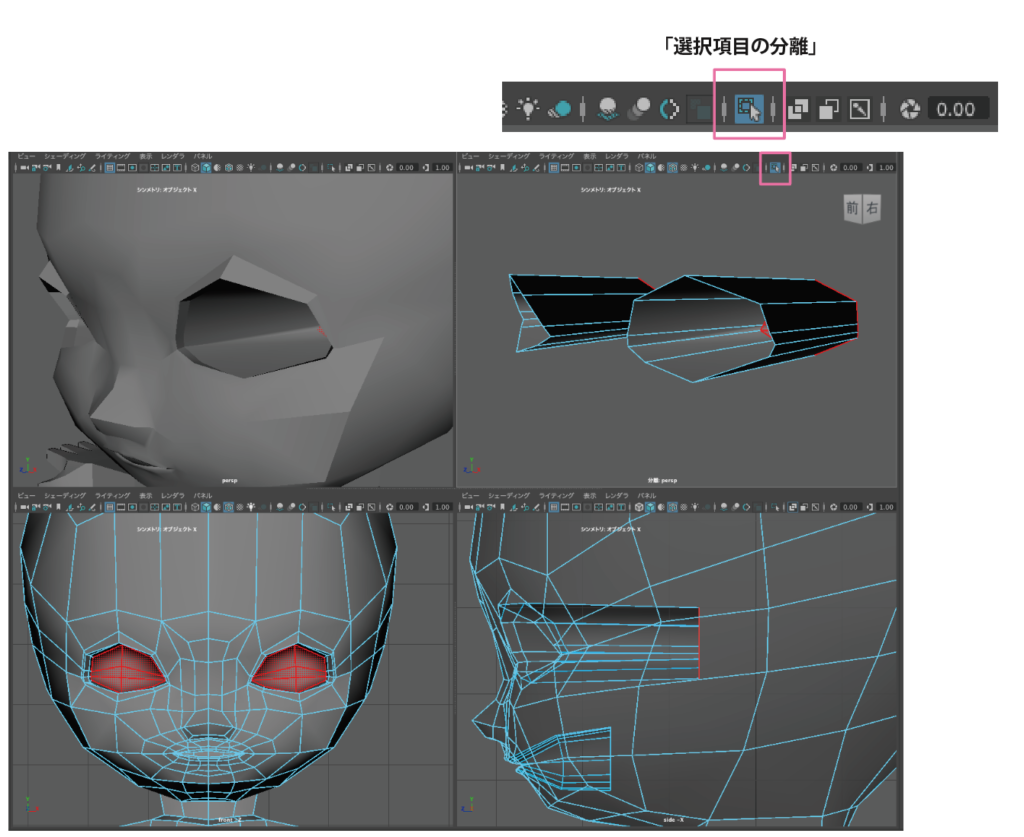

エッジループを追加
次に図のようにエッジループを前寄りの1/3くらいのところに追加してください。
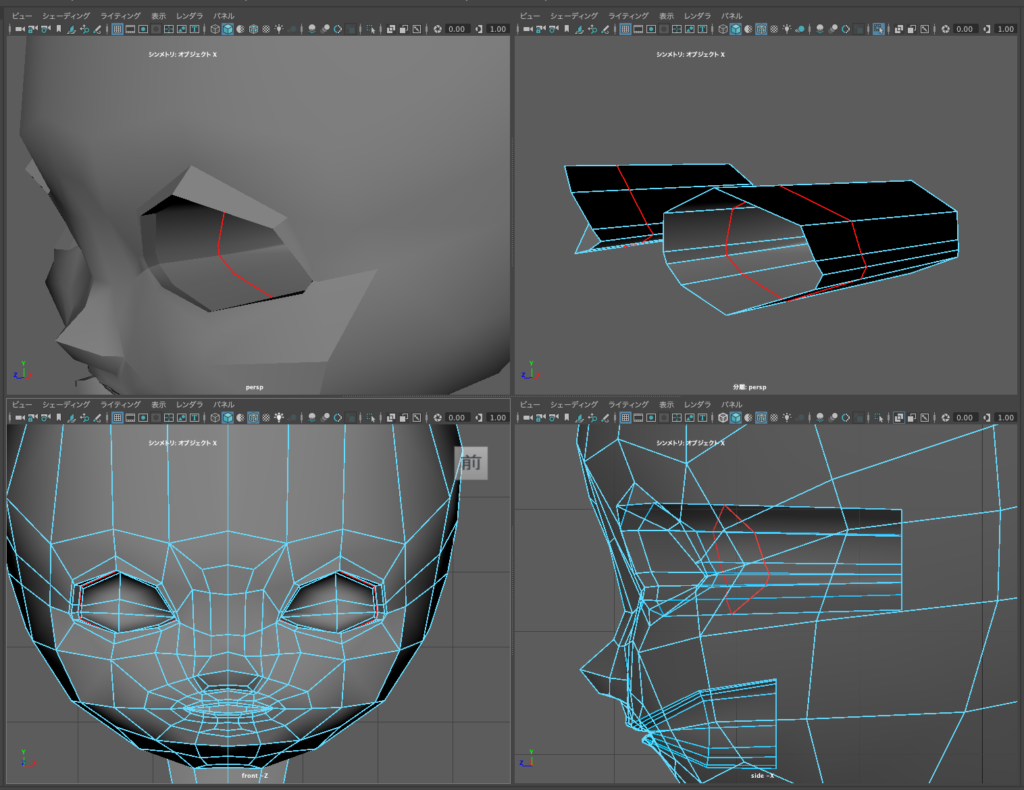
続けて、エッジループをスケールツールで拡大してください。 図のように縦横の比率を同じくらいにします。
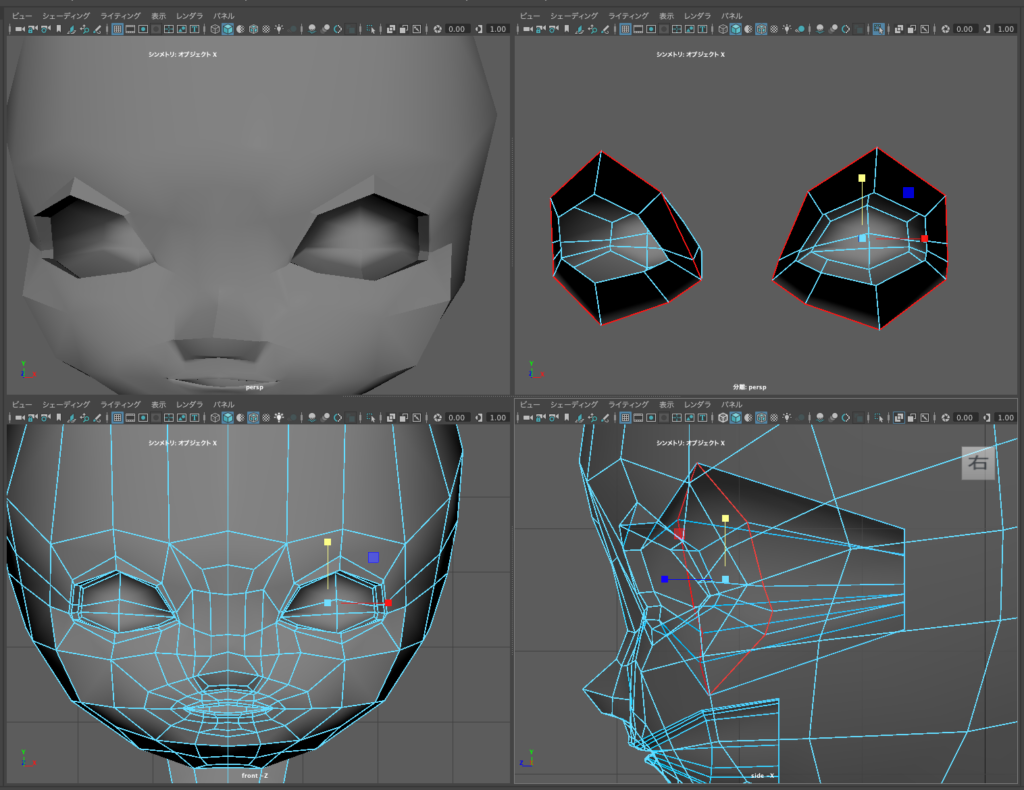
下図のように整えますが、このとき次の点に注意してください。
- 頂点が正中線を超えない。
- 顔のポリゴン、特に眼の脇、こめかみのフェースに近すぎたり突き抜けない。
- 以上を標準プレビューとスムーズプレビュー両方で確認する。
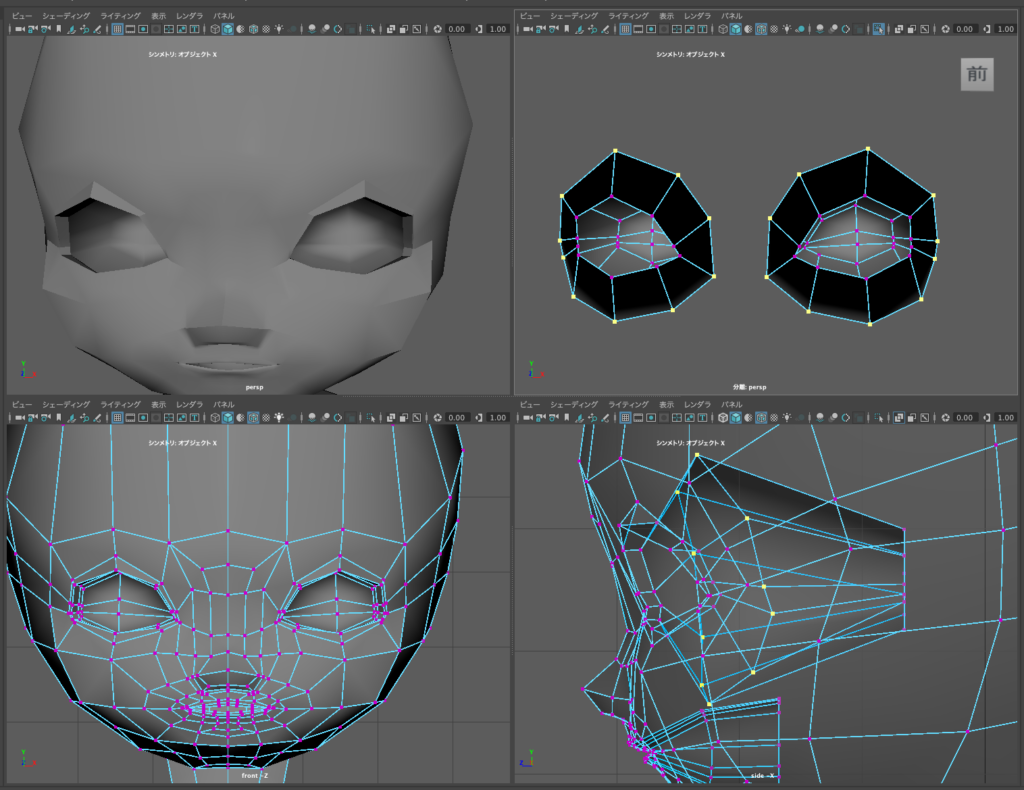
上記のようにできて問題がなければ、「選択項目の分離」ボタンを押して解除してください。

眼球オブジェクト作成
次は、新しいオブジェクト「眼球」を作ります。 ポリゴン球を作成しますが、オプションで「軸方向」を[ Z ]に変更するのを忘れないようにしてください。
シェルフの「ポリゴン球」アイコンをダブルクリックし、オプションを表示、図のように、とりあえずの半径:2、軸の分割数:12、高さの分割数:8、軸:Z にして作成してください。

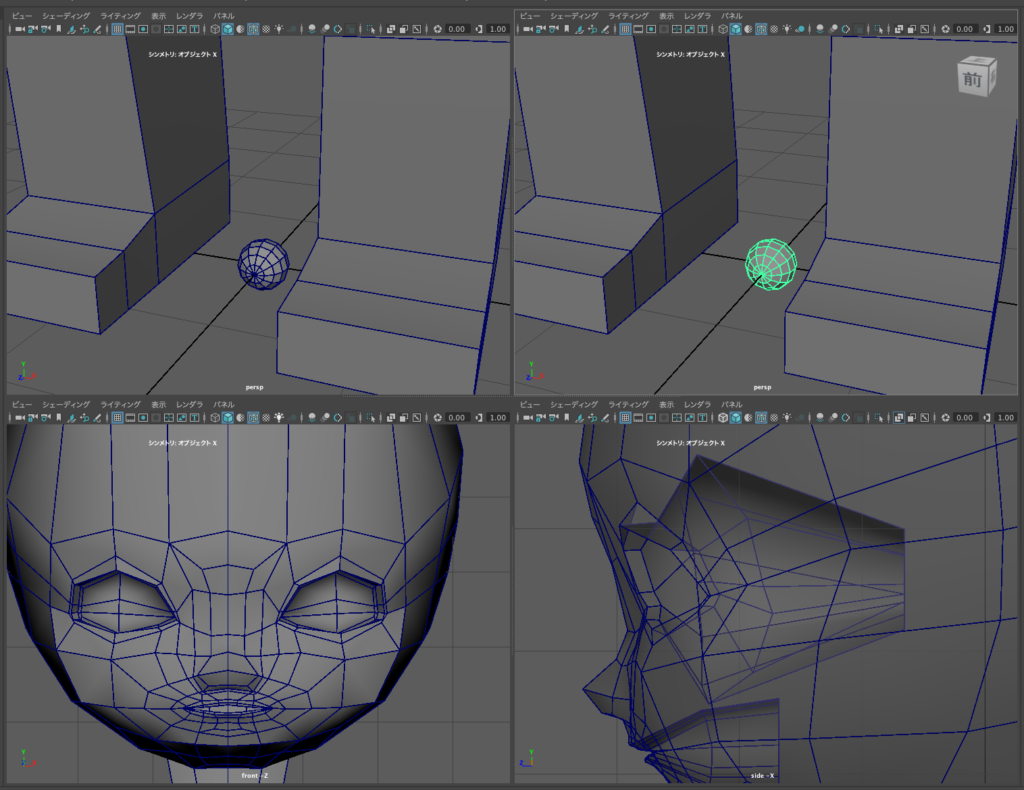
眼球オブジェクトを移動し、左眼の位置へ配置してください。 図のように正面から見て眼の開口部の中心に配置します。
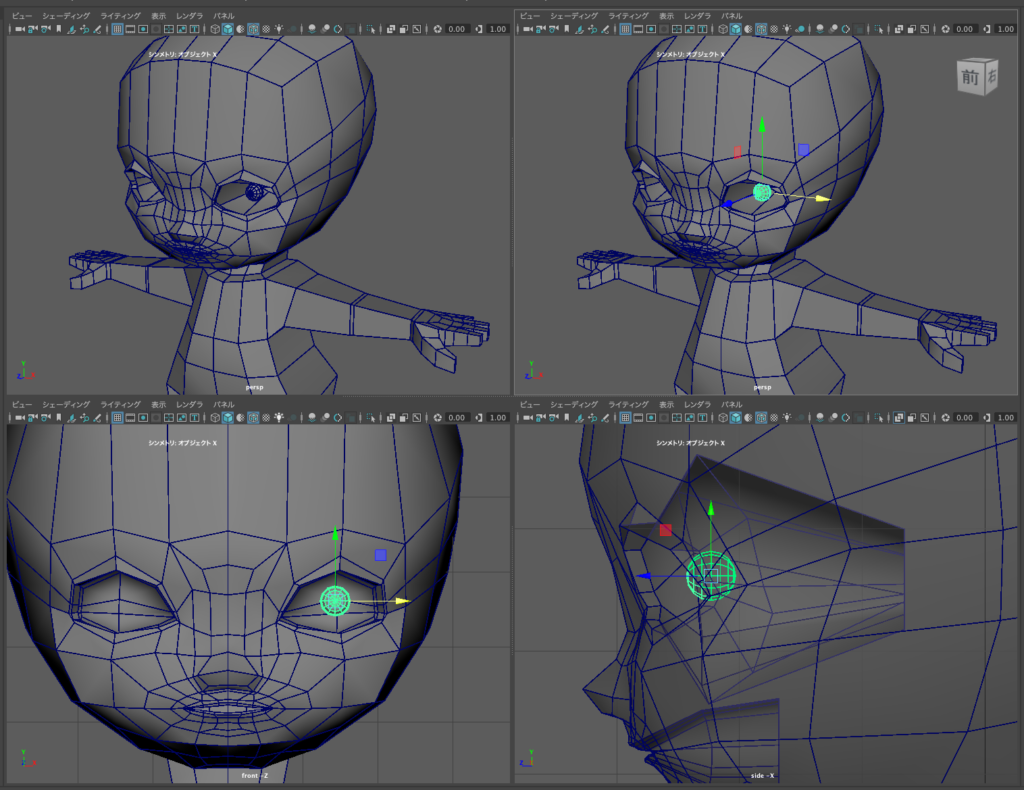
眼球オブジェクトのスケールと位置調整
眼の開口部に合わせて眼球オブジェクトの大きさと位置を調整していきます。
眼球オブジェクトの拡大・縮小のとき、絶対に縦横奥行きの比率が変わらないように注意してください。 必ずスケールツールの中心ハンドルだけをドラッグしてください。
一度ではうまくいきませんが、スケールツールと移動ツールを切り替えながら調整してください。多少隙間が開いても構いません。後でまぶた部分の頂点を調整して隙間や重なりを最小限に修正します。
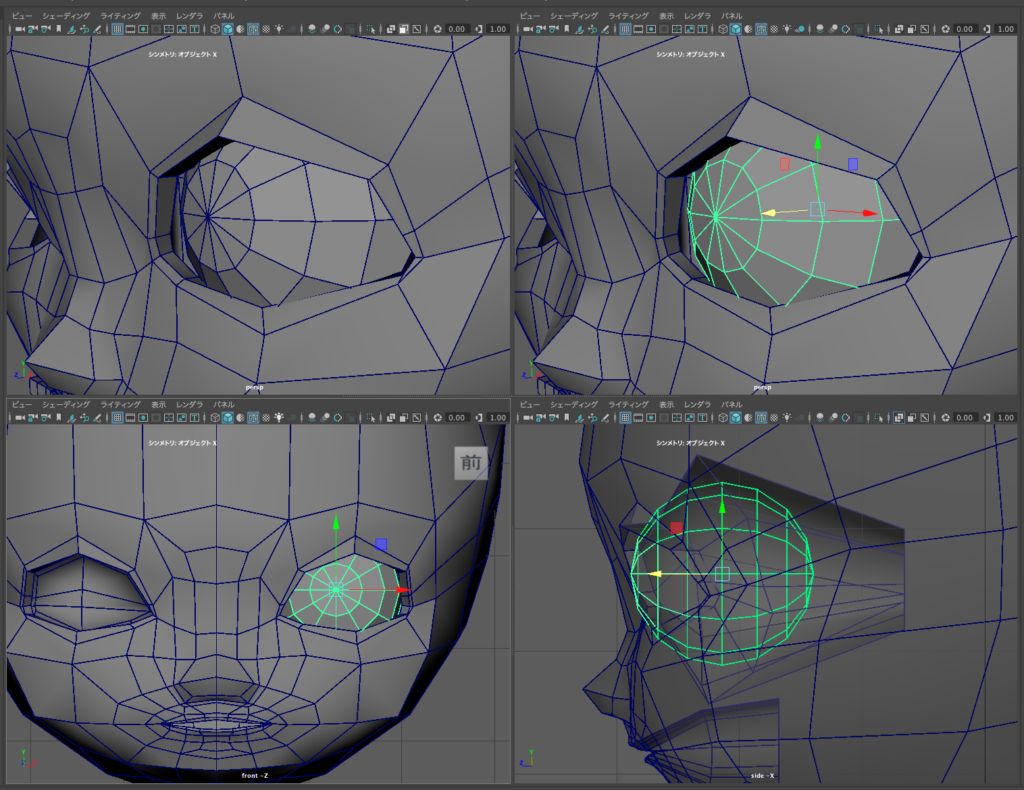
両方のオブジェクトをスムーズプレビューにすると関係性も変わるので再度調整してください。
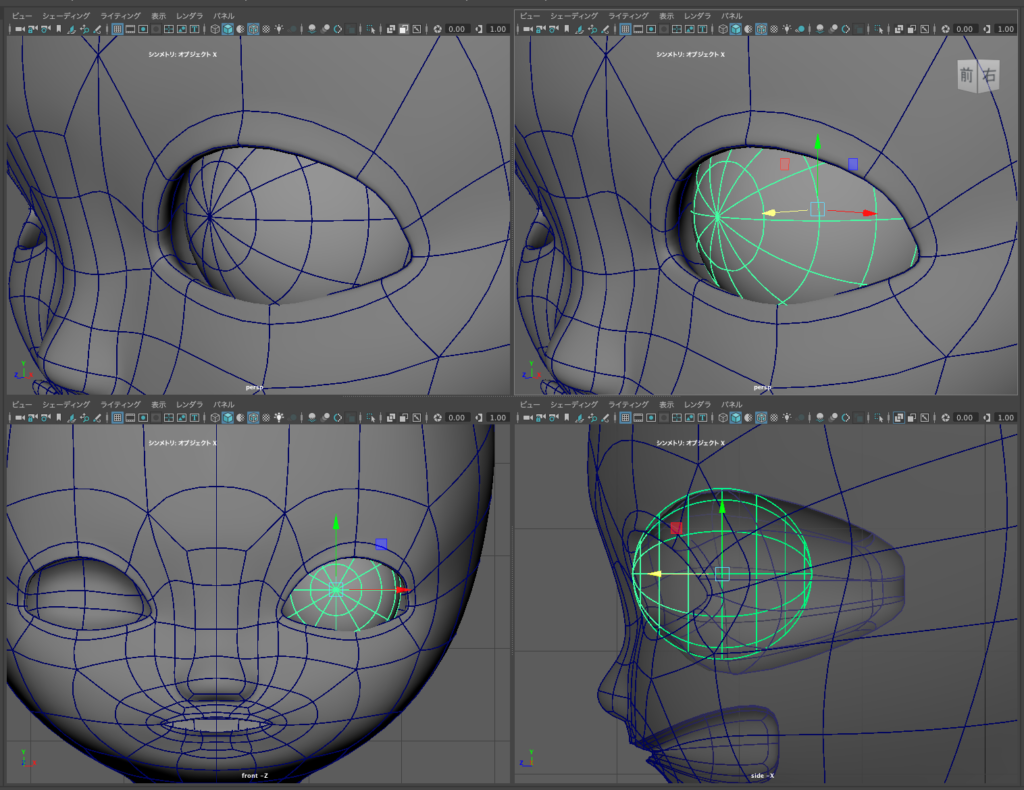
最終的に図のようにかなり眼球が大きくなりました。
眼の開口部に合わせた時、眼球が飛び出したように見える時はこのように眼球を大きめにし、奥へ移動すると収まりが良くなります。
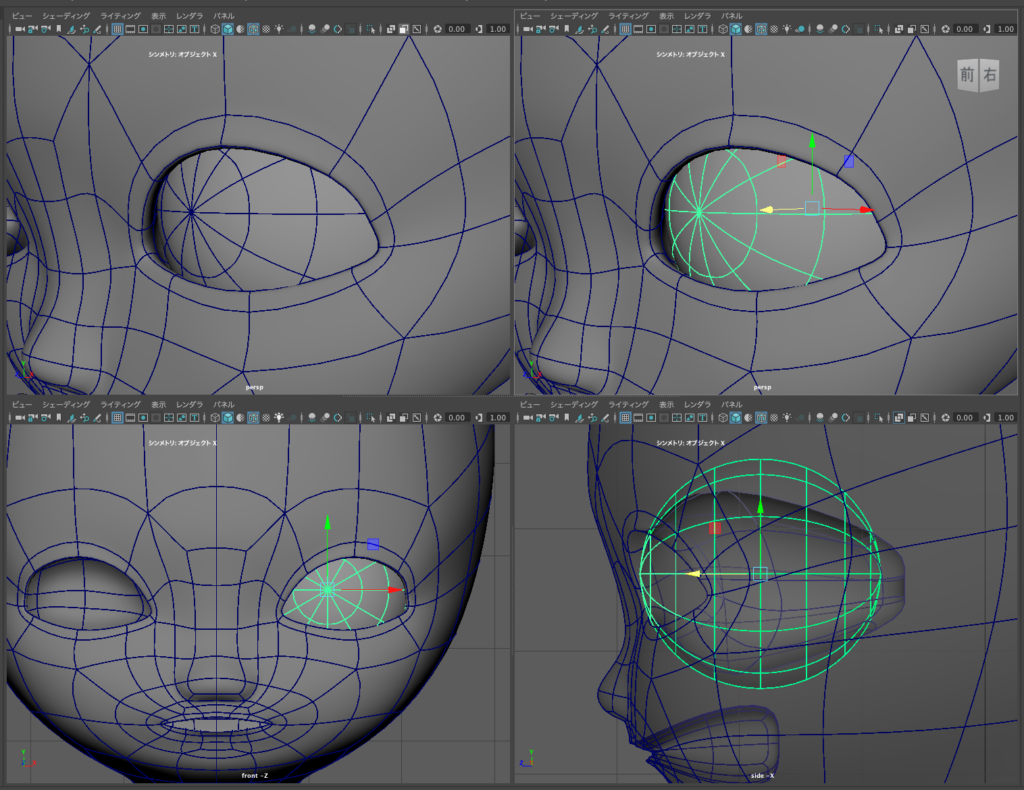
眼の内側に押し出した袋状部分から眼球がはみ出しても問題ありません。

眼の開口部にエッジループを追加
眼の開口部の頂点を移動して眼球との隙間を塞いでいきます。
開口部の手前に図のようにエッジループを追加してください。
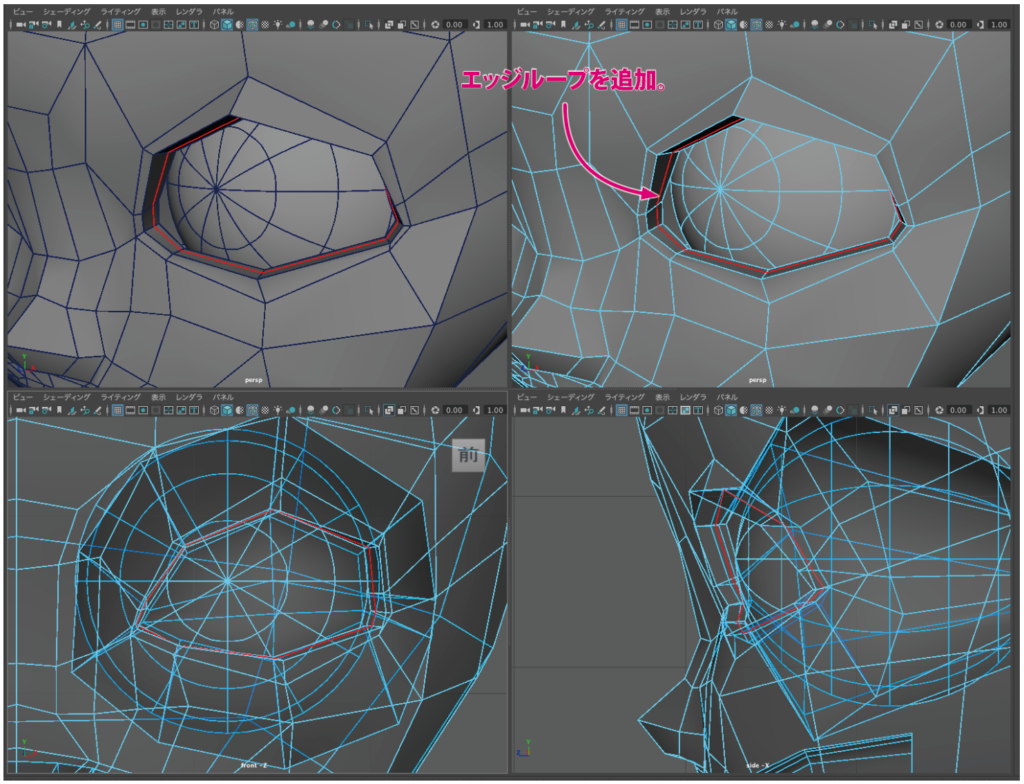
次に「ライブサーフェス」を使って眼の開口部の頂点を眼球の表面にスナップさせていきます。
ライブサーフェス
「ライブサーフェス」に設定したオブジェクトは、選択・編集できなくなり、他のオブジェクトの頂点がライブサーフェスオブジェクトの表面にスナップするようになります。この場合、眼球の表面に沿って眼の開口部頂点を移動できるので、眼球との隙間を調整しやすくなります。
ライブサーフェスではシンメトリはOFF
残念ながらシンメトリモードではこの方法は使えません。 反対側の頂点も同じ場所にスナップしてしまいます。 本来は リ・トポロジーのための機能ですから仕方ありません。
シンメトリをOFFにし、キャラクターオブジェクトの向かって左半分フェースを削除してください。 のちにライブサーフェスでの作業が終了したらミラーして元に戻します。

眼球オブジェクトをライブサーフェスにします。 眼球オブジェクトを選択して右マウスプレス、「ライブサーフェスにする」を選んでください。
もしくは、眼球オブジェクトを選択し、画面上部にある「ライブサーフェス」のマグネットアイコンをクリックします。
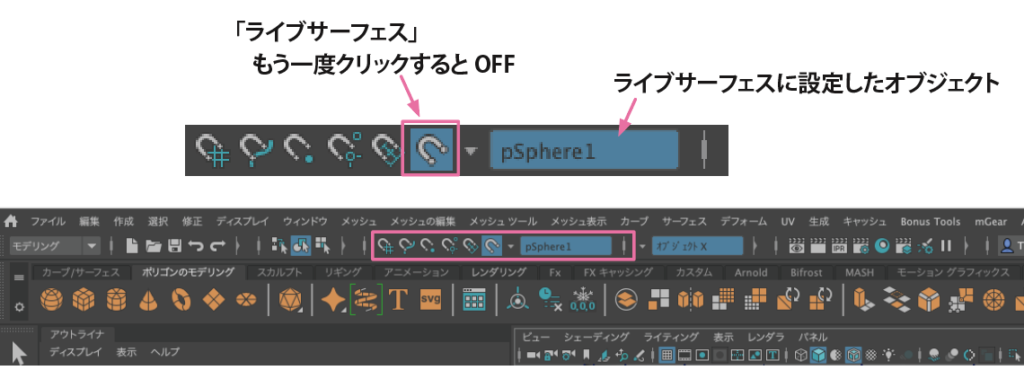
「ライブサーフェス」をOFFにする時は、「ライブサーフェスボタン」をもう一度クリックしてください。
追加したエッジループより手前は動かさない
図のように追加したエッジループ(赤いライン)を含め、手前の頂点・エッジは動かさないよう注意してください。 奥にある眼の開口部頂点だけを眼球表面へ移動してください。 移動ツールのいずれかのハンドルをドラッグすると眼球表面にスナップします。 眼球の中心から外へ向かって少しだけ移動し、顔の正面から見たときに隠れる位置に調整してください。
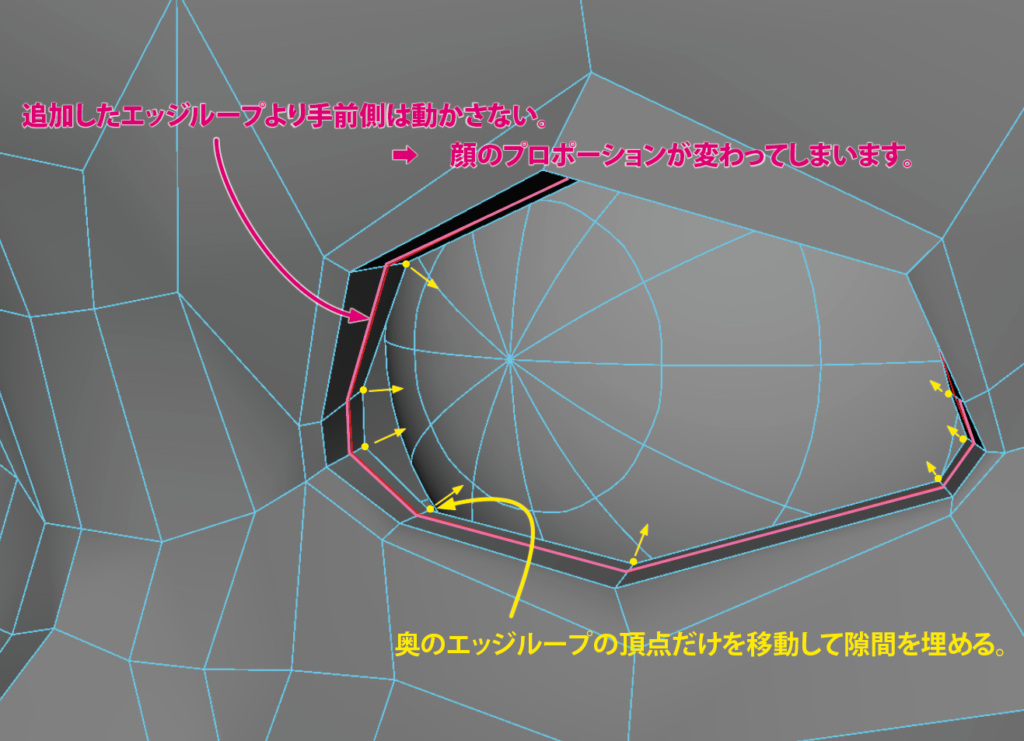
眼の開口部頂点を眼球表面にスナップ移動・調整した結果です。 図では眼球オブジェクトだけがスムーズプレビューになっているので、隙間が見えますが、その次の図のようにキャラクターオブジェクトもスムーズプレビューにすると隙間が気にならないことが確認できます。
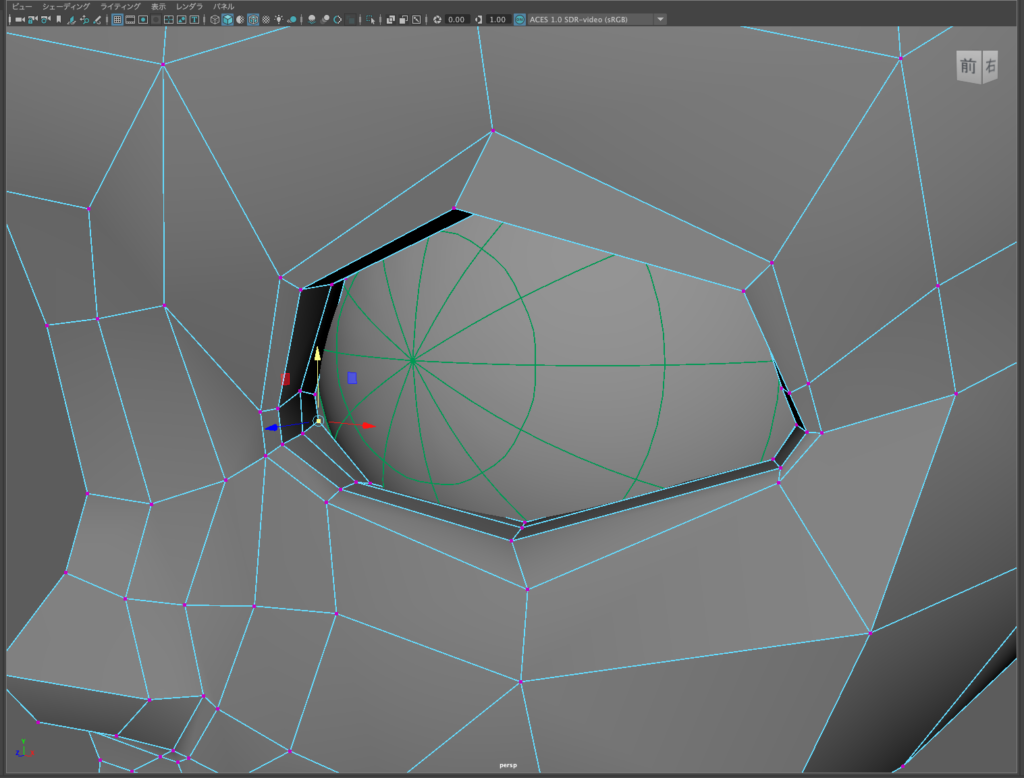
眼球のライブサーフェスを解除してください。
キャラクターオブジェクトもスムーズプレビューにした様子です。
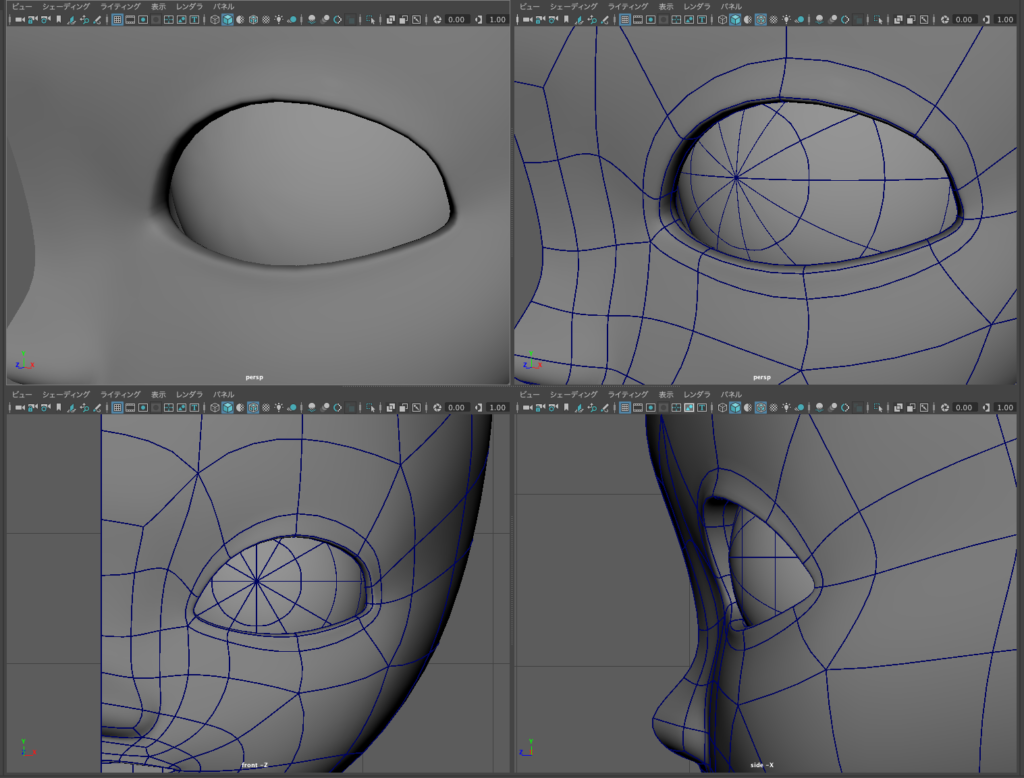

「ミラー」でオブジェクトをミラーコピー
ここまでできればキャラクターオブジェクトのジオメトリ編集は完了です。 オブジェクトモードで選択し、ミラーボタンをクリックして向かって左半分をミラーリングしてください。
眼球オブジェクトは選ばないように注意してください。キャラクターだけです。図のようにミラーのオプション設定が表示されますが、デフォルトのままにして選択ツールを選んでミラーツールを抜けてください。

キャラクターオブジェクトと眼球をグループ化
キャラクターオブジェクトと眼球を選択、command + G キーを押してグループ化してください。
またそれぞれ図のように名前を書き換えておくとあとで混乱することがなくなります。
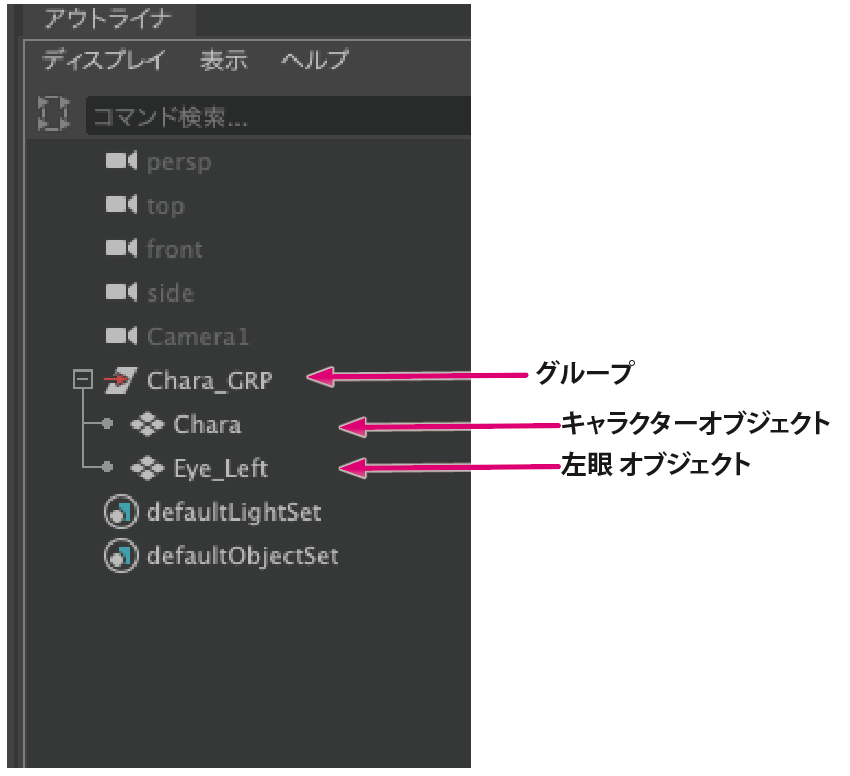
眼球を複製、移動
最後に眼球オブジェクトを複製して右眼を作ります。
眼球「 Eye_Left 」オブジェクトを選択し、command + D キーを押します。 全く同じ位置に複製が作られるので、アウトライナで名前を「 Eye_Right 」に書き換えてください。
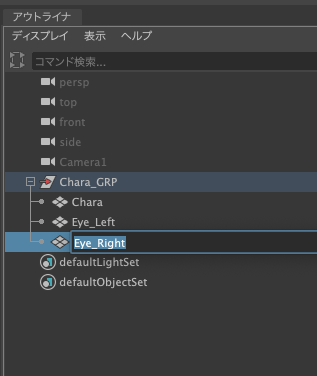
Eye_Rightオブジェクトを選択し、チャネルボックス の移動X: の値にマイナス記号を付け加えます。
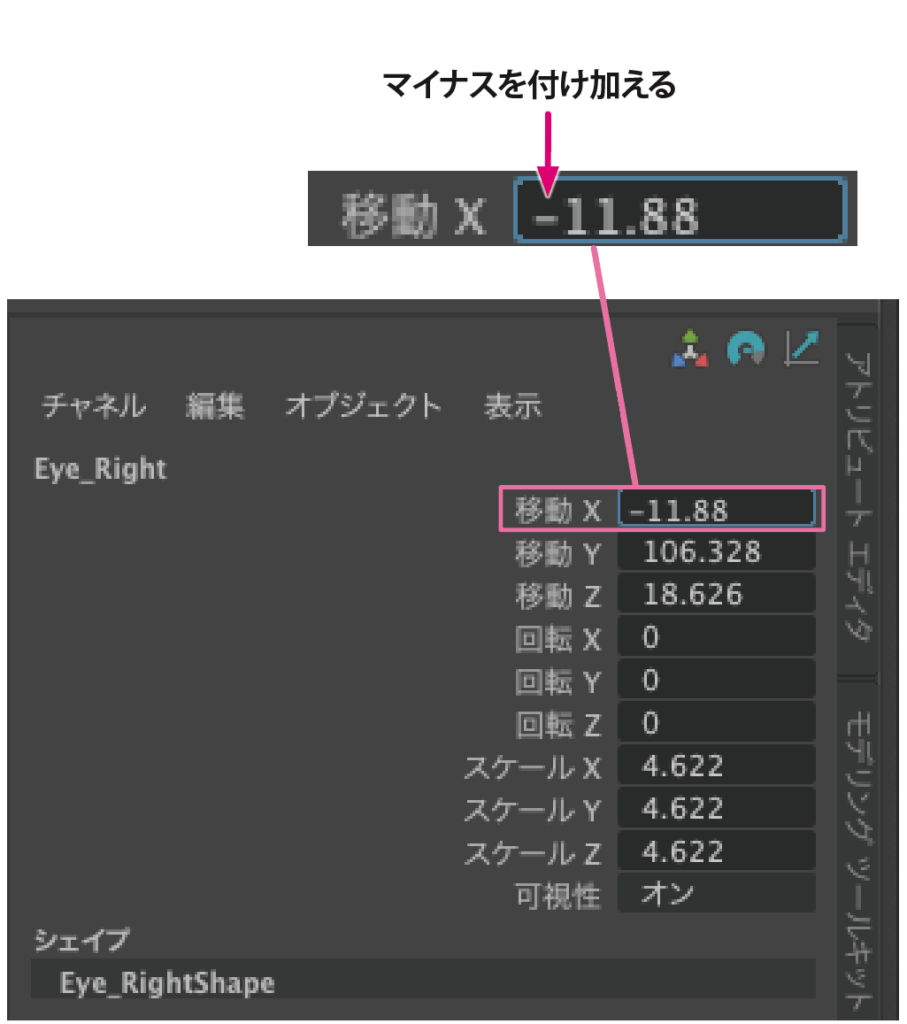
図のように眼球「 Eye_Right 」がX軸マイナス側に移動されます。

これで眼のモデリング作業は完了です。
眼球オブジェクトは球体なのでピボットが中心にある限りどの方向に回転させてもまぶたなどと干渉することはありません。
リグの設定やまばたきの設定などは別ページであらためて説明していきます。
