光の筋(光芒)[ Light Beam ] を比較的簡単に表現する。 アニメーション作成についてはこちら。

1. 水槽と水面オブジェクト作成
ポリゴン立方体とポリゴンプレーンを作成、次のように配置する。
水槽[ WaterTank ]:ポリゴン立方体の幅170、高さ100、奥行き100 に設定し、手前と上面のフェースを削除する。
ピボット を底面に移動してから、オブジェクトをグリッド原点に接地。
さらにメッシュを反転する。
水面[ WaterSurface ]:ポリゴンプレーンの幅200 程度、奥行き140 程度に設定し、水槽の上端高さまでスナップ移動する。
図のようにそれぞれ配置する。

2. 水槽 にマテリアル割り当て
水槽オブジェクトに適宜マテリアルaiStandardSurfaceを割り当てる。 ここではマテリアル名[ WaterTank_Mat ]。
3. 水面にマテリアル割り当て
水面オブジェクトに適宜マテリアルaiStandardSurfaceを割り当てる。 ここではマテリアル名[ WaterSurface_Mat ]。
4. 水面のマテリアルのOpacityにaiNoiseを接続
水面のマテリアルアトリビュート で、Geometry > Opacity の入力接続ボタンをクリック、「レンダーノードの作成」ウィドウで、Arnold > Texture > aiNoise を選択する。

→ Arnold の aiNoise よりもMaya 2dテクスチャの ノイズ の方が波を表現し易いが、GPUレンダリングした場合に Atmospher(大気・雰囲気)の結果に不具合が出るので、ここではaiNoiseを使用する。
5. 水面オブジェクトのOpaque
水面オブジェクトのアトリビュート の[ …Shape ]タブを選択、Arnold項目のOpaque(オペーク) のチェックを外す。
→ マテリアルに透明度・不透明度を適用した場合は、このOpaqueをオフにすることで「透明部分が抜けた状態の影を落とす」ことができるようになります。
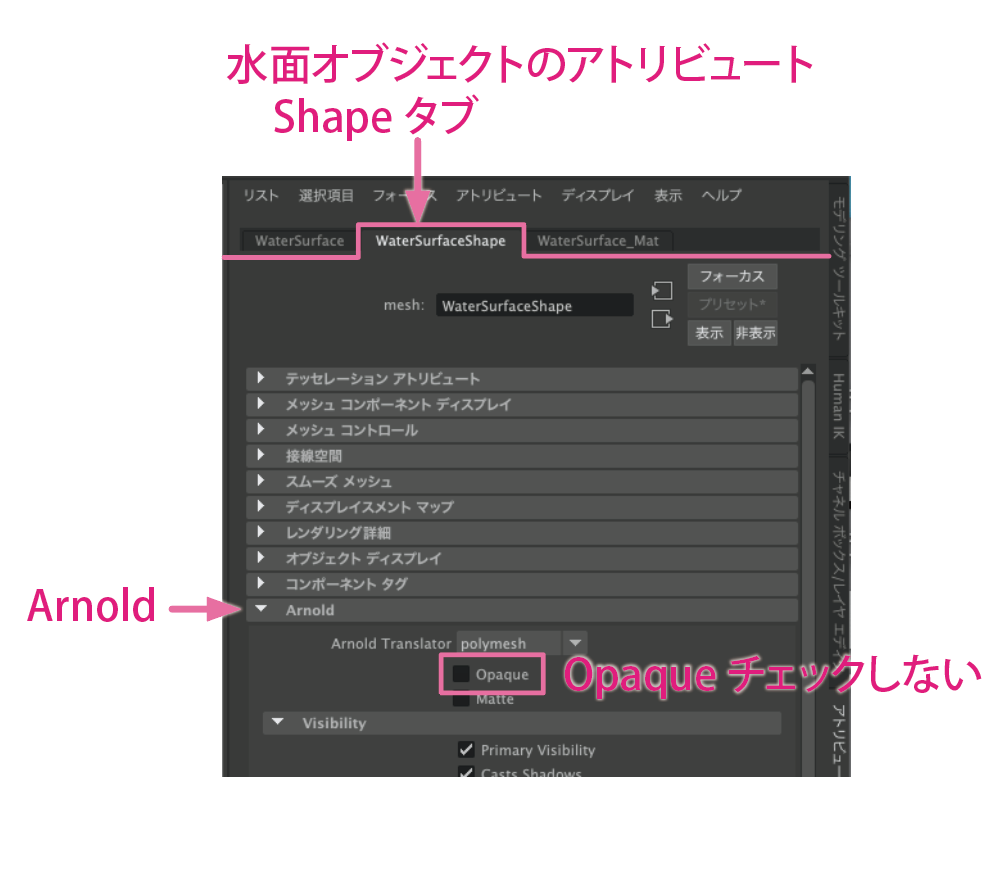

6. スポットライトを作成
スポットライトを作成。 水面オブジェクトの上部に移動。 真下に向けて回転し、やや傾ける。(下の図と動画を参照)
アトリビュート で適宜、「カラー」、「円錐角度」、「周縁部の角度」を設定する。(下の図を参照)

スポットライトの配置(動画)

7. ライトのExposureで強度を調整
スポットライト アトリビュート のArnold > Exposure の値を15.000くらいに設定。

Arnold > Render でレンダリングして確認。

→ 水面のアトリビュートで設定した[ Opacity ] とは「不透明度」の意。 接続したテクスチャ(aiNoise)の白い部分だけが透明になりライトの光を透過します。

8. aiNoiseの調整
水面のマテリアル、Opacityに接続したテクスチャaiNoiseを設定する。 ここからはレンダリング画面でプレビューしながら行う。
再び水面マテリアルアトリビュート の Geometry > Opacity の入力接続ボタンをクリック、aiNoiseアトリビュート を表示する。
aiNoiseアトリビュート で Octaves を8 に、 Scale はX,Y,Z それぞれ 0.100 に変更しノイズのパターンを粗めに(大きく)する。

aiNoise 設定結果のレンダリング画像


9. aiAtomosphereVoliumeを作成
ここから本題の光芒を作る操作。
レンダー設定 ボタンをクリックして「レンダー設定」ウィンドウを開く。

Arnold Render タブ > Environment > Atomosphere(アトモースフィア) の入力接続ボタンをクリックし、Create aiAtomosphpereVolumeを選択する。

10. aiAtomoshphereVolumeアトリビュートを設定
Atomosphereの入力接続ボタンをクリックするとアトリビュート エディタにaiAtomosphereVolumeが表示される。
Volume Attributes の Densityの値を 0.05 に設定。

光芒(光の筋)が表示される。

このDensity と ライトのExposure で光芒の強さと明るさが決まる。 [ Density = 密度 ]
- aiAtomosphereVolume の Densityを大きくする → 光芒だけが明るくなる
- ライトのExposureを大きくする → 全てが明るくなる
尚、どちらの値も指数関数的に結果に影響するので、ある一定の値からは少しずつ増減して調整する。 極端に増減すると真っ黒または真っ白になる。
スポットライトの ExposureとaiAtomosphereVolumeの Density 、両方の値を交互に微調整する。

Atomosphereの接続と設定(動画)
11. Attenuation(減衰)と色
aiAtomosphereVolume、DensityのColorの下の属性Attenution(減衰)の値を僅かに増やすと光源から遠くなるほど光芒を弱めることができる。

光に色を付ける場合は、スポットライトのカラーとaiAtomosphereVolumeのVolume AttributesのColor、さらにAttenution Colorをそれぞれ好みの色に設定する。 → Colorに対してAttenuation Colorを補色(反対色)または白に設定すると良い結果が得られる。
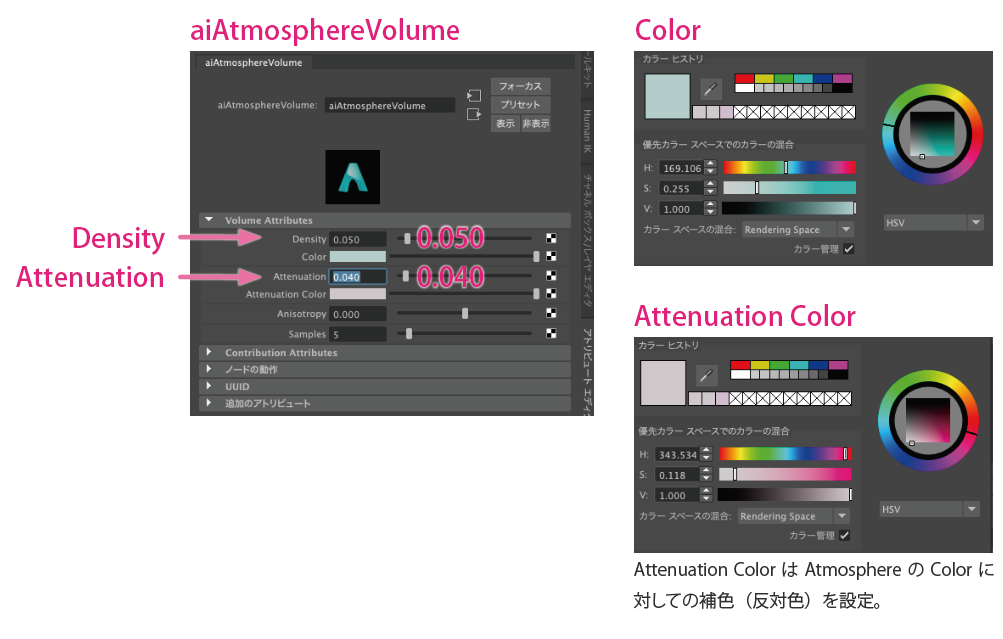

以上で、光芒(光の筋)の設定についての説明は終了です。
尚、水面を波のように動かし光芒や影を揺らめかせるアニメーションにするには、水面のマテリアルの Opasity に接続した aiNoise にキーフレームを設定する。 詳しくは別ページで説明します。

ウィンドウ配置のカスタマイズ
今回のように複数のウィンドウを行き来する場合、作業しやすいように配置すると良い。
ウィンドウ配置をカスタマイズする(動画)
