After Effectsで背景動画を読み込み、カメラ・地平面の3Dレイヤとモーションデータを作成、Mayaのsceneファイルとして書き出す。➡ Mayaに書き出すには、下記のように[ AE3D_Export ] スクリプトをダウンロードして使用する必要がある。
[ AE3D_Export ]: After effectsの3Dカメラやレイヤーの位置情報をNullオブジェクトとしてMayaのsceneファイルに書き出すことができます。 ダウンロードは下記サイトDiGiMonkey氏がアップしたものを使用してください。同氏が日本語の解説もつけてくれています。現在のバージョンは v.1.17j で、 元はRyan Gilmore 氏が作成したスクリプトとなります。(スクリプトをダウンロードするには、ArtStationにログインする必要があります。)
[ AE3D_Export v.1.17j ] ダウンロード
最終的には、書き出したsceneファイルにモーションキャプチャ アニメーション付きのキャラクタ ファイルを読み込み背景動画と合成、アニメーションとしてレンダリングする。
尚、書き出したsceneファイルをMayaで利用する方法についてはこちらを参照。

このページではAfter Effectsでカメラと地平面のデータをMayaのsceneファイルとして書き出すところまでを説明する。
注意1:ここで作成するコンポジションの解像度とフレームレート、およびデュレーションは、Mayaで3Dオブジェクトと合成しレンダリング出力する完成動画と同じにしておく。
注意2:AEで読み込んだ背景動画のフレームレートは、Mayaでレンダリング出力する完成動画と同じにしておく。 ここではMayaのデフォルト24fpsにする。 → 読み込んだ動画ファイルのフレームレート変更方法は次項を参照。
読み込んだ動画のフレームレート変更方法
プロジェクトウィンドウで読み込んだ動画を選択 > 右クリック > 「フッテージを変換」 > 「メイン」。 「フッテージを変換」ウィンドウでフレームレートを書き換える。
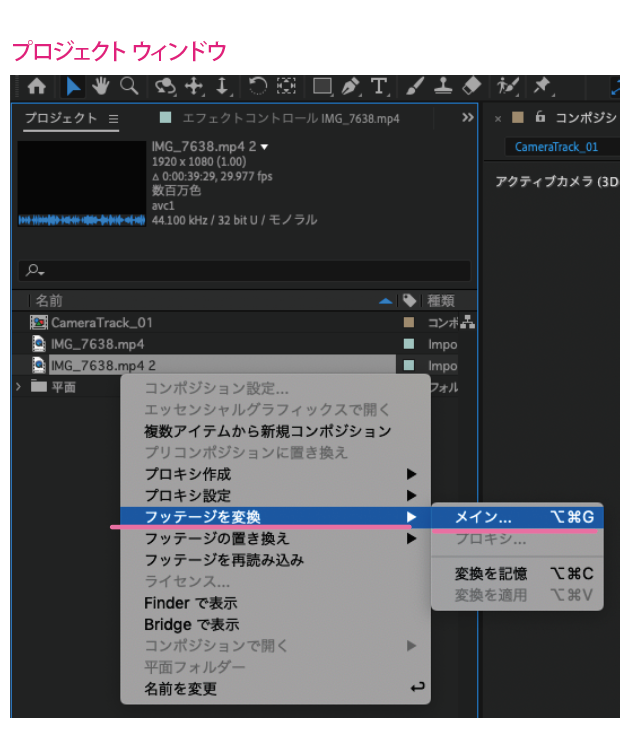
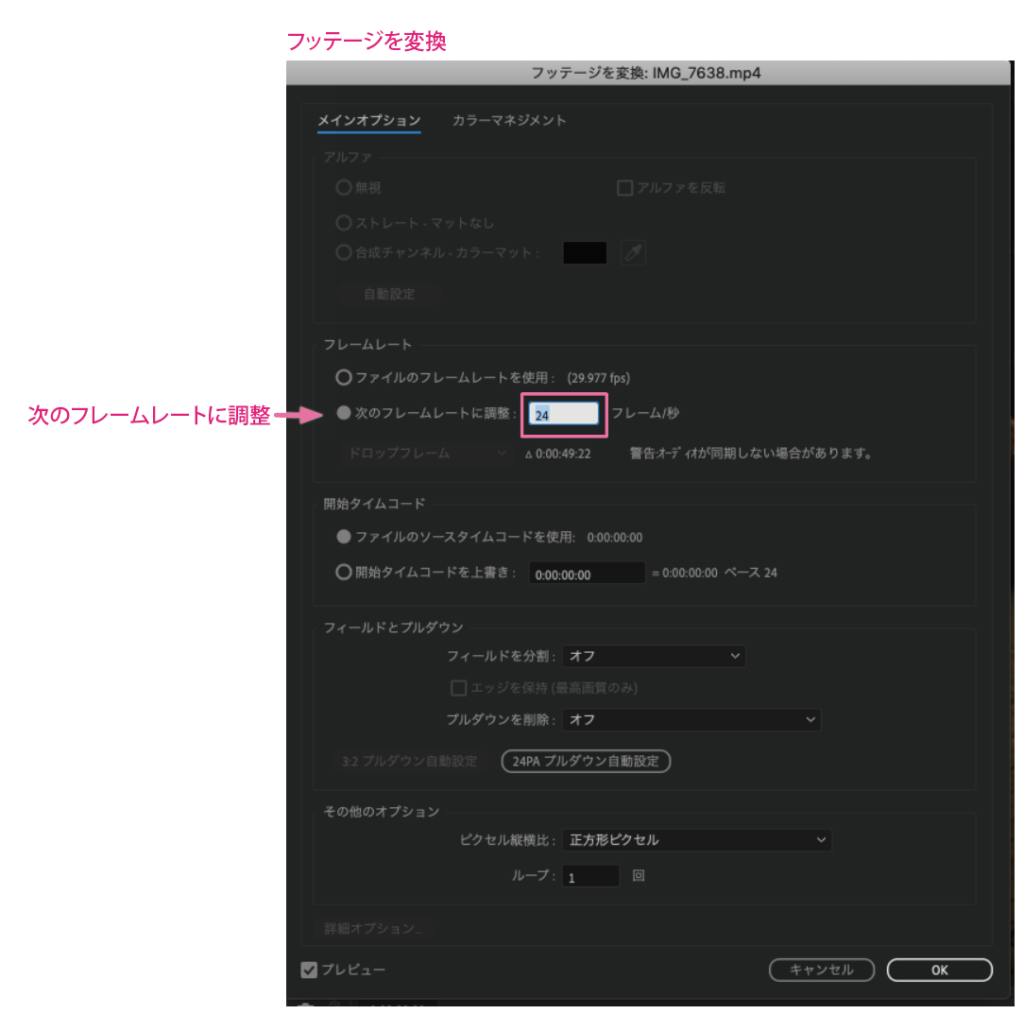
1. 3Dカメラトラッカー
新規コンポジションを作成、背景動画ファイルを読み込みレイヤーとして配置しておく。
動画レイヤーを選択右クリックし、 エフェクト > 遠近 > 3Dカメラトラッカー を選択する。
コンポジションビューに図のように表示され分析が始まる。 しばらくすると「カメラを解決中」に表示が変わるので表示が消えるまでさらに数分間待つ。
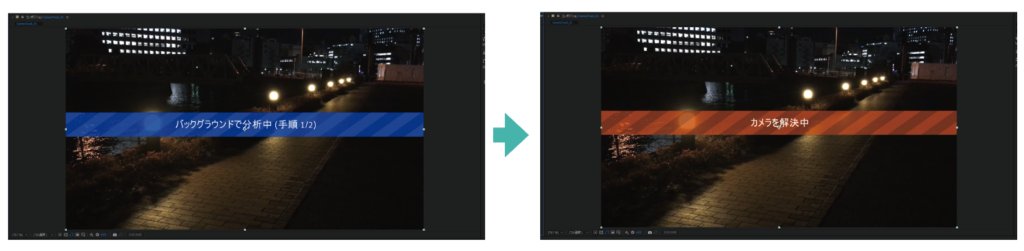
2. トラックポイントの調整
「カメラ解決中」の表示が消えると図のようにトラックポイントが表示される。

トラックポイントが小さすぎる場合はエフェクトコントロールの3Dカメラトラッカーパネルでトラックポイントのサイズを上げて調整する。
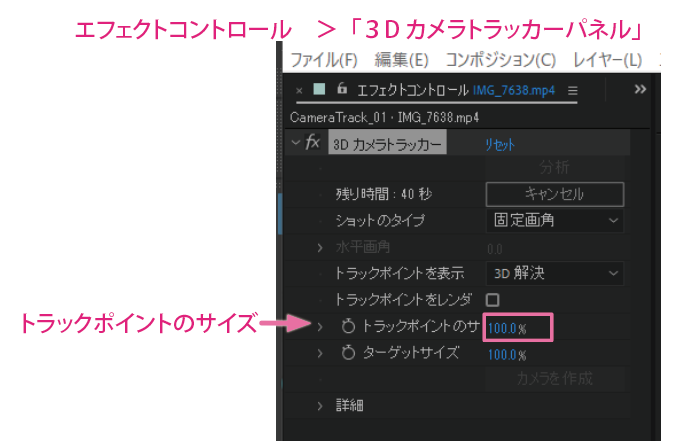

表示されたトラックポイントが見えなくなった場合は、動画レイヤーを選択しエフェクトコントロールパネルで3Dカメラトラッカーをクリックしてアクティブにすれば表示できる。
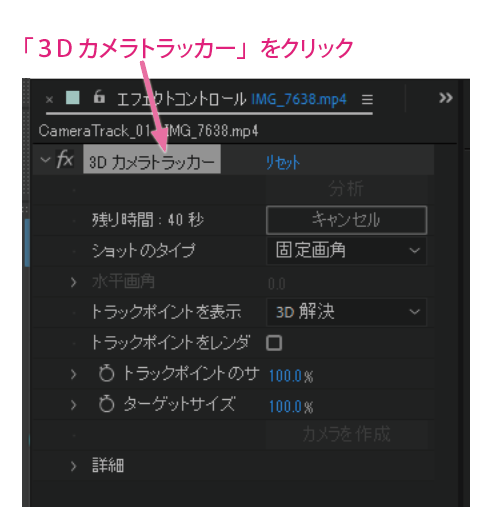

3. 不要なトラックポイントの削除
トラックポイントは、カメラからの距離に応じたサイズが表示されるが、距離に関係ないサイズのものもある。
また、地平面以外にもトラックポイントが表示されるが、必要なのは地平面上のポイントだけである。

不要なトラックポイントは選択して右クリックし、「選択したポイントを削除」する。 選択方法はクリックまたはドラッグで囲ってまとめて選択することもできる。(動画参照)
トラックポイントを削除すると再び「カメラ解決中」が表示されるのでしばらく待つ。
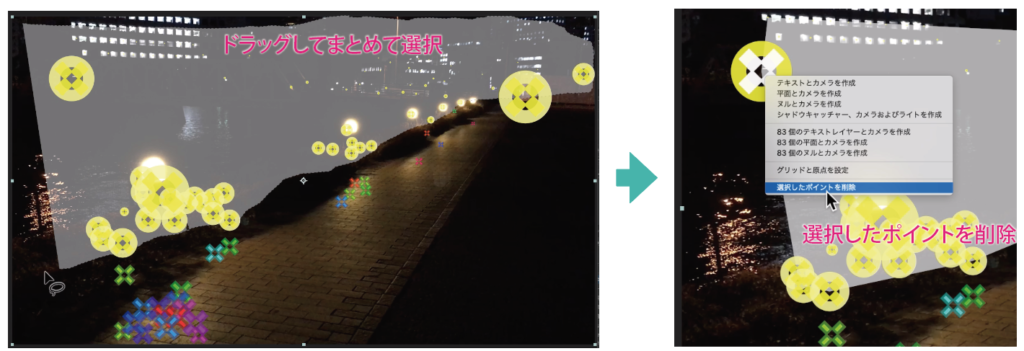
4. ヌルとカメラを作成
トラックポイントが整理できたら、マウスカーソルをコンポジション画面上で移動し(マウスボタンは押さない)、赤い楕円[ターゲット ]が地平面のパースに合っている場所を見つける。
この時ターゲットサイズが適切でなければエフェクトコントロールの3Dカメラトラッカーのターゲットサイズで調整しておく。
ターゲットは3つのトラックポイントを結んでできる三角形平面を元に表示される。(画像および動画を参照)
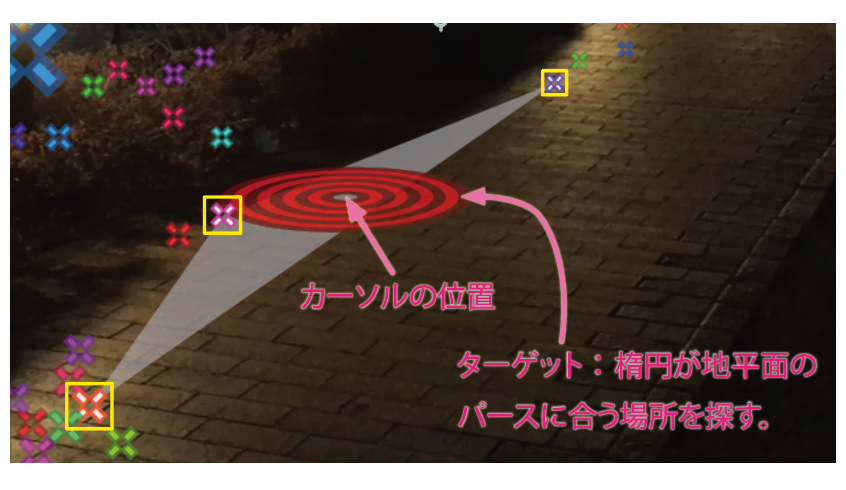
適切なパースでターゲットが表示されたら、右クリックで「ヌルとカメラを作成」を選びカメラレイヤーとヌルレイヤーを作成する。

2つ目以降は場所を変えて右クリック「ヌルを作成」を選び、ヌルだけを作成していく。
近景、中景、遠景、まんべんなく、また動画中でキャラクターを表示する位置を重点的にターゲットからヌルを3つ以上作成する。

5. 現在時間を変えてヌルを作成
動画のカメラ視点が大きく移動している場合もある。フレーム(時間)によっては画面から見切れてしまう場所もある。
タイムラインで現在時間を適宜移動し、異なる時間でもターゲットを作成しておくと良い。
注意:ヌルとカメラを作成した後でトラックポイントの削除をしてしまうと2つ目のカメラが作られてしまうので、ポイントは削除しない。
ターゲット(ヌル)は出来るだけ広範囲に作成しておくと正確な地平面が得られる。


6. 全てのヌルの「位置」プロパティにキーフレーム を作成
➡ 書き出し用スクリプトがアップデートされ、書き出しの際に自動でキーフレーム作成されるので、この操作は必要なくなりました。
全てのヌルの「位置」プロパティの最初と最後のフレームにキーフレーム を作成する。

7. カメラの「ズーム」と「フォーカス距離」プロパティにキーフレーム を作成
➡ 書き出し用スクリプトがアップデートされ、書き出しの際に自動でキーフレーム作成されるので、この操作は必要なくなりました。
カメラのカメラオプションを展開、「ズーム」と「フォーカス距離」プロパティの最初と最後のフレームにキーフレーム を作成する。


8. レイヤ名を半角英数文字に変更
➡ 書き出し用スクリプトがアップデートされ、全角日本語文字等は自動的に半角英数文字に変換されるので、この操作は必要なくなりました。
レイヤ名が日本語ではMayaで開くときに読み込みエラーとなるので、半角英数文字に書き換えておく。
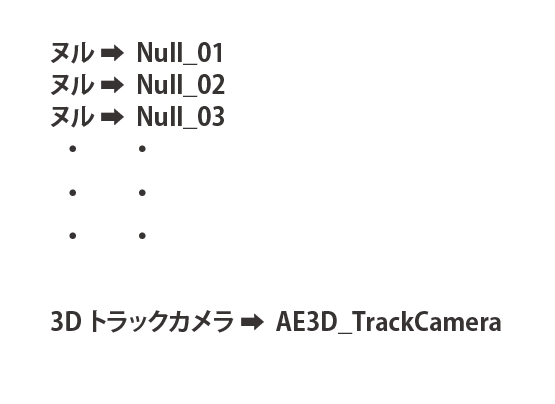
9. スクリプト使用の許可
Maya sceneファイルを書き出すためにはスクリプトAE3D_Exportを使用する。 スクリプトが使えるようにAfter Effectsの環境設定を次のように設定しておく。
環境設定ウィンドウ > 「スクリプトとエクスプレッション」項目で、 一番上の「スクリプトによるファイルへの書き込みとネットワークへのアクセスを許可」にチェックする。
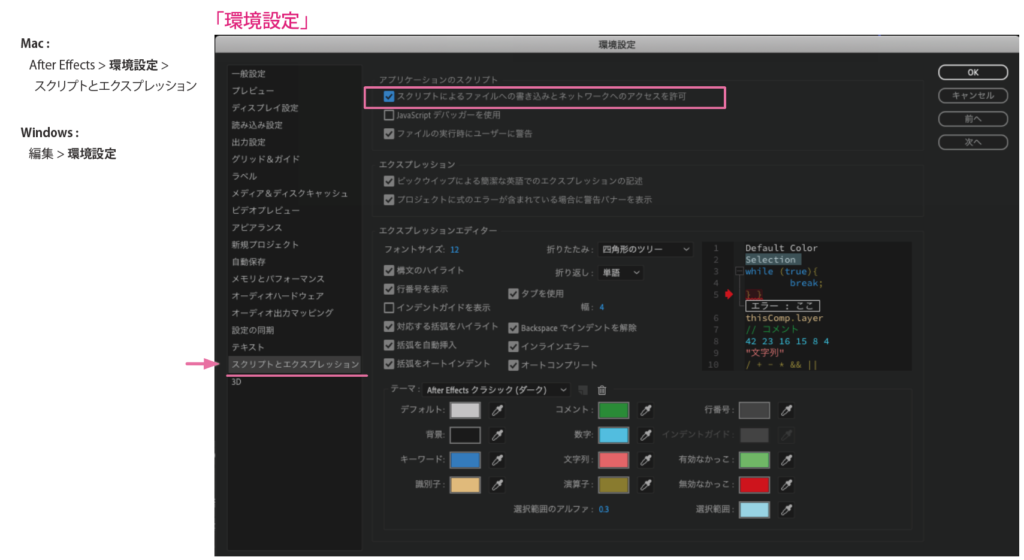
10. AE3D_Export で書き出す
スクリプトAE3D_Export を使用して書き出しを行う。
ファイル > スクリプト > (ここで、 ❶「AE3D_Export 」の表示があれば選択する。 ❷ 無い場合は、「スクリプトファイルを実行…」を選択する。)
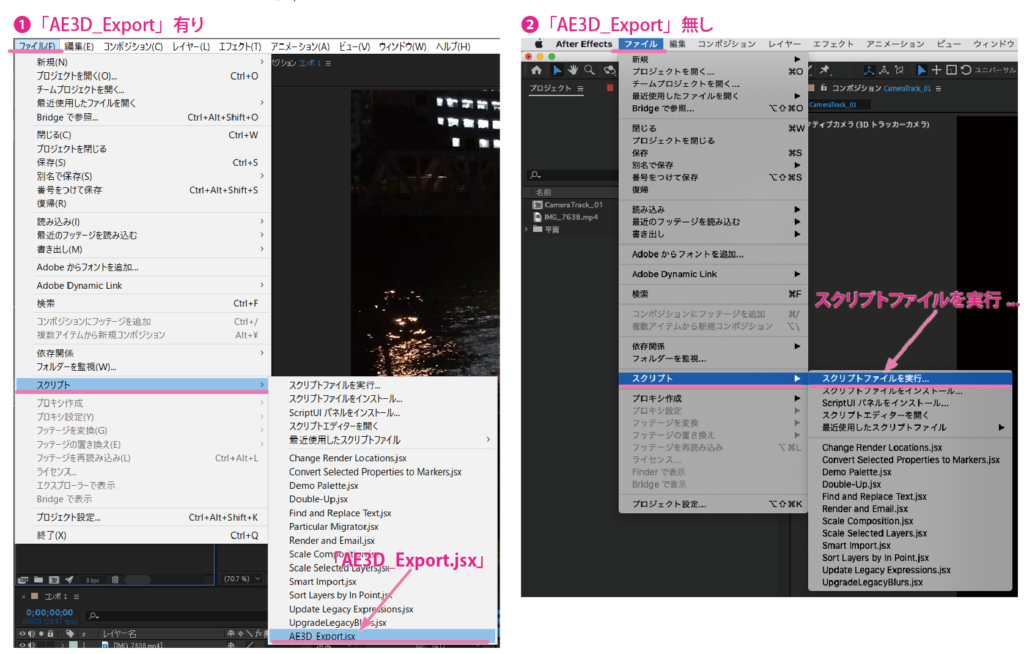
❶ の場合はすぐに「AE3D_Export」のウィンドウが表示できる。→ 予め「スクリプトファイルをインストール…」でインストールしておいた場合。
❷ の場合はダウンロードしておいた「AE3D_Export.jsx」ファイルを探し、「開く」と「AE3D_Export」のウィンドウが表示できる。
❸ 下図のように「Maya」を選択、さらに [ Save as: ] の項目に書き出すシーンファイル名 [ .ma ] を入力する。
❹ さらに、[ Browse ]をクリックし、保存場所としてMayaのプロジェクトフォルダ内の [ scenes ] フォルダを指定する。 保存場所を指定しないとデスクトップが書き出し先になる。

❺ 続いて、「AE3D_Export」のウィンドウは開いた状態で、タイムラインウィンドウの全てのNullレイヤーとカメラレイヤーを選択する。
AE3D_Export ウィンドウの「Export」をクリックすると書き出しが始まる。
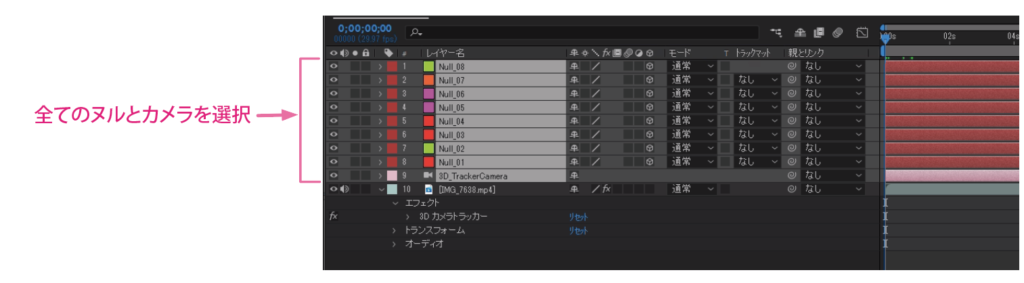
AE3D_Export ウィンドウの一番下に「Done 」と表示されたら完了。 ウィンドウを閉じる。
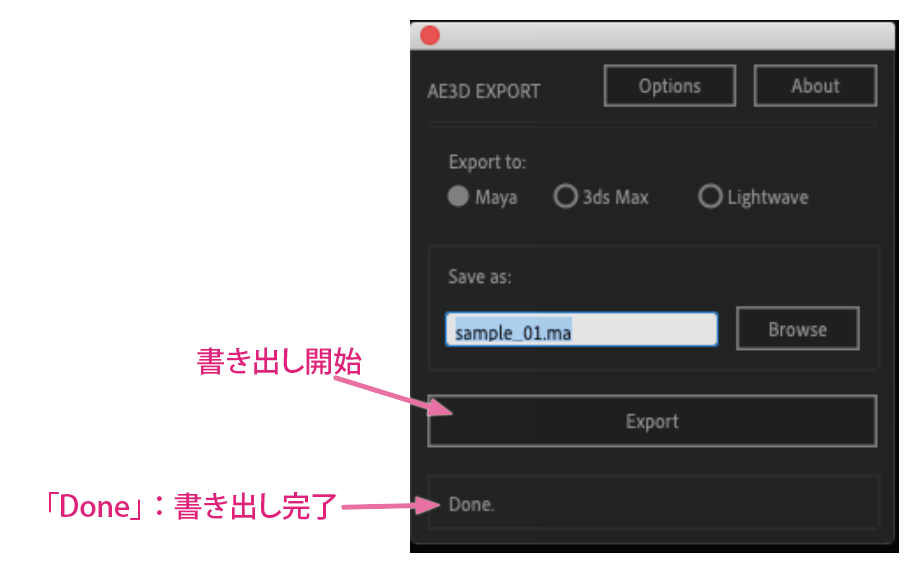
デスクトップに書き出した場合は、ファイルをMayaのscenesフォルダにコピーして完了。
続くMayaのキャラクタオブジェクトとの合成作業についてはこちらを参照。
