After Effectsで書き出したカメラトラッカーのファイルを開き、 アニメーション付きのキャラクタ ファイルを読み込んで背景動画と合成する。
After Effectsのカメラトラッカーの操作とMaya sceneファイルを書き出すまではこちらのページを参照。
1. 書き出した .ma ファイルを開く
AE3D Exportではデフォルトの設定でMayaのスケールに最適化されて書き出されるので、図のような大きさでAE3Dカメラが表示される。 この例ではグリッドサイズは「1メートル」にしているので、全体としては10メートル以上になっている。(デフォルトではグリッドのひとメモリは1cm)

2. 表示が小さすぎる場合は、カメラとNullサイズを 拡大
スケールを変える場合は、NullもAE3Dカメラも開始フレームから最終フレームまですべてキーフレームがベイクされているので、すべてのキーフレームを選択してから「選択項目のキーを設定」する。

スケールを拡大したつもりで、現在時間を移動すると元のサイズに戻る場合はキーフレームが上書きされていない。 必ず全てのキーフレームを選択し、数値を書き換えたあと「選択項目のキー設定」を選ぶ。
3. perspカメラの「ファー クリップ プレーン」
perspビューの視点を引いたときに、Nullやグリッドなどが欠けたり、全く見えなくなる場合がある。
この場合は、perspカメラのアトリビュートで「ファークリッププレーン」(どのくらい遠くまでビューポートで描写するか)の値を増やす。
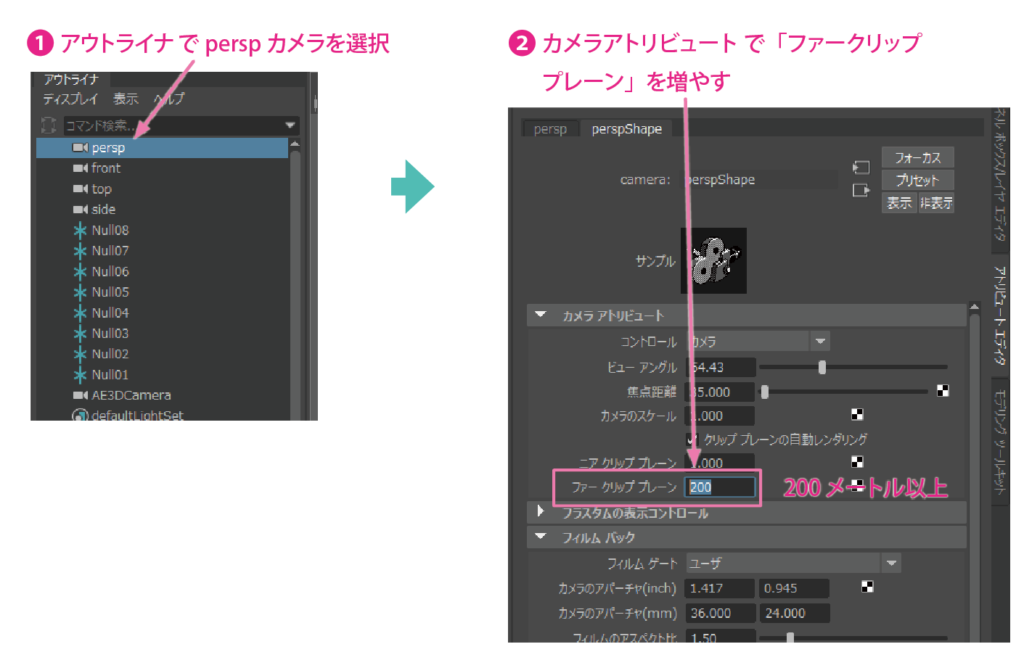
4. Nullのグループ化
全てのNullを選択してグループ化する。( 編集 > 「グループ化します」 )
→(グループ名の例 「Null_GRP」)
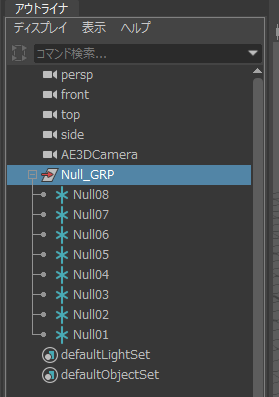
5. NullグループとAE3Dカメラ をグループ化
さらにNullグループとAE3Dカメラをグループ化する。
Null_GRPとAE3DCamera を選択、 編集 > 「グループ化します」。
→(グループ名の例 「SCENE 」)
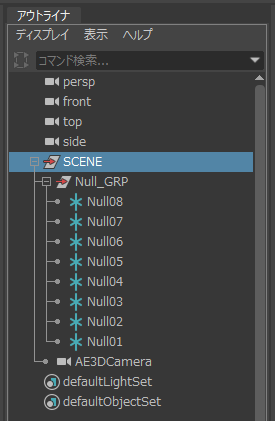

6. [ SCENE ]グループのマニュピレータ移動
ここからが肝心な作業。
AE3DCameraと全てのNullの位置関係を変えずに、全てのNullができるだけ地平面に位置するようにしていく。
準備として、[ SCENE ]グループ(カメラ・Nullを含む全体のグループ)のマニュピレータを移動する。
移動する場所は、Nullの中で最も平均的な位置にあるNullに決めておく。
→ ここでは[ Null03 ]にする。
❶ 移動ツールに切り替え、[ SCENE ]グループを選択
❷ Dキー と Vキーを押しながらマニュピレータの中心ハンドルをドラッグし、[ Null03 ]へスナップ移動

7. [ SCENE ] グループを座標原点へ移動
[ SCENE ] グループをワールド座標原点へグリッドスナップ移動する。 (Xキーを押しながらマニュピレータ中心ハンドルをドラッグ)
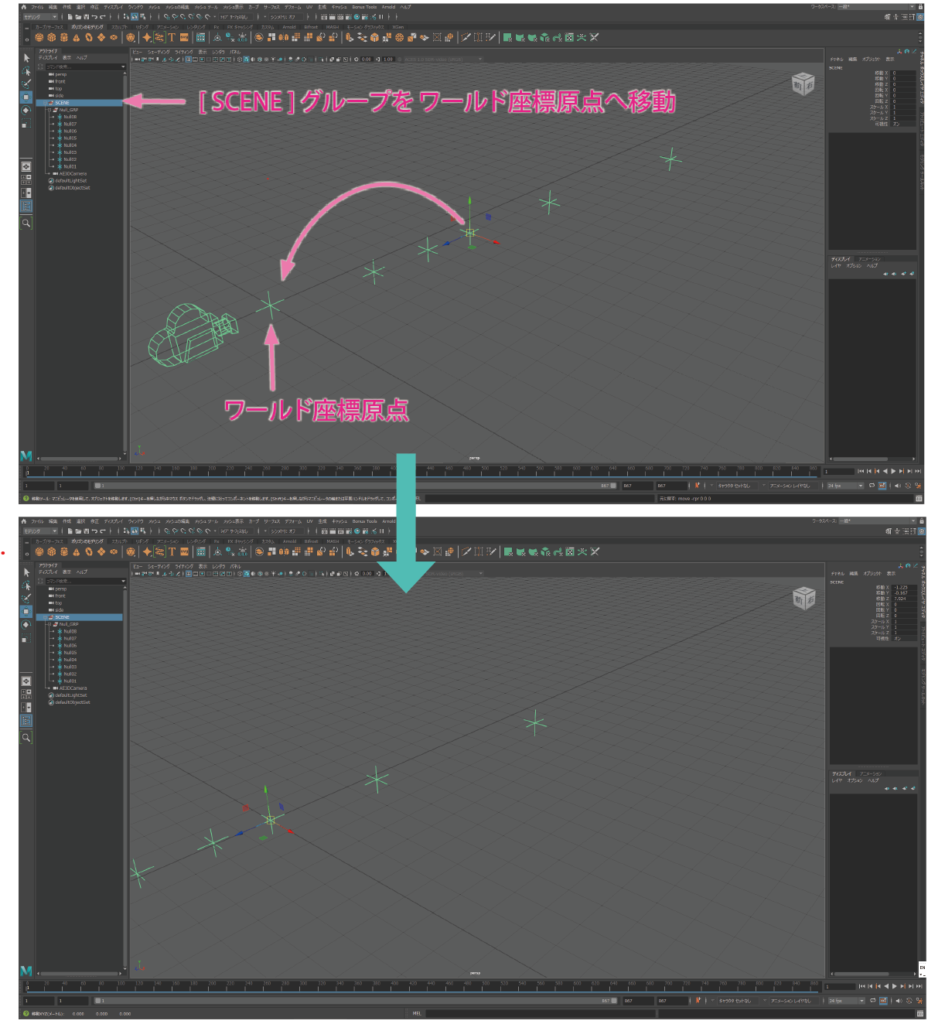
8. [ SCENE ] グループをY回転
top ビューに切り替え、[ SCENE ] グループを Y 回転する。
このとき、[ AE3DCamera ] がワールド座標の Z 軸上に位置するように[ SCENE ] グループを回転する。

9. [ SCENE ] グループを X 回転
side ビューに切り替え、[ SCENE ] グループを X 回転する。
このとき、全てのNullができるだけZ 軸上に並ぶように[ SCENE ] グループを回転する。
ただし、Nullの並びから極端に外れているものは無視する。

ここまで [ SCENE ] グループを調整することで [ AE3DCamera ] の位置と Nullを地平面に揃える調整作業が完了した。
次は、[ AE3DCamera ] のイメージプレーンに背景動画を静止画シーケンスとして読み込み、さらにキャラクターのシーンファイルを読み込んで合成していく。

10. AE3DCameraのイメージプレーン読み込み
After Effectsのカメラトラッカーで使用した動画をAE3DCameraのイメージプレーンとして読み込む。
ただし、Mayaで動画ファイルを読み込むと不具合が多いので、必ず事前に静止画シーケンス(連番ファイル)として書き出したものを読み込む必要がある。
読み込む静止画シーケンスについては、連番の前に「_ (アンダースコア)」ではなく、「ピリオド」を使用しなければならなかったり、桁数は4桁までなど注意点が多い。
静止画シーケンスの作成方法については、こちらのページを参照。
パースビューを[ AE3DCamera ]視点に切り替える。
ビューポートメニューの パネル > パースビュー > AE3DCamera を選ぶ。
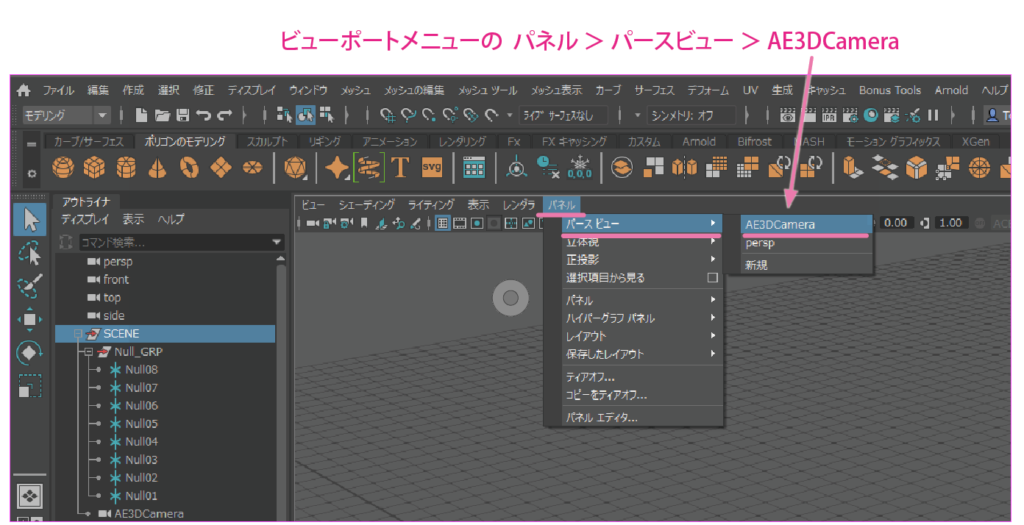
AE3DCamera視点ではカメラ視点を動かさないようカメラをロックしておく。
ビュー メニューで ビュー > カメラをロック を選択する。
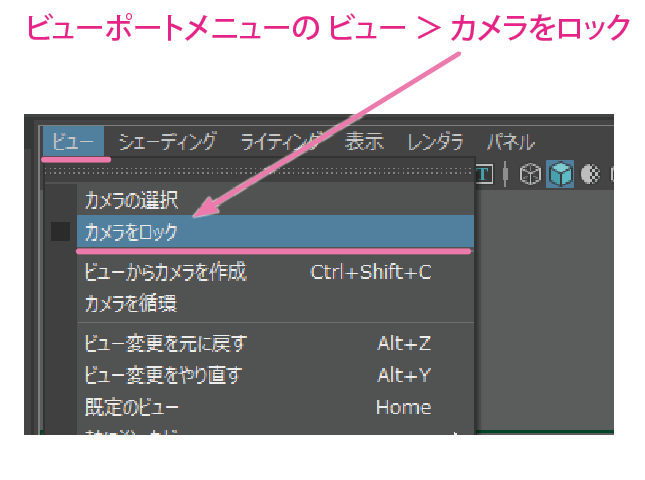
次に、ビューポートメニューの ビュー > イメージプレーン > イメージの読み込み… を選択、 あらかじめ背景動画から書き出しておいた静止画シーケンスフォルダを開き、連番ファイルのいずれかひとつを選択して「開く」。

ビューポートに静止画シーケンスの画像が表示されるので、画面をクリックしてアトリビュートエディタを表示する。
「イメージプレーンアトリビュート」の「イメージの名前:」すぐ下の「イメージシーケンスの使用」にチェックを入れる。

ビューポートは「解像度ゲート」を表示しておく。
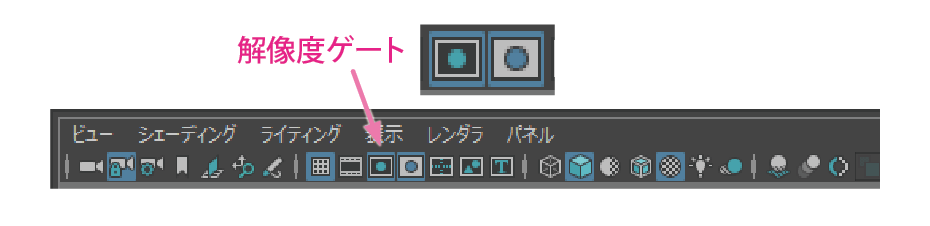
❶イメージプレーンをクリックして選択、❷チャネルボックスで全てのトランスフォームを選択し➌ロックする。
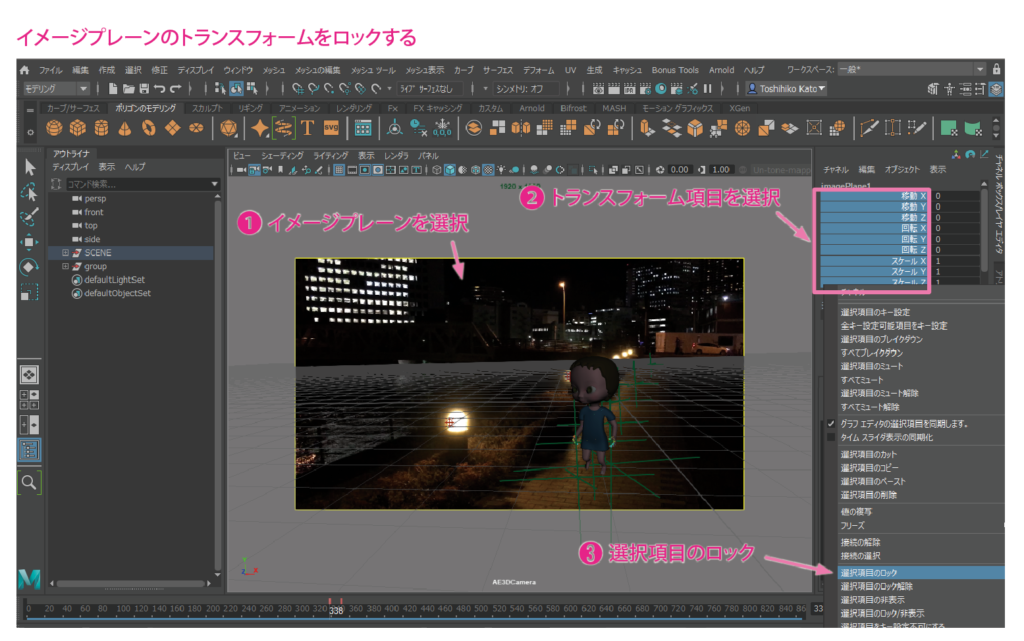
イメージプレーン アトリビュートの「配置」項目 >「 深度」を調整する。
Nullオブジェクトがイメージプレーンに隠れて見えない場合は「深度」の値を上げる。
AE3DCameraからイメージプレーンまでの距離を長くすることでオブジェクトを隠さないようになる。
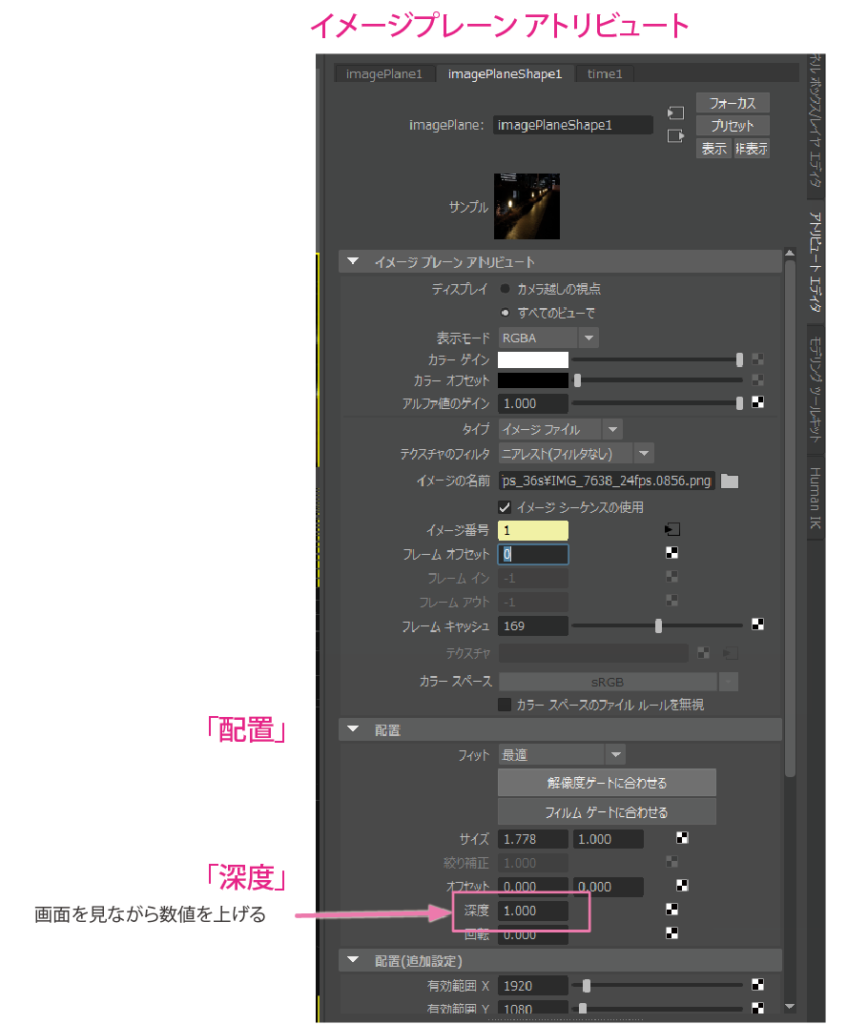
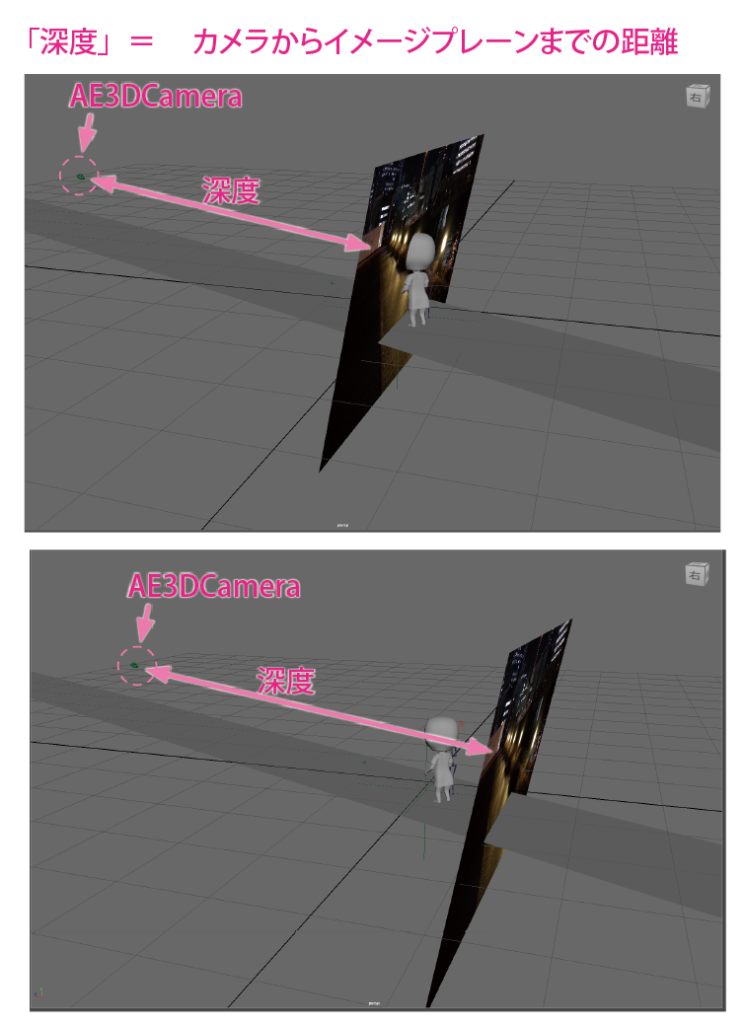
11. 「再生」開始フレームと「アニメーションプリファレンス」
ウィンドウ右下のボタンをクリックし「アニメーション プリファレンス」を開く。

「再生スピード」を 「フレームレート×1」に設定する。
さらに、再生開始とアニメーション開始を「0フレーム」に設定する。
設定を保存し、確認のため再生する。ただし0フレームではイメージシーケンスは表示されない。
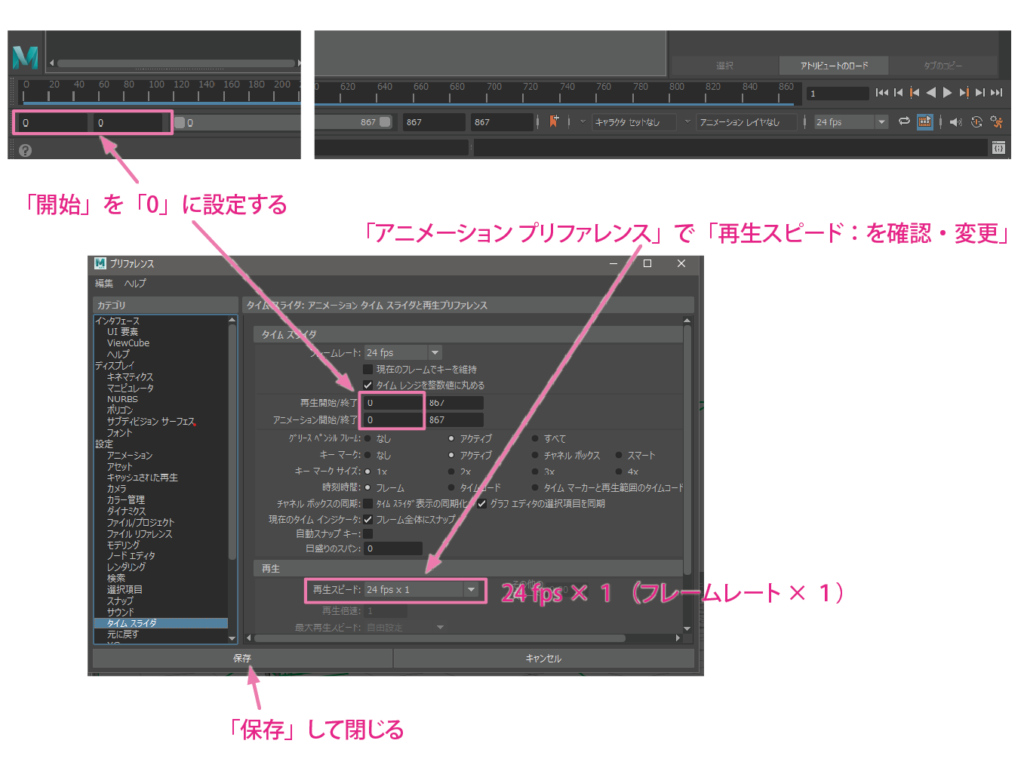
ここまででイメージシーケンスがアニメーション再生できるようになる。
Nullやグリッドがイメージシーケンスに対して追従しているか確認する。
問題なければ最後にキャラクターを読み込み合成する作業に移る。

12. キャラクタsceneファイルの読み込み
アニメーション付きのキャラクタsceneファイルを読み込みセッティングしていく。 尚、読み込むキャラクタHIKアニメーションは必ずキーをベイクしておく。
ベイク及びモーションキャプチャ オブジェクトの削除についてはこちらを参照。
ファイル > 読み込み… でファイルブラウザを開きアニメーション付きのキャラクタsceneファイルを選択、ブラウザ右側のオプションを設定してから読み込む。
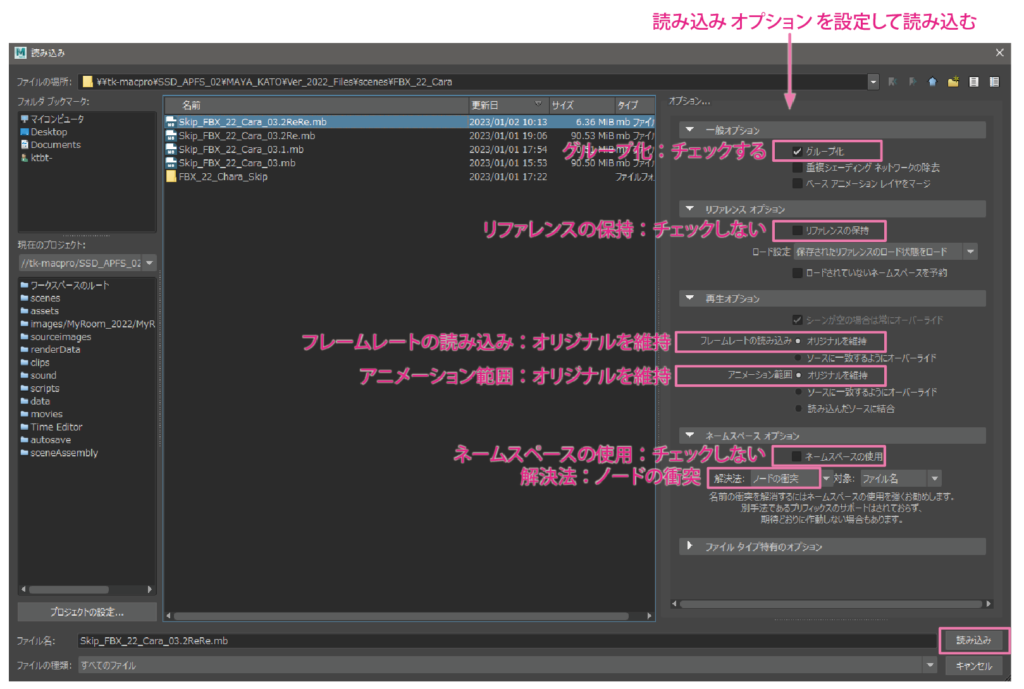
13. キャラクタのトランスフォーム調整
読み込んだファイルはグループ化しているのでアウトライナで展開する。
キャラクタの位置・回転・スケールを調整していくが、変更するのは「ジョイントルートのグループ」だけに限るよう注意が必要。
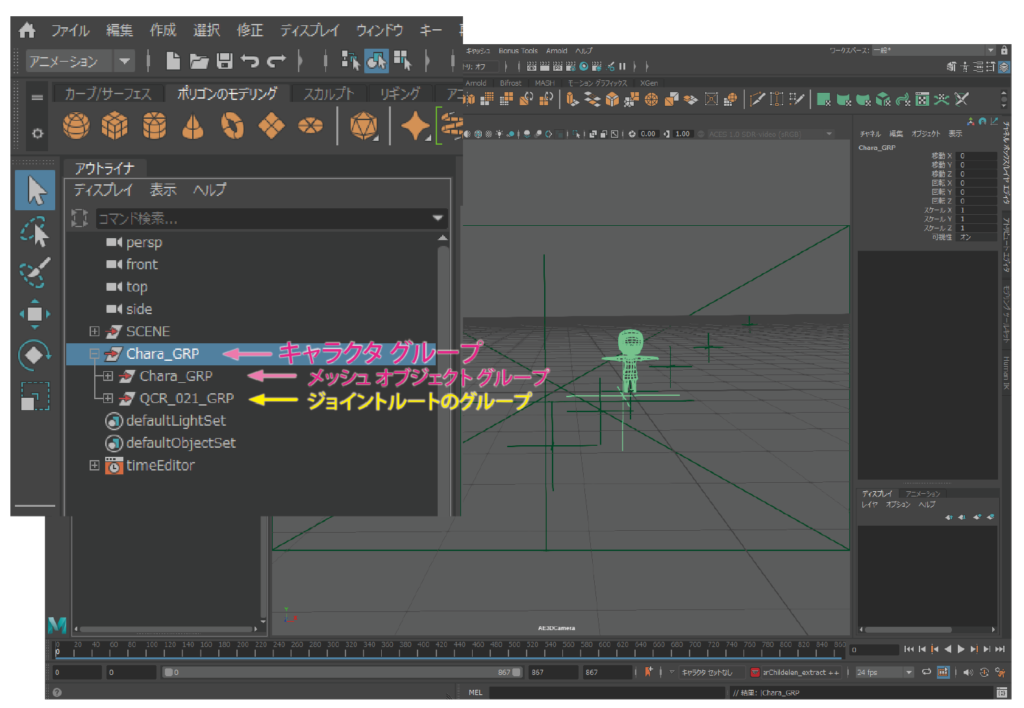
front-Zビューに切り替え、キャラクタの足裏が地平面と合っているか確認。
この例では、元のシーンファイルで調整しているので問題ない。
合っていない場合は、0フレーム=Tポーズの状態でジョイントルートのグループを上下移動して調整する。
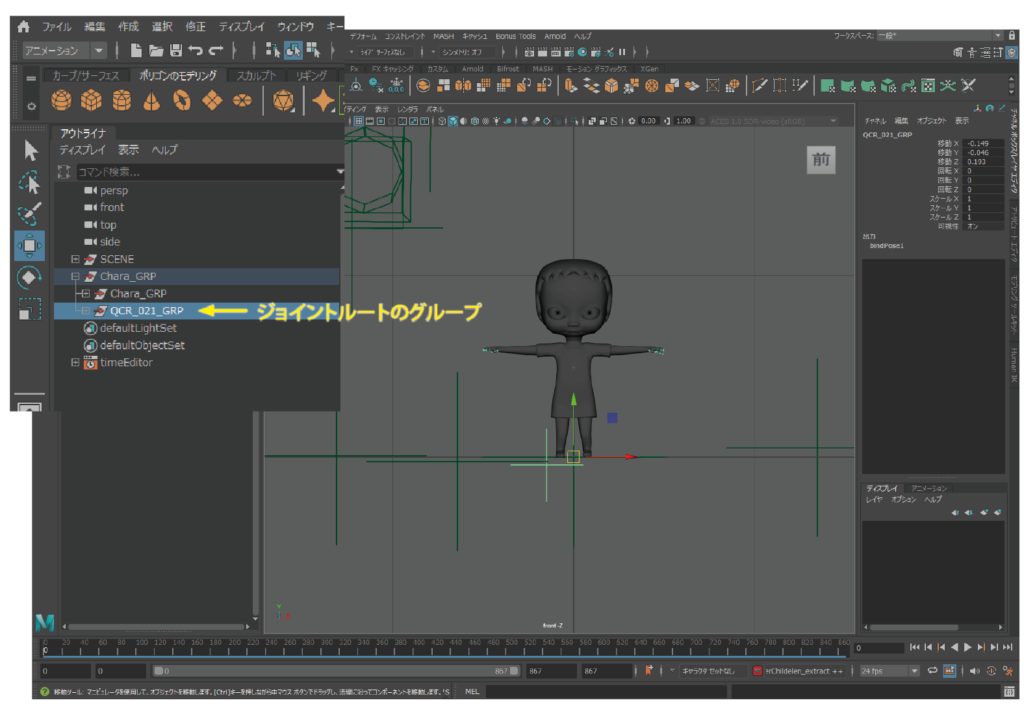
タイムスライダをドラッグするか、アニメーションを再生して背景画像との整合性を調整する。
特にキャラクタの移動距離が長い場合など、必要なフレームで画面から見切れていないか確認、調整していく。
キャラクタのジョイントルートグループを選択、調整するのは次のトランスフォームだけに限る。
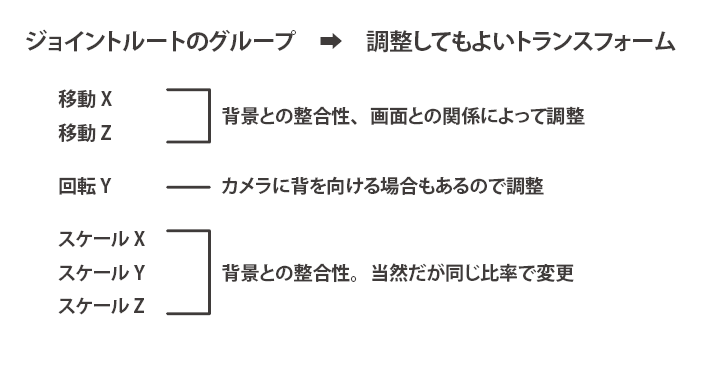

14. タイムエディタ
キャラクタのアニメーションで再生範囲よりうしろの時間帯に使いたい部分がある場合、「タイムエディタ」で時間をオフセットする。
ジョイント ルート グループを選択、ウィンドウ > アニメーション エディタ > タイムエディタ で「タイムエディタ」を開く。
コンテンツを追加しクリップを左へドラッグ移動、時間軸のうしろの希望するアニメーション部分が再生範囲に入るよう調整する。
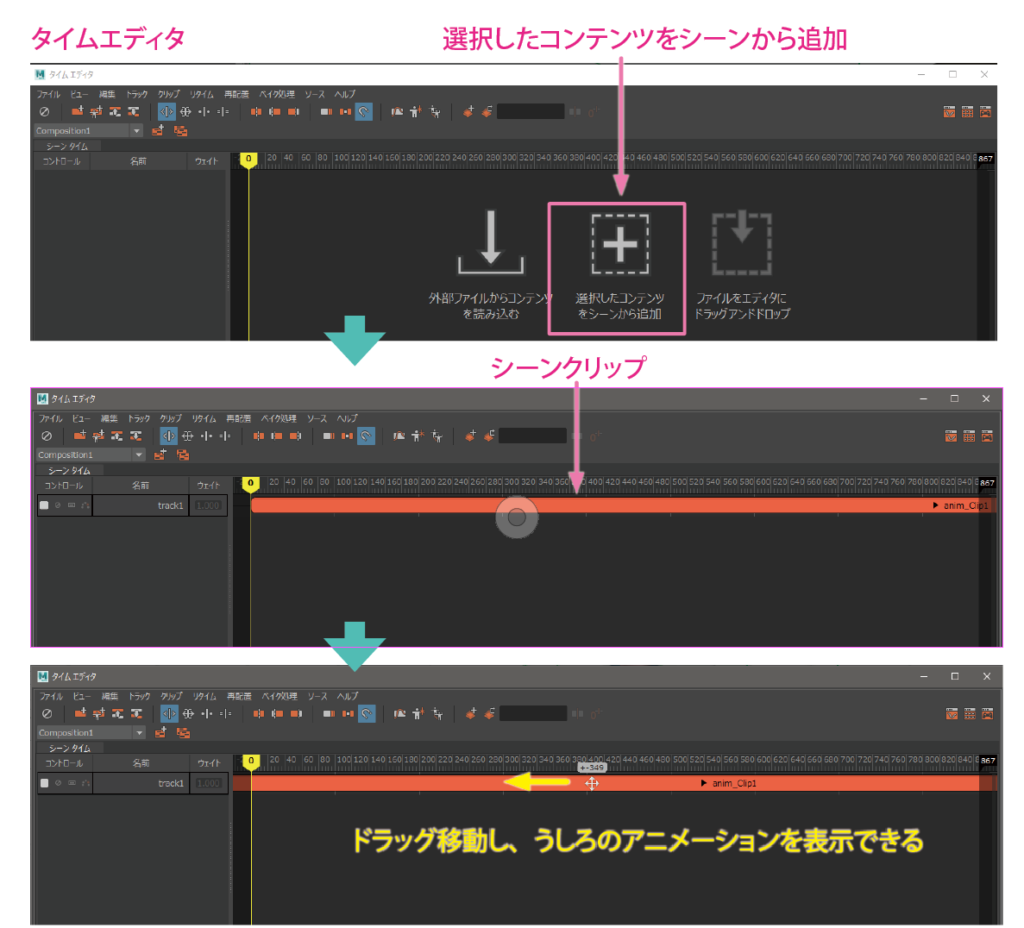

15. 地平面(影を受ける平面)
ライトを追加する前に、キャラクタの影を表示するための地平面、ポリゴンプレーンを追加する。
このマテリアルにaiShadowMatteを適用し、影と照り返しを演出する地平面にする。
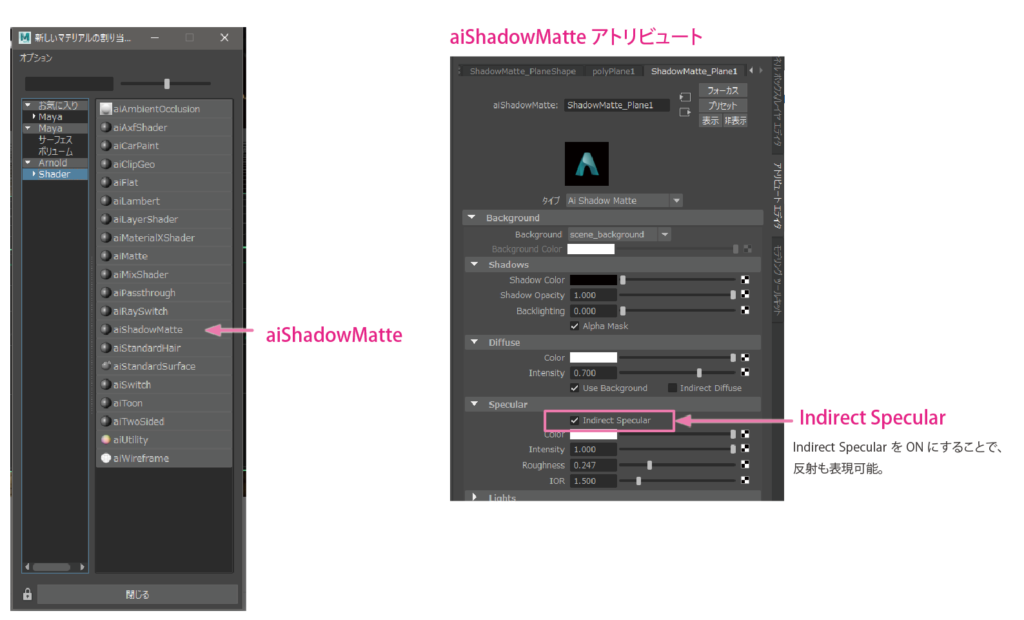
マテリアルにaiShadowMatteを適用したポリゴンプレーンは、このあとライトを追加してから移動・回転・スケールを調整する。

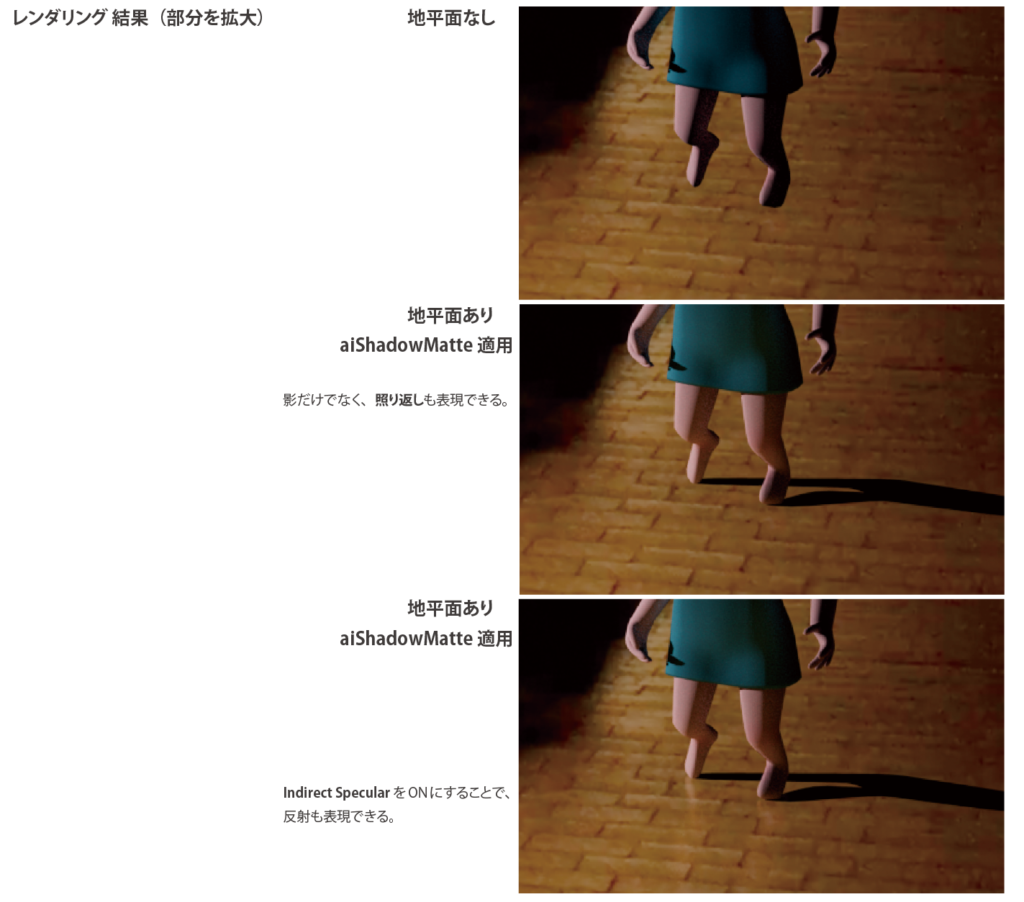
16. ライトを追加・調整
ライトはイメージプレーン背景画像の環境に合わせて適宜設定する。
屋外など日中の自然光は、aiSkyDomeLightとディレクショナルライトの組み合わせ。
aiSkyDomeLightの注意点:
図のようにレンダリングされると問題があるので、スカイドームライトの見た目はレンダリングされないようにする。
→ aiSkyDomeLightアトリビュートで、Visibllity項目のCameraを「0.000」に設定しておく。

屋内や夜間ではスポットライトとポイントライトの組み合わせ。
スポットライトとポイントライトの注意点:
背景画像内の影からおおよその位置・向きを予想してライトの位置と向きを決める。
移動するときは、最初にXZ平面上を移動し、最後にY方向に持ち上げるようにする。
マニュピレータのハンドルが見えない位置になりやすいので、4画面で操作するか、またはチャネルボックスで 項目を選択 > ビューポート上で マウス中ボタンで左右にドラッグして値を変化させる。

aiShadowMatteを適用したポリゴンプレーンの大きさと位置を、時間軸上のいつでもキャラクタの影が見切れないよう適宜調整しておく。

以上でカメラトラッキング画像とアニメーション付きキャラクタオブジェクトの合成についての説明を終了する。
