Photoshop 画像アセット を使ったテクスチャ作成 - 目次 -
UVマップ画像を開きPhotoshopで保存する
01 Mayaで書き出したUVマップをPhotoshopで開き下に塗りつぶしレイヤを追加する。
02 UVマップレイヤを「差の絶対値」または「除外」する。
03 ファイルをPhotoshop形式でsourceimagesフォルダに保存する。
04 生成 > 「画像アセット」
基本となるBase / color 用のテクスチャを作る
05 レイヤグループを作成し、グループ名に拡張子をつける。
06 レイヤグループの中に、1.で作成したレイヤをコピーする。
07 コピーしたBackレイヤの上にレイヤーを作成、ペイント、描画する。
08 Mayaでテクスチャ画像を接続する・リロードする。
その他、Base / color 用 とそれ以外のテクスチャを作る(グレースケール)
09 BaseColor とその他の属性用のレイヤグループを作成する
下記のアトリビュート 用画像は、グレースケールで作ります。 白は1.0、黒は0.0 としてテクスチャ効果が反映されます。
Metalness.png(メタルネス =金属反射)
Roughness.png(ラフネス =粗さ)
Bump.png(バンプ = 細かい凹凸)
Transmission.png(トランスミッション =透明度)
Subsurface.png(サブサーフェース =物体内の光の散乱)
Emission.png(エミッション =自己発光)
01 UVマップ画像をPhotoshopで開く
UVマップ画像をPhotoshopで開き、その下に塗りつぶしレイヤ(Backレイヤ)を追加する。
UVスナップショットpng画像は背景が透明に抜けています。
線を見やすくするためにレイヤを追加し、白または黒で全面塗りつぶしてください。
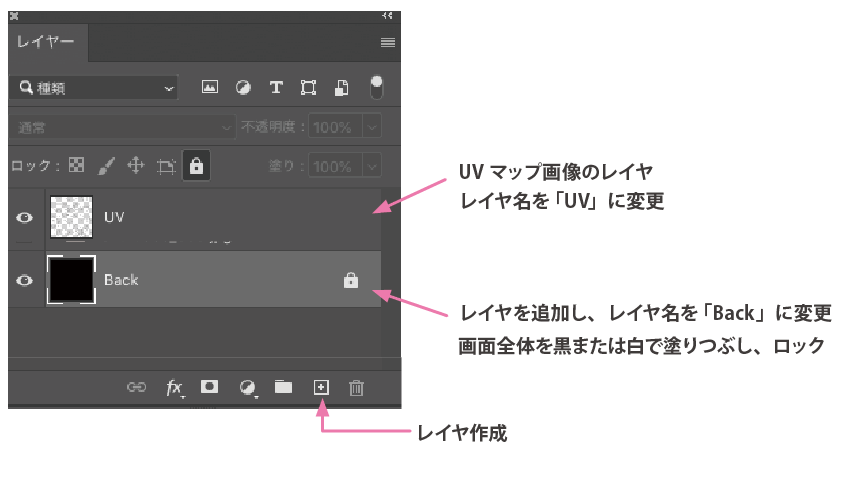
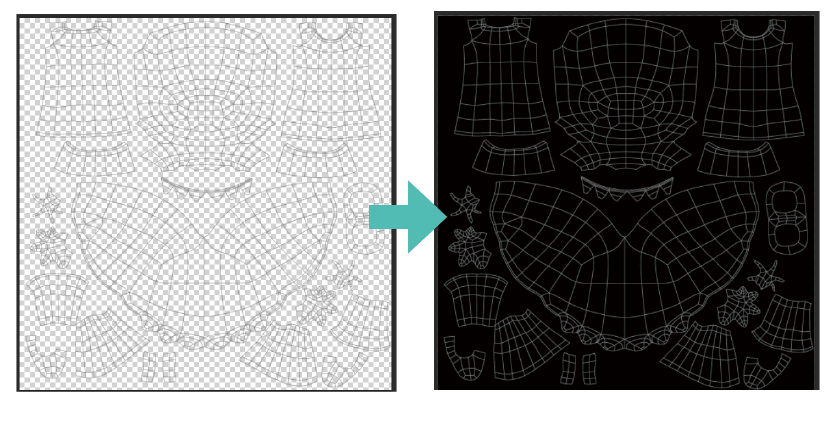
02 UVマップレイヤを「差の絶対値」または「除外」にする
UVマップのレイヤを選択し、レイヤーモードを「差の絶対値」または「除外」に変更してください。
そのあとレイヤをロックしておきます。
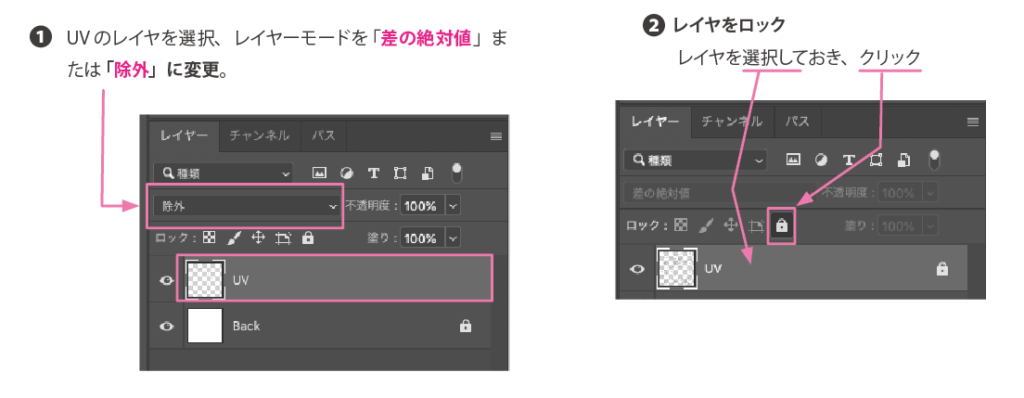
レイヤモードを「差の絶対値」または「除外」に切り替えておくと、下にあるレイヤが、白あるいは黒、いずれの場合でもUVマップのラインが見やすくなります。
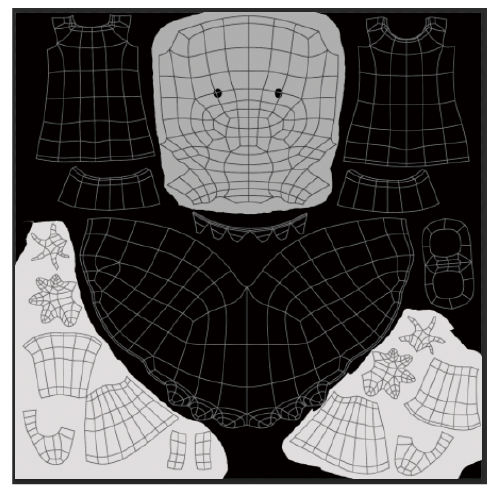
03 ファイルをPhotoshop形式でsourceimagesフォルダに保存する。
Photoshop形式( .psd)で、必ずMayaプロジェクト内のsourceimagesフォルダに保存してください
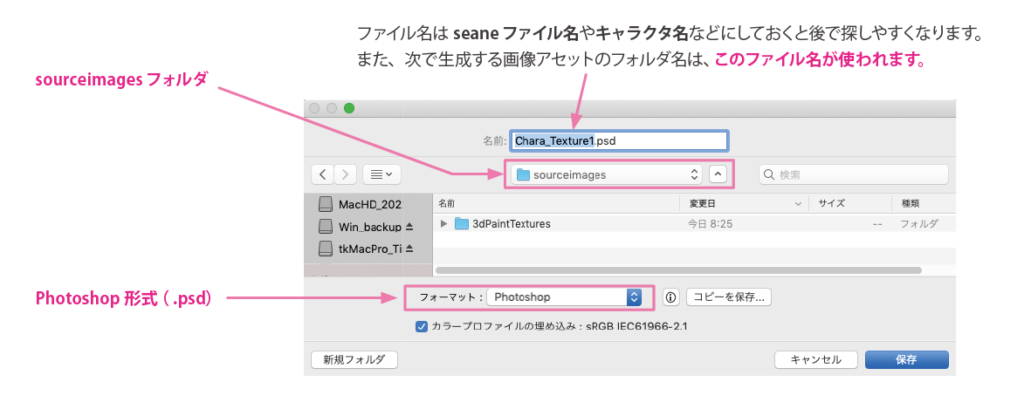
04 生成 >「画像アセット」
メニューから ファイル > 生成 > 「画像アセット」を選択してください。
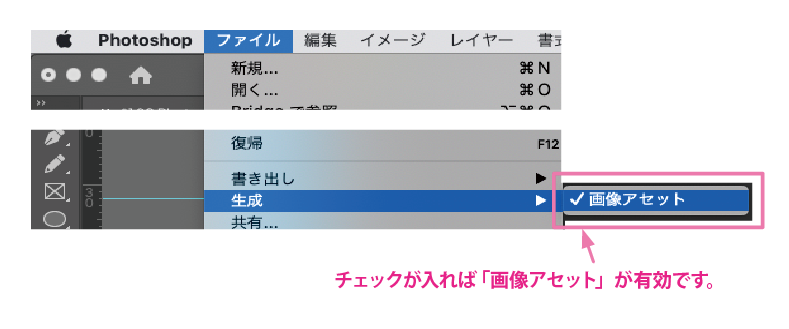
このあとで、レイヤーグループを作成し、グループ名を「ファイル拡張子をつけたファイル名」にすることで、自動的に画像ファイルが書き出され、更新されるようになります。

基本となるBase / color 用のレイヤグループを作る
MayaのaiStandardSurfaceマテリアルには様々な属性がありますが、基本となる「color」用のレイヤグループから作成していきます。
05 レイヤグループを作成、グループ名に拡張子をつける
このレイヤグループがMayaで読み込む画像ファイルになるので、.jpg または.png などの拡張子を付けてください。
作成したレイヤグループは、必ずUVレイヤとBackレイヤの間に移動してください。
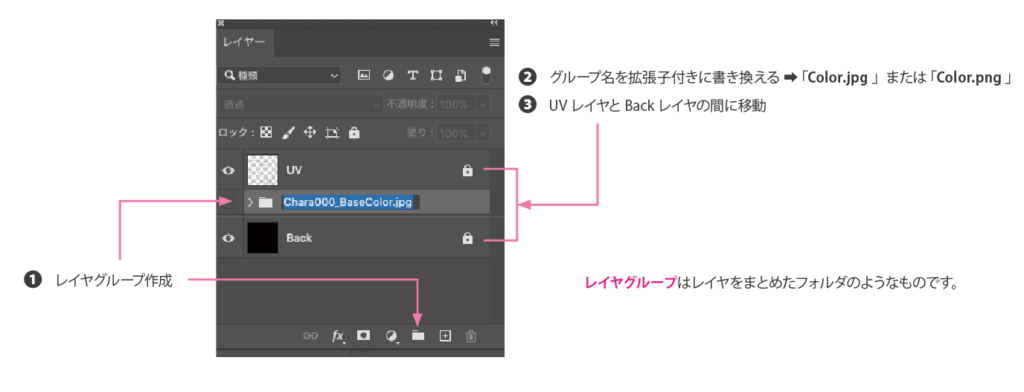
06 レイヤグループの中に、 1.で作成したレイヤをコピーする
最初に作成した「Back」レイヤをコピーしてレイヤグループに入れてください。
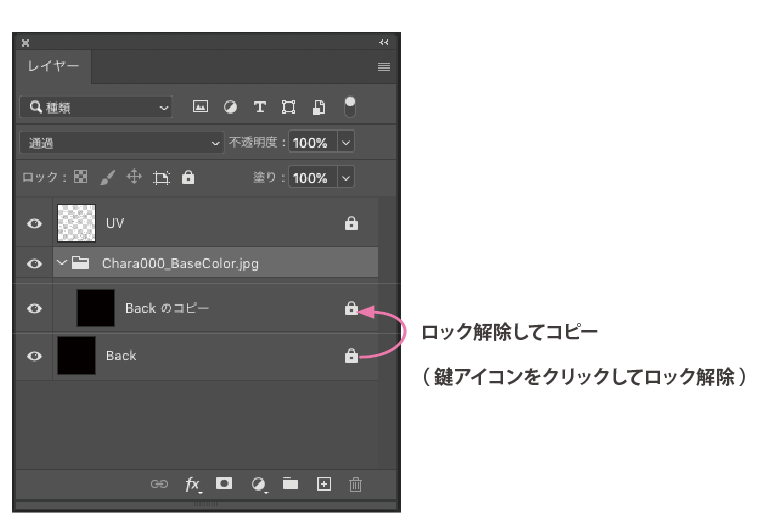
「Back」レイヤはロックしてますので、ロック解除してから操作します。
レイヤをコピーするには、レイヤをドラッグしながらoptionキーを推し続けてください。
レイヤをレイヤグループに入れるには、グループのフォルダアイコンにドラッグします。 もしくはグループを展開しておき、すぐ下にドラッグしてください。
終わったら、「Back」レイヤをロックしてください。
07 コピーしたBackレイヤの上にレイヤーを作成、ペイント、描画する
レイヤグループ「BaseColo.jpg」の中、コピーしたBackレイヤより上に新しくレイヤを作成し、ペイント、描画してください。
レイヤグループを選択 しておいてからレイヤ作成ボタンをクリックするとグループ内にレイヤが作成できます。
グループの外に作られてしまった時は、グループにドラッグして入れてください。
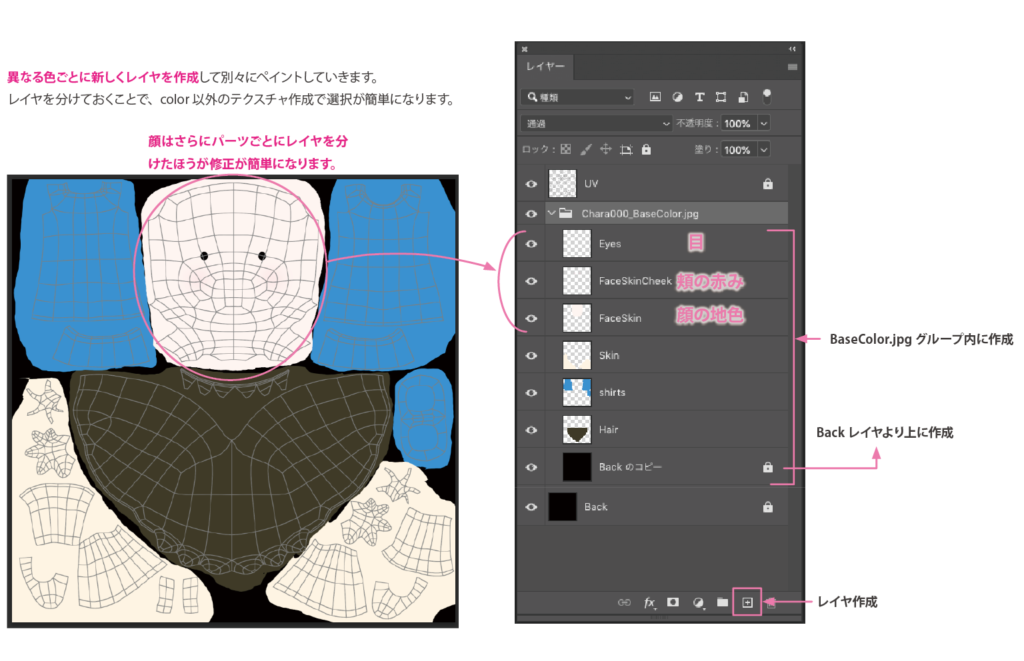
「画像アセット」が有効のとき、「拡張子のついたレイヤグループ」を作成すると「Photoshopファイル名 -assets」というフォルダが自動的に作られます。
そしてその中に「レイヤグループ名. jpg」が自動的に書き出されます。
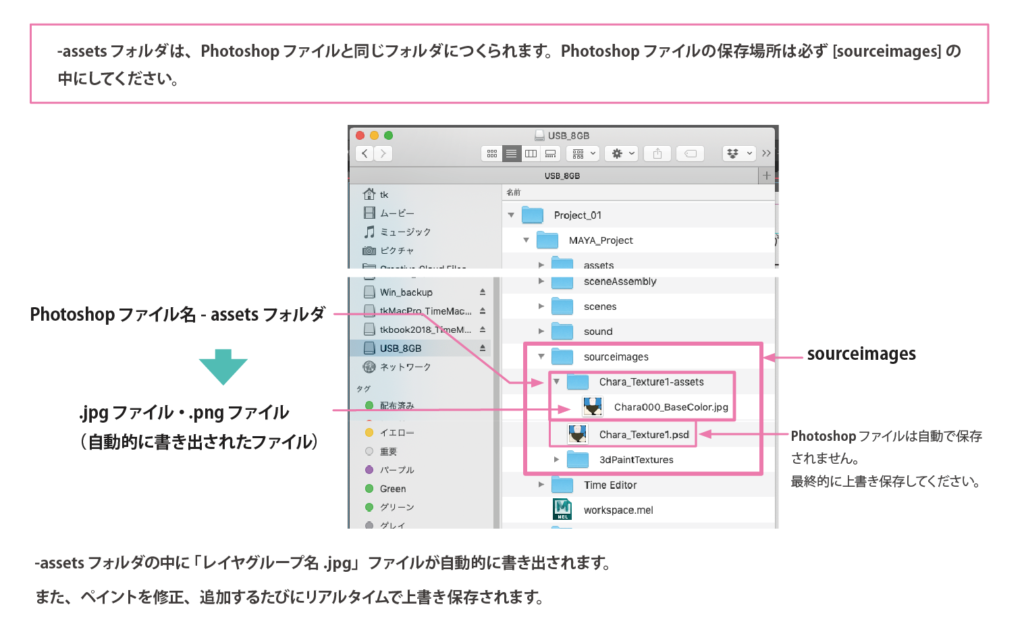

08 Mayaでテクスチャ画像を接続する・リロードする
オブジェクトに マテリアルの割り当てで、 Arnold – aiStandardSurface を割り当てていることが前提です。
オブジェクトを選択し、aiStandardSurfaceマテリアルアトリビュートのBase / Color の接続ボタンをクリックしてfile ノードを選びます。
fileアトリビュートで、「イメージの名前」のフォルダアイコンをクリックし、ファイルブラウザでテクスチャ画像ファイルを選んでください。
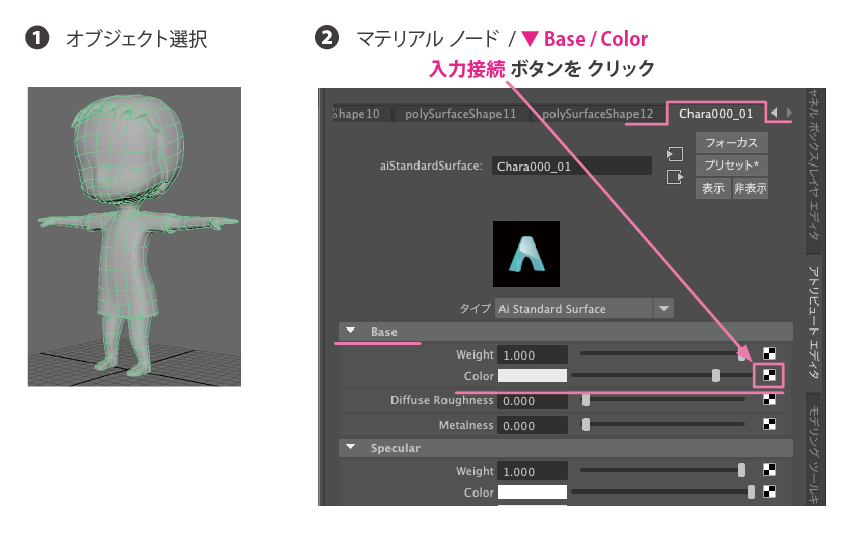
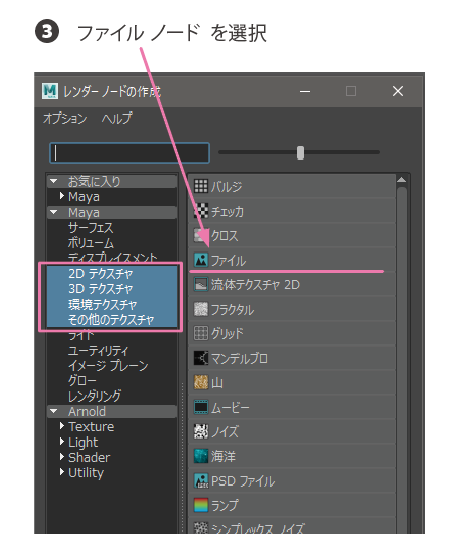
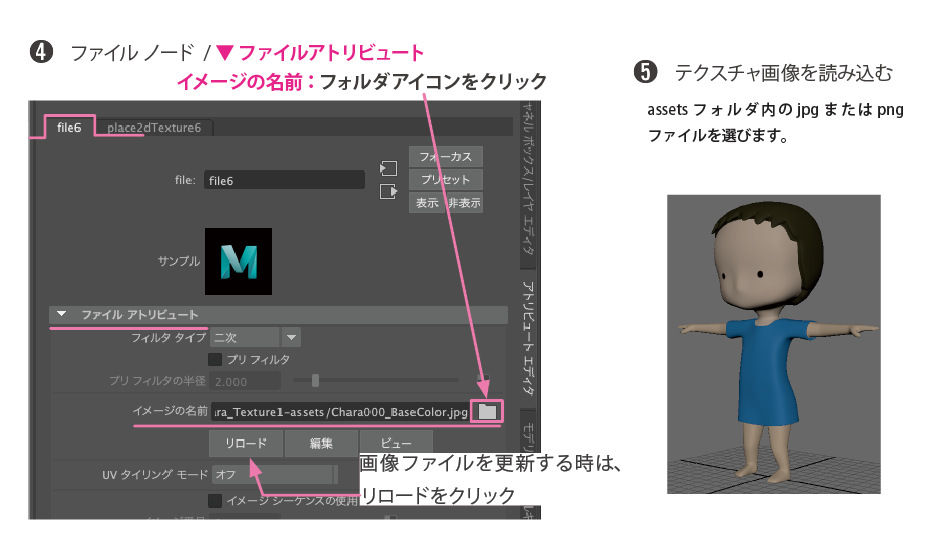

09 BaseColor とその他の属性用のレイヤグループを作成する
別な例として図のキャラクタを示します。


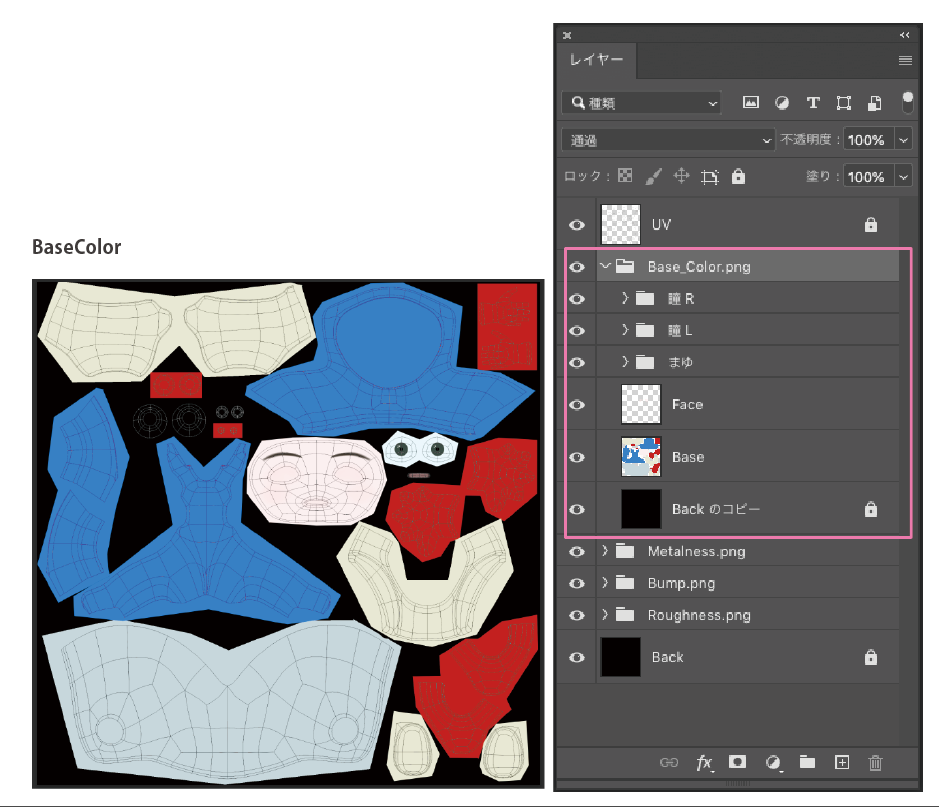

その他の属性用
BaseColor(基本色)以外は、ほとんどの場合白黒のグレースケールで塗り分け、アルファマット画像として使用します。
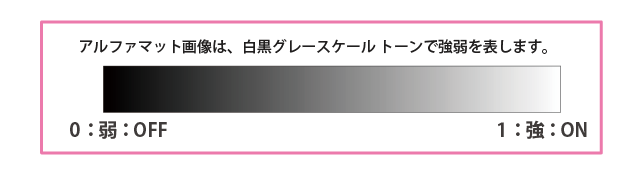

Metalness.jpg(金属反射)
金属以外では使用しません。
テクスチャ画像は黒100%にしてください。
金属反射させる部分 ➡︎ 白100%
金属反射させない部分 ➡︎ 黒100%
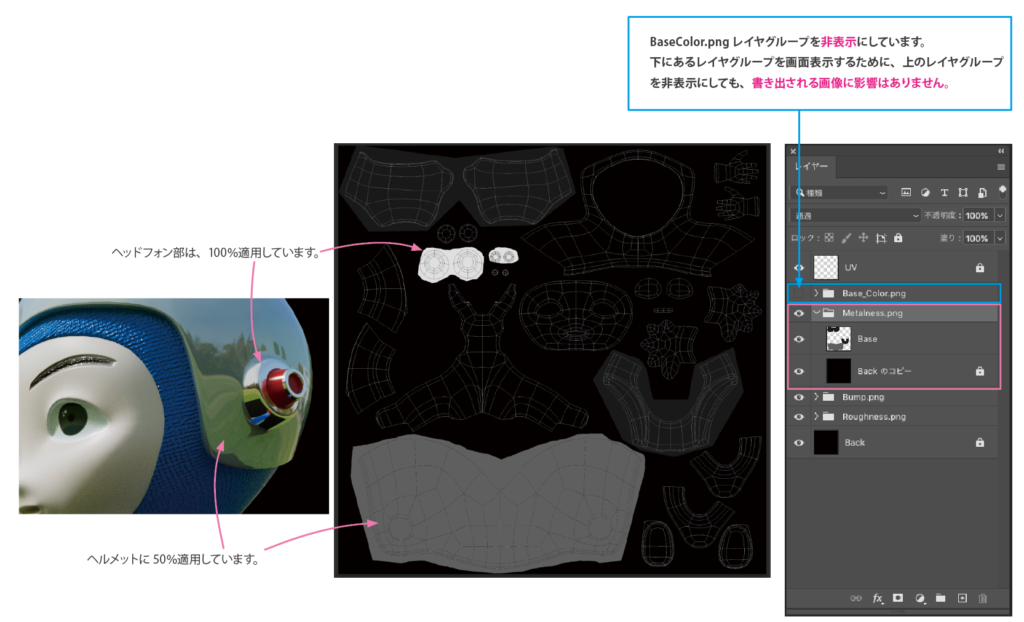

Roughness.jpg(粗さ)
グレースケール画像
粗さの度合いを白黒の階調で指定するので、黒100%に近いほど光沢度が高くなります。
金属や鏡、ガラスなどは、黒100%(白 0%)にします。
ツヤなし部分 ➡︎ 白100%
光沢部分 ➡︎ 黒100%
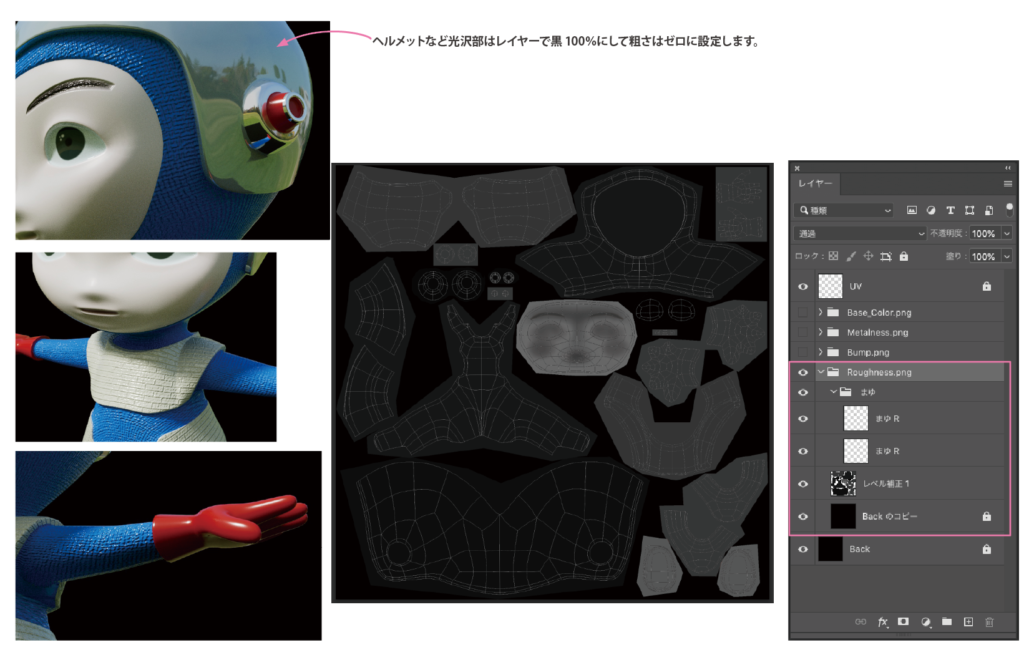

Bump.jpg(バンプ)
オブジェクト表面の凹凸の度合いを白黒の階調で表現します。
凸部分 ➡︎ 白100%
凹部分 ➡︎ 黒100%
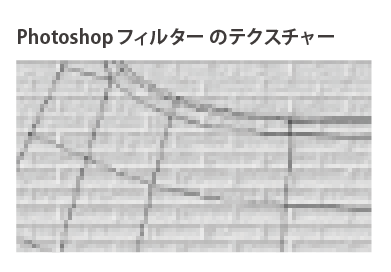
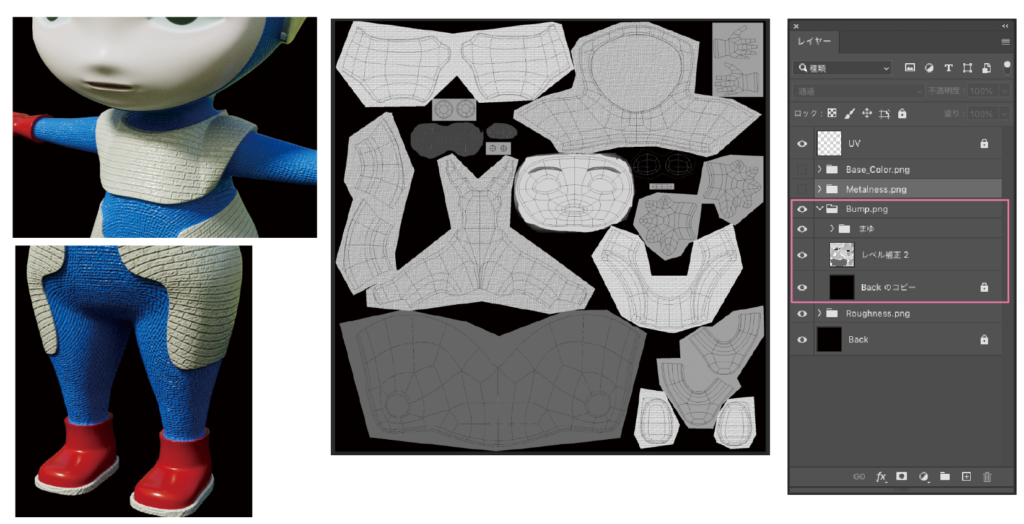

Transmission.jpg(透明度)
テクスチャ画像で白100%の部分を透明にします。
Roughness(粗さ)が 0%ではない場合は曇りガラスのようになります。
透明部分 ➡︎ 白100%
不透明部分 ➡︎ 黒100%


Subsurface.png(サブサーフェース = 物体内の光の散乱)
[ SSS ]( サブ サーフェース スキャッタリング )は、人の肌や蝋、プラスチックなど物体表面からの深さに応じて色が変化する材質に使用します。
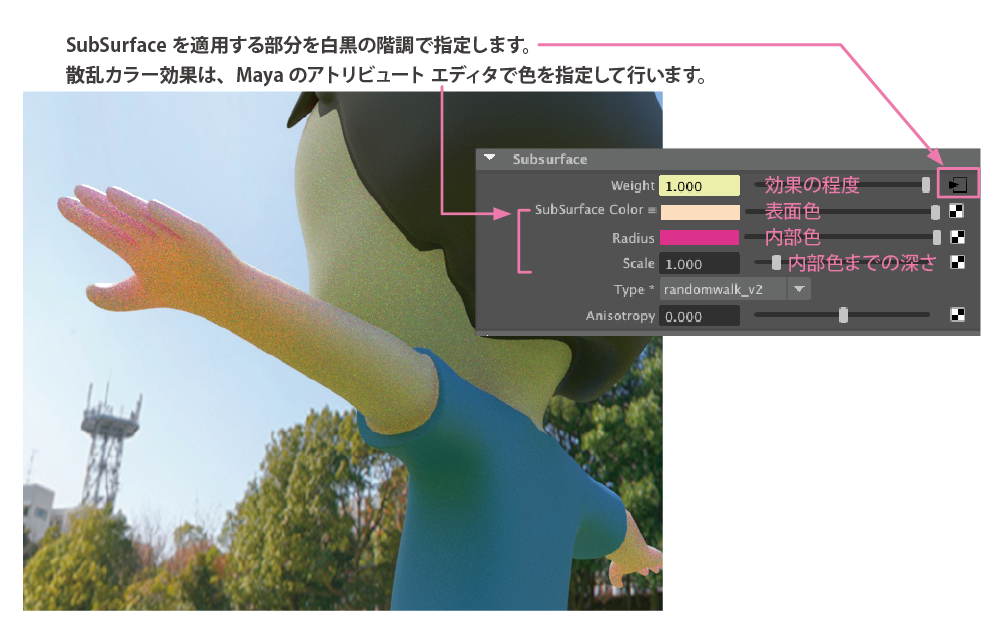

Emission.png(エミッション =自己発光)
適用したメッシュを発光させ、周りを照らすライトとして使用することもできます。


画像アセット 作成上の注意点
それぞれのレイヤーグループの一番下には、必ず画面全体を塗りつぶしたレイヤを配置してください。
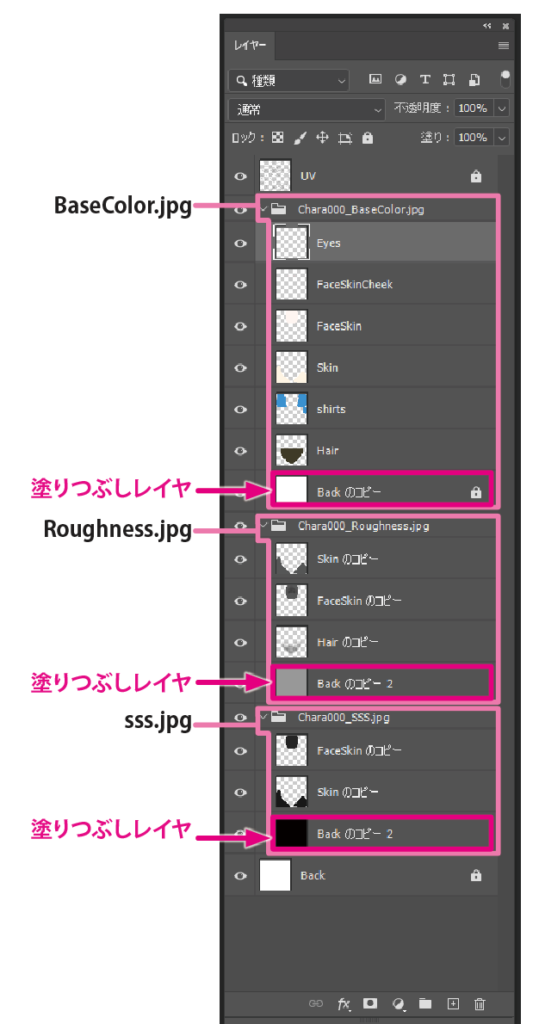
ひとつのレイヤーグループ内で画像ピクセルの無い透明部分は、書き出された時にクロップ(切り抜き)されてしまいます。
結果的に画面のタテヨコサイズが、元のUVマップより小さくなり、UVマップとずれてしまうので注意が必要です。
画像アセットを使ったテクスチャ画像の作成については以上です。
