基本的なUV編集の例としてTumbler(タンブラー)のUV編集を動画で説明します。
- 00 オブジェクトの確認
- 01 作成 / カメラベース
- 02 カットと縫合 / カット
- 03 展開 / 展開
- 「UV境界のスムージング」の設定変更
- 04 展開 / UVの直線化
- 05 配置してレイアウト / レイアウト
- 「チェッカーマップ」を表示してUVの歪みを確認する
- 06 「スナップショット」で UVマップを書き出す
00 オブジェクトの確認
次の動画のオブジェクトをUV編集していきます。

01 作成 / カメラベース
「作成」ではオブジェクトを2DのUVシェルとして投影します。
投影方法は、投影したときにシェルが自動的にカットされないように「カメラベース」を使います。
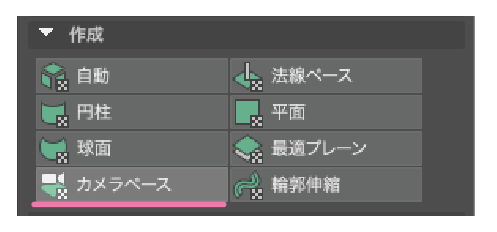
また、投影したときエッジやフェースが重なる確率を下げるために斜め上からのビュー視点にしておきます。 エッジやフェースが重なっている状態で投影すると面積がゼロのUVシェルができてしまうことがあり、あとの「展開」がうまくいかないことがあります。

02 カットと縫合 / カット
「カット」作業は左側3Dビューで行います。
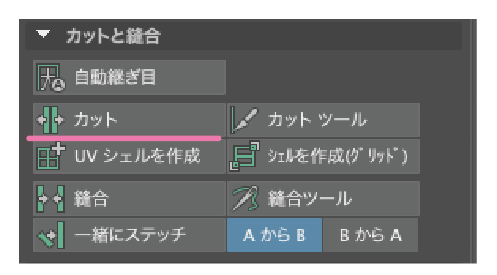
エッジを選択してから「カット」をクリックします。
UV編集で最も重要な工程です。
カットラインによってUVシェルを分割し、展開するための切れ目を入れる作業で、このタンブラーの場合は、4つのシェルに分割し、内側と外側の側面には円筒を開くための切れ目をタテに一か所ずつ入れます。

03 展開 / 展開
分割したUVシェルをすべて選択し、「展開」します。(ひとずつ展開しても構いません。)
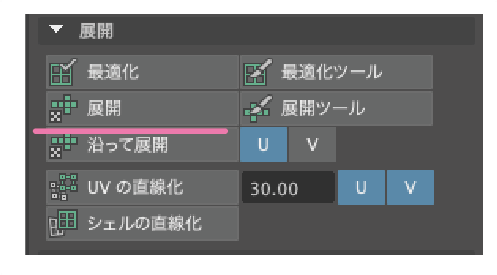

「UV境界のスムージング」の設定変更
この設定変更はあらかじめオブジェクトに対して行いますが、この例では「展開」の後に設定変更しています。
オブジェクトのアトリビュートエディタで、「UV境界のスムージング」を「エッジとコーナーを保持」に変更してください。
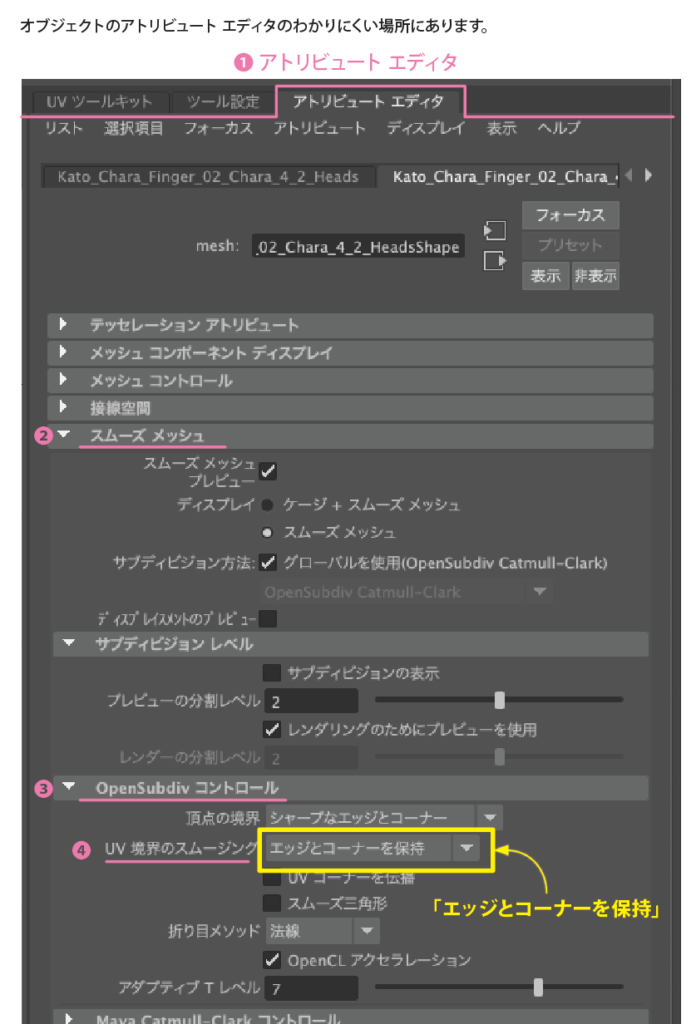

04 展開 / UVの直線化
「展開」したあとの、ここからの工程はオブジェクトや使用するテクスチャー画像に応じて変わる場合もあります。
このタンブラーオブジェクトの側面にはヘアライン画像(極細いラインの集積パターン/現実世界で金属の表面処理に使用される)を水平方向に使用するため、UVマップを正確に水平・垂直に揃えておく必要があります。
「UVの直線化」ツールボタンの右側に「最大角度」の入力欄と「U」と「V」の選択ボタンがあり、このタンブラーの場合、「最大角度」を「45°」に設定して直線化がうまくいくようにしています。
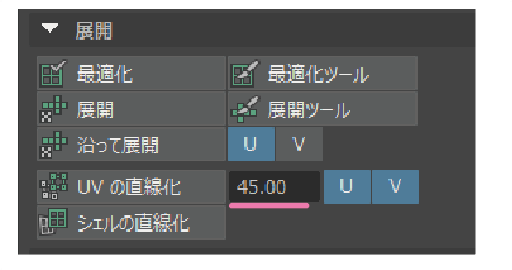
尚、「U」と「V」は両方ともアクティブにしておいてください。(横方向、または縦方向だけを直線化することも可能です。)

05 配置してレイアウト / レイアウト
「レイアウト」はすべてのシェルを選択して「UV領域」に無駄なく配置するツールです。
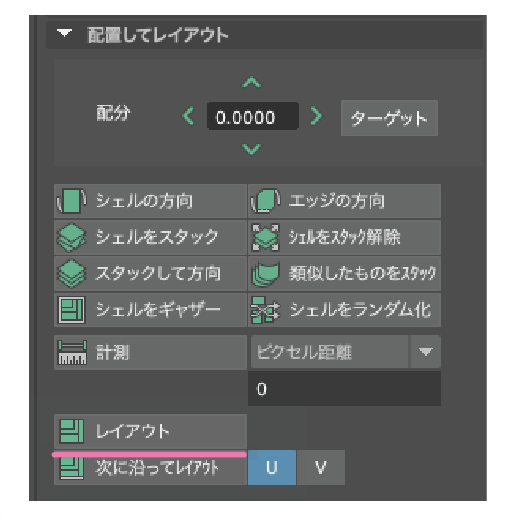
動画では shift キー を押しながら「レイアウト」ボタンをクリックしてオプションを設定しています。
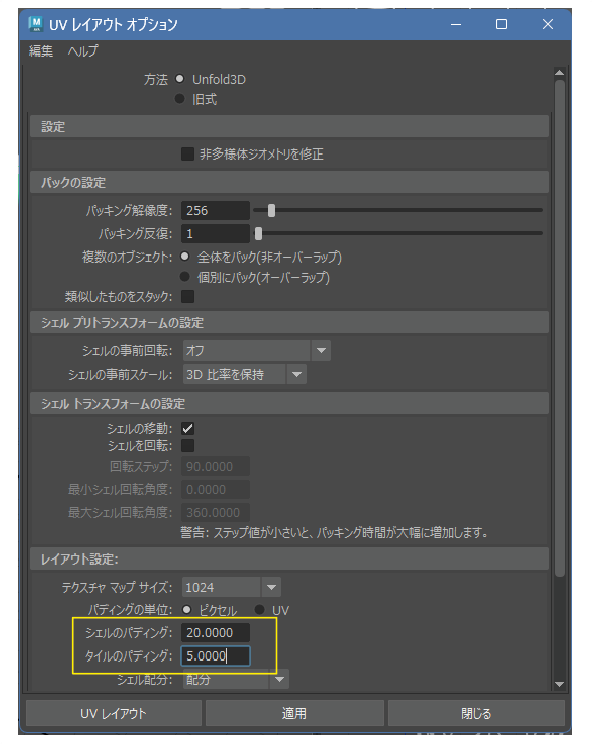
「シェルのパディング:」を「20」ピクセル。(シェルとシェルの間隔)
「タイルのパディング:」を「5」ピクセルに設定。(UV領域とシェルの間隔)

「チェッカーマップ」を表示してUVの歪みを確認する
「チェッカーマップ」を表示するとテクスチャ画像がなくてもUVマップの歪みや偏りを確認できます。
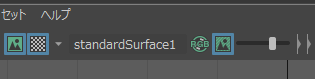
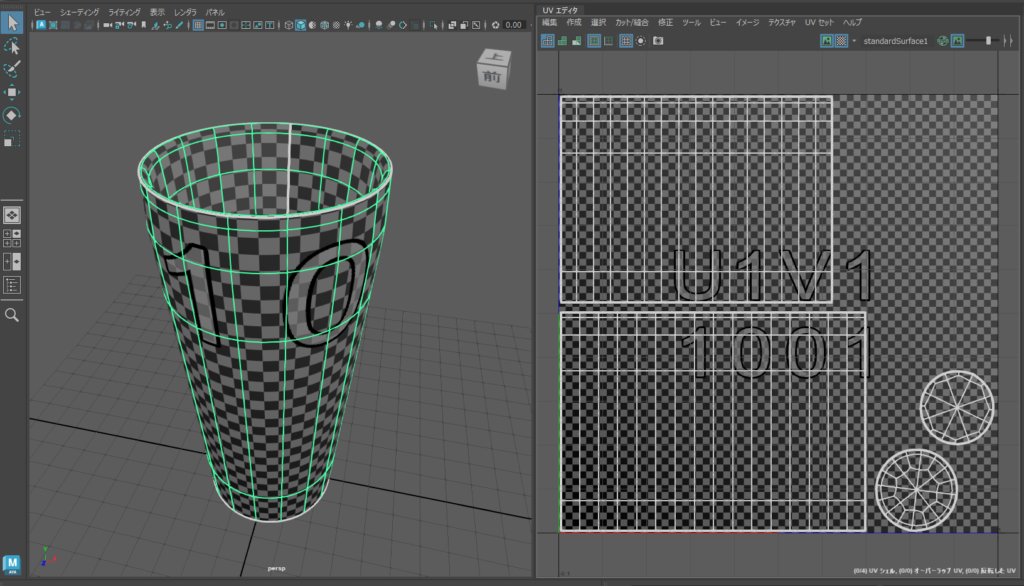

06 「スナップショット」で UVマップを書き出す
最後の工程として完成したUVマップを「スナップショット」を使って書き出します。
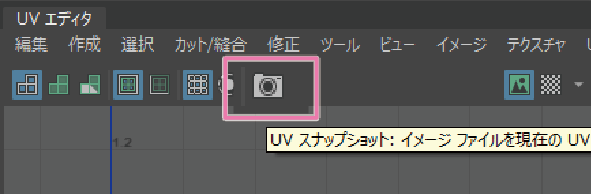
ファイルフォーマットを選択しファイル名を付け、書き出す場所は、[ images ]ではなく[ sourceimages ] を選んでください。
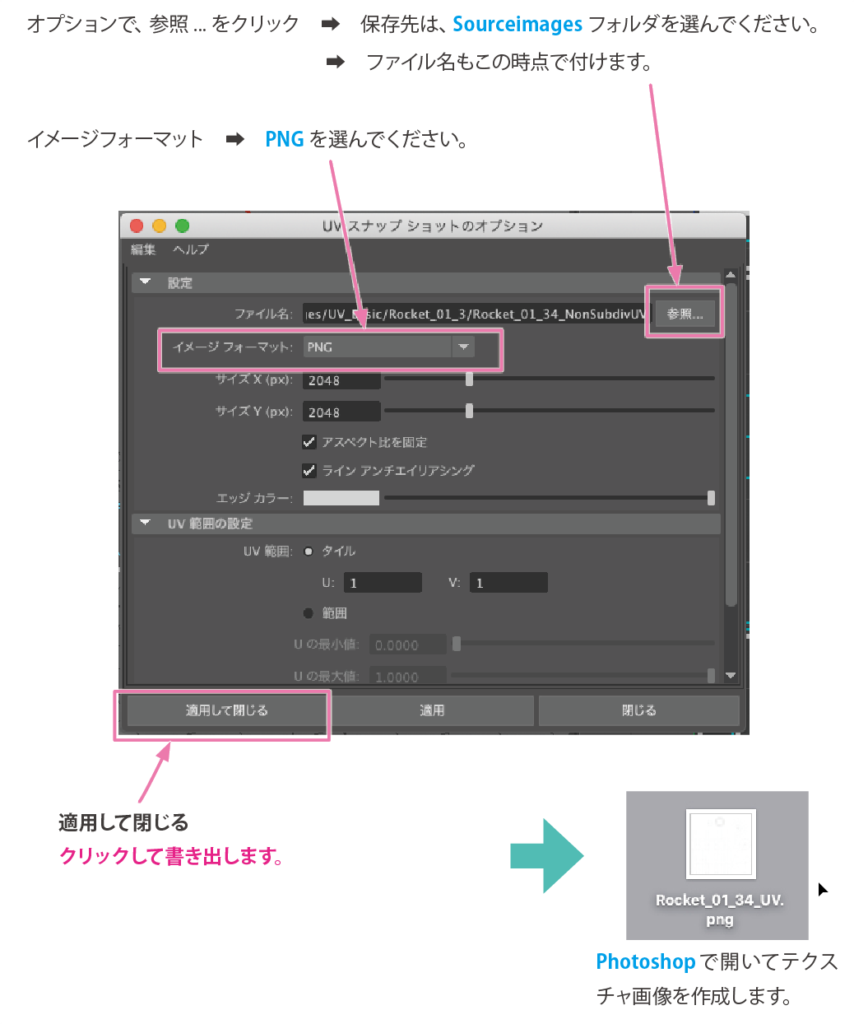
以上でタンブラーのUV編集は完了です。
