Contents
1. ポリゴンプレーンを作成
2. シンメトリ モード(top – Yビューでの編集)
3. シンメトリ モード(高さ方向の編集)
4. 押し出し で厚みをつくる
5. 柄を押し出す
6. 柄のフォルム(YZ方向)の調整
7. 柄のフォルム(XZ軸方向)の調整
8. オブジェクトの名前変更とファイル保存
9. ピボットポイントの編集
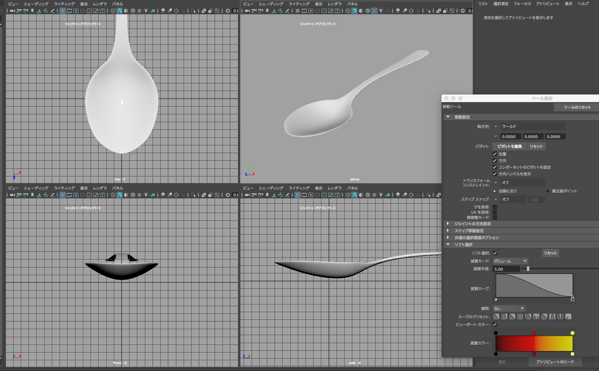
Mayaを起動し、 ファイル > プロジェクトの設定… でプロジェクトフォルダをMayaに知らせます。
今回は、ティースプーンをモデリングします。
ファイル > 新規シーン を選び新しくsceneファイルをつくってください。 ショートカットキーは、command + N です。
◀︎◀︎ Back to Contents
1. ポリゴン プレーンを作成
スプーン先端の丸い部分からつくっていきます。
シェルフでポリゴンプレーンアイコンをダブルクリックしてポリゴンプレーン作成オプションパネルを出してください。
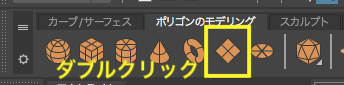
ダブルクリックすることで、オプションパネルを表示することができます。
ここで、編集 > 設定のリセット を選択します。 各設定値がデフォルトにリセットされます。
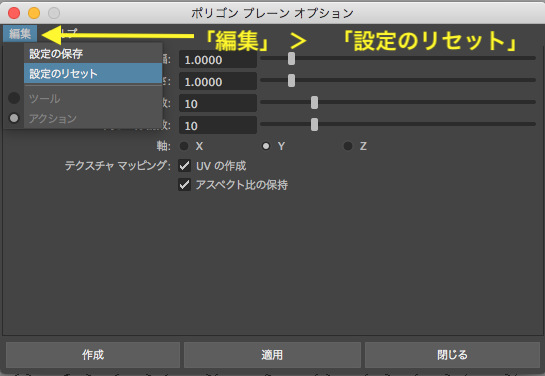
今回は作成する段階で大きさと分割数を設定します。 ここで設定したオプション値はリセットしない限り引き継がれるので注意してください。
下図のように幅:3、高さ: 4、幅の分割数:4、高さの分割数:4 を設定したください。 軸は Yのまま、その他は変えないでください。
「作成」をクリックするとパネルが閉じてオブジェクトが作成されます。
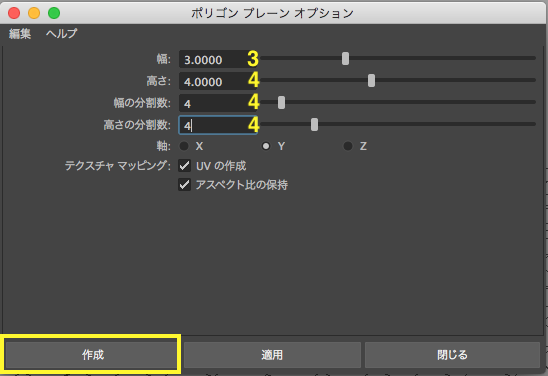
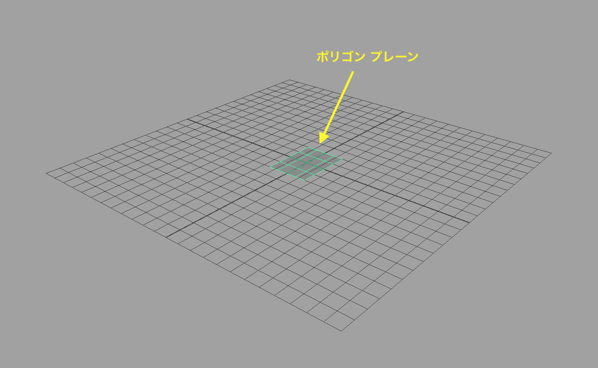
spaceキーをポンッ と押して4画面表示に切り替えます。
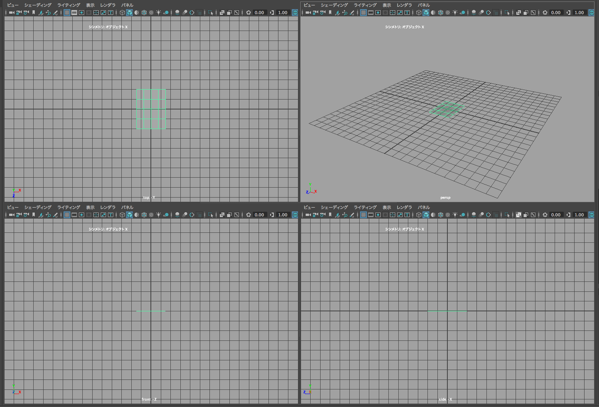
オブジェクトが選択されていなければ、クリックして選択してください。 次にshiftキーを押しながらAキーを押し全てのビューで全体表示にします。

◀︎◀︎ Back to Contents
2. シンメトリ モード(top – Yビューでの編集)
ここからX軸に沿って左右対称モードでモデリングします。(シンメトリ モード)
シンメトリ モードでオブジェクトのコンポーネントを選択すると、対象形を維持したままモデリングできるようになります。
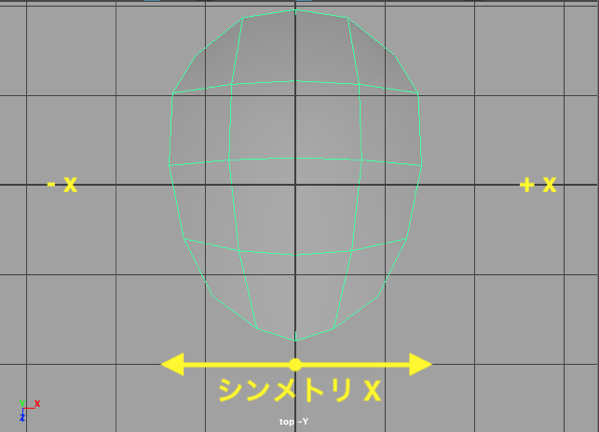
シンメトリ モードへ切り換える方法は多数ありますが、「モデリングツールキット」で切り換える方法は次のようにします。
画面右上のボタンか、あるいは右端のタブをクリックして「モデリングツールキット」パネルを表示してください。
オブジェクトを選択しておきます。
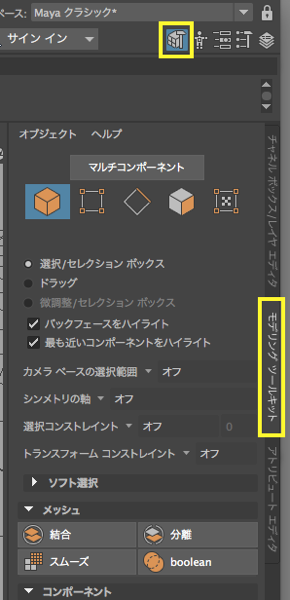
「シンメトリの軸」をプルダウンして「オブジェクトX」を選択します。 ビューポートに「シンメトリ:オブジェクトX」と表示され、シンメトリモードが有効になります。
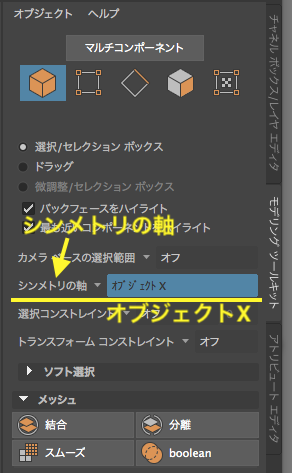
シンメトリモードの設定・切り替えは、この他の方法として、図のステータスラインにあるプルダウンからも可能です。 ここはいつでも表示されているのでこちらの方が設定しやすいかもしれません。

ここからシンメトリー:オブジェクトX で頂点を移動し、スプーンの形を作っていきます。
オブジェクトの上で右マウスプレス > 頂点 で、頂点選択モードにしてください。
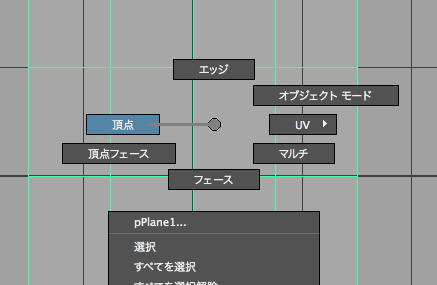
Wキーを押して「移動ツール」に切り換えます。
まずは必ず、top-Y ビューだけで作業してください。 (高さの調整は、後でやります。)
中心から右側の頂点を移動すると、左側も選択・移動されます。
Top – Y ビューの下方向がスプーンの先端になります。
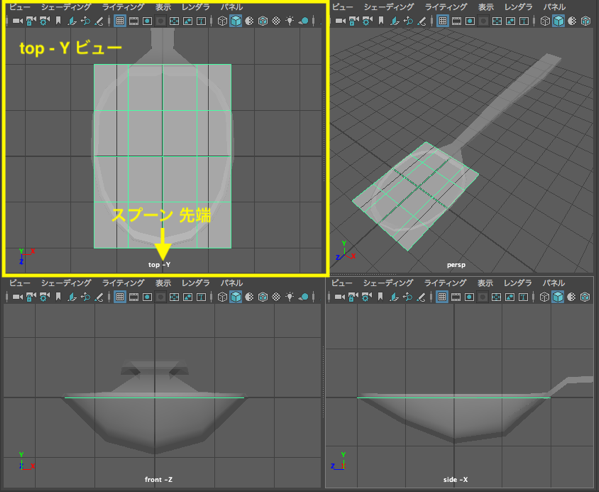
top-Yビューでは移動マニピュレータの中心ハンドルを動かしても画面上で奥行き方向に移動することはありません。 (top-Yビューでの操作です。 perspビューではXZハンドルだけをドラッグしてください。)
図のように頂点を斜め内側上方向に移動します。
注意: top-Yビューでの操作です。説明の中での「上下 方向」は画面上の上下であり、3D空間の上下ではありません。
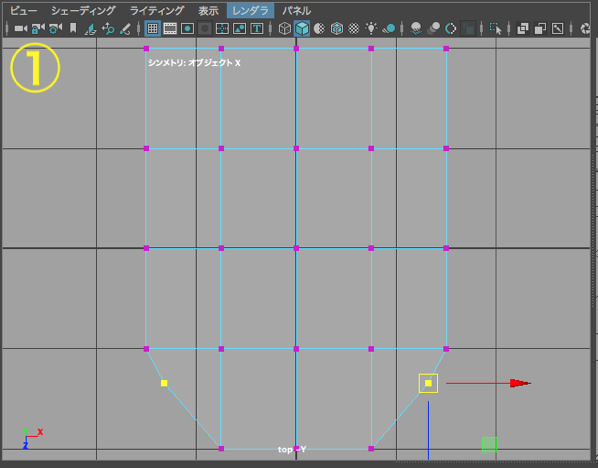
図の頂点を斜め内側下方向へ移動します。
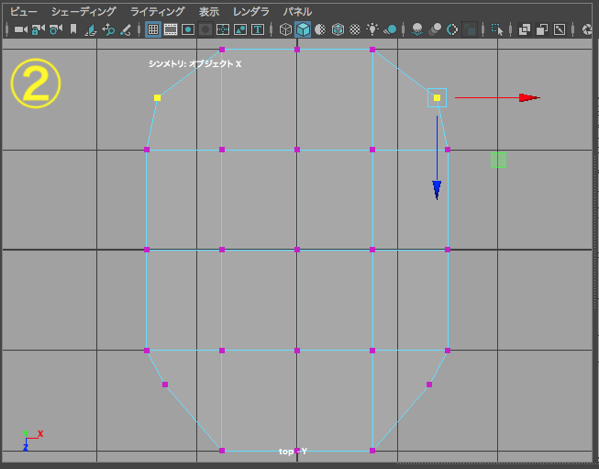
頂点を2つ同時に選択して移動します。 この場合もマニピュレータの中心ハンドルをドラッグします。
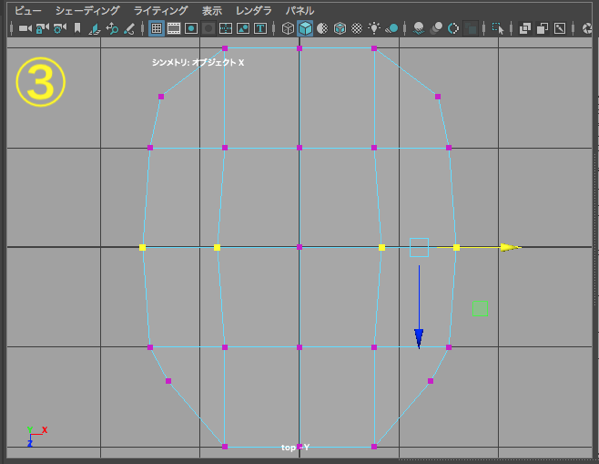
図の頂点を僅かに外側へ移動します。
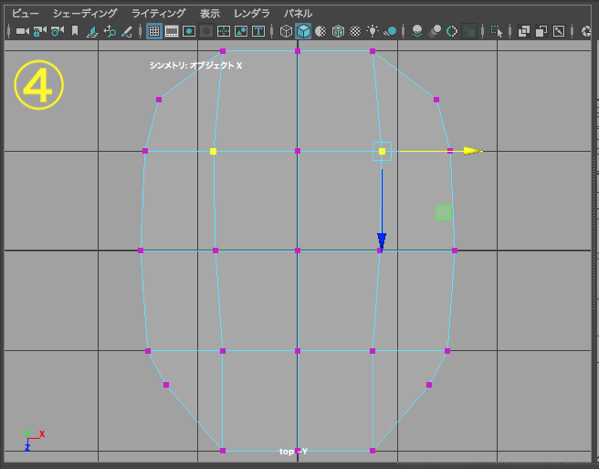
図の頂点を僅かに内側斜め上へ移動します。 その上タテにならんでいる4つの頂点となだらかにつながるようにします。
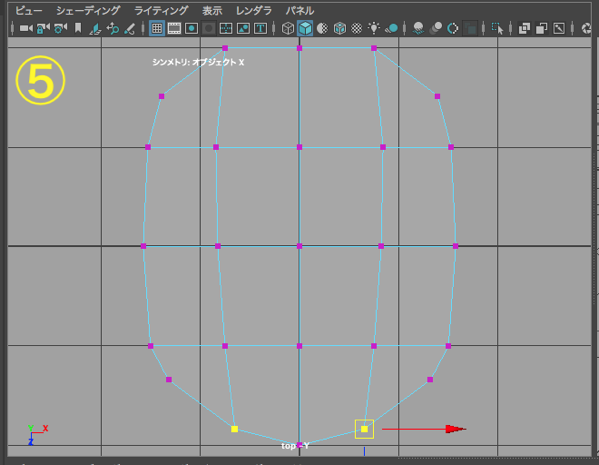
ポイントとしては中心以外の頂点の縦横方向の並びが緩やかな弧を描くようにし、Sの字にならないようにすることです。
2つ同時に内側斜め上方向に移動します。
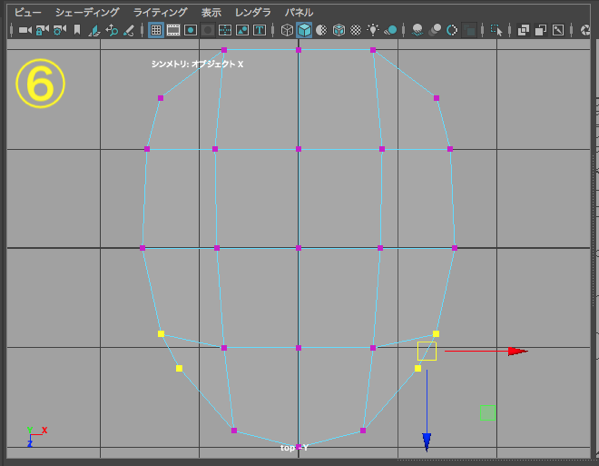
図の2つの頂点を僅かに下方向へ移動します。
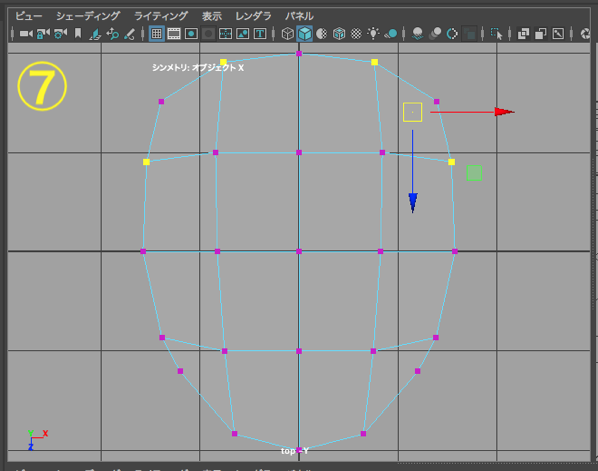
注意!! X=0座標中央の頂点は必ず Zハンドルで上下方向だけに移動します。 中心ハンドルをドラッグするとシンメトリが崩れます。
図の頂点をZハンドルをドラッグして僅かに上方向へ移動します。 横に並ぶ左右合計5つの頂点がなだらかなカーブを描くようにしてください。
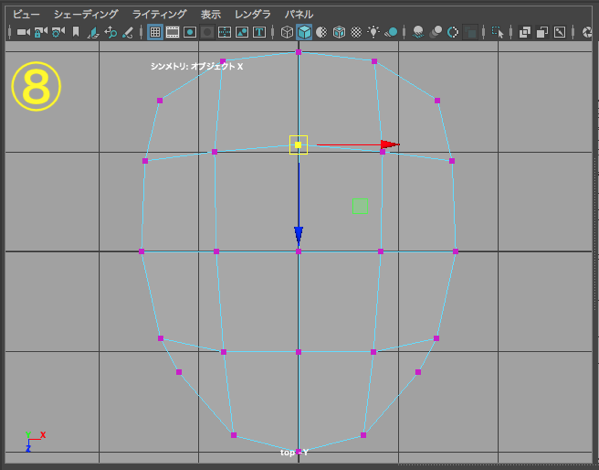
図の頂点を僅かに下方向へ移動します。 横に並ぶ左右合計5つの頂点がなだらかなカーブを描くようにしてください。
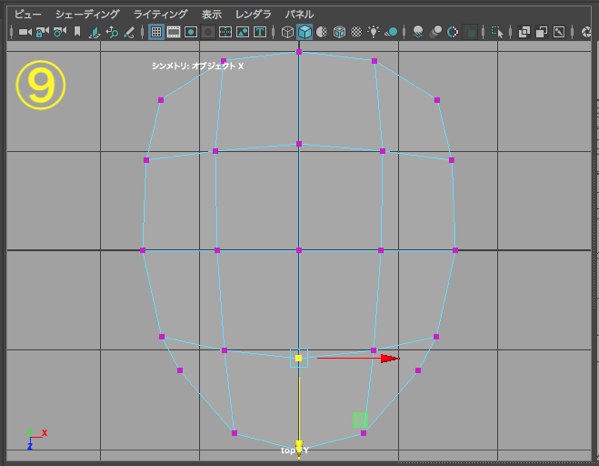
図の頂点を内側斜め下方向へ移動します。 隣り合う2つの頂点との距離を等しくしてください。
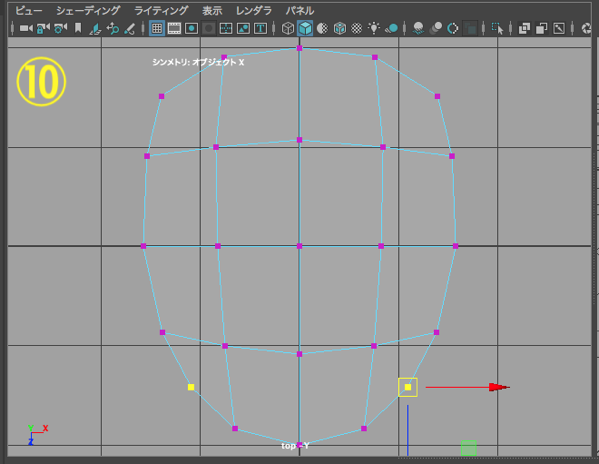
図の頂点を内側斜め下方向へ移動します。 隣り合う2つの頂点との距離を等しくしてください。
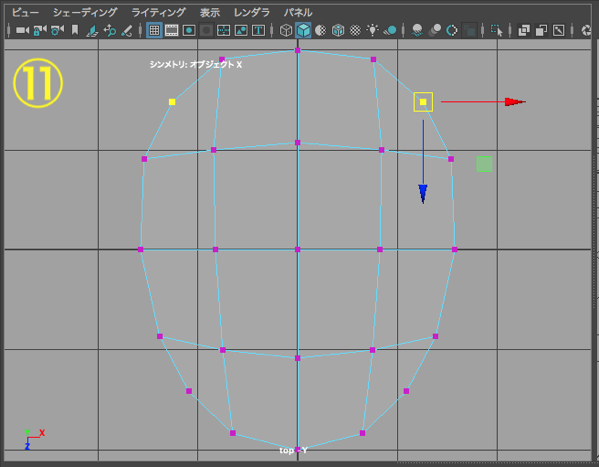
確認のため、3キーを押してスムーズ表示します。 特に矢印で示した頂点がスムーズにつながっているかよく確認してください。 不自然なカーブになっていたら少し内側に移動して修正します。
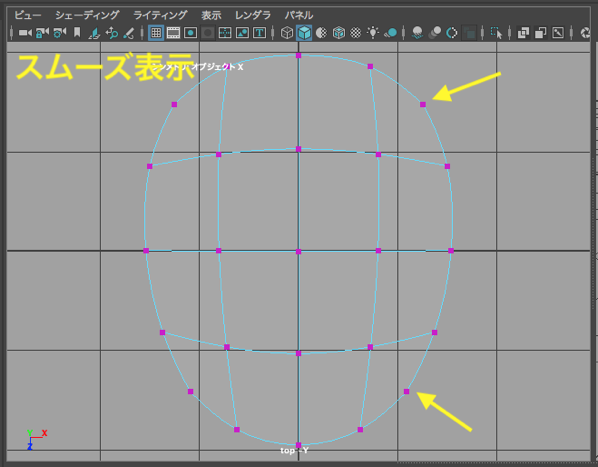
◀︎◀︎ Back to Contents
3. シンメトリ モード(高さ方向の編集)
次に、スプーンのくぼみをつくっていきます。 注意点としては、外側、輪郭の頂点は動かさないことです。(実際のスプーンを見れば分かります)
4画面表示で作業します。 shift + Aキーですべてのビューを全体表示にしてください。
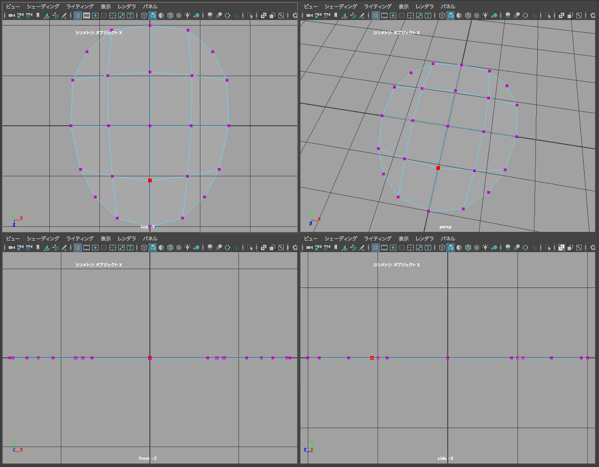
頂点の選択は、 top – Yビュー もしくは persp ビューで行ってください。
ドラッグして移動するのは 逆に top -Yビュー以外のビューで、必ず Yハンドルだけドラッグしてください。(上下移動だけです)
top-Yビューで図の中心にある頂点をドラッグで囲んで選択してください。 (クリックでは移動してしまうことがあります。)
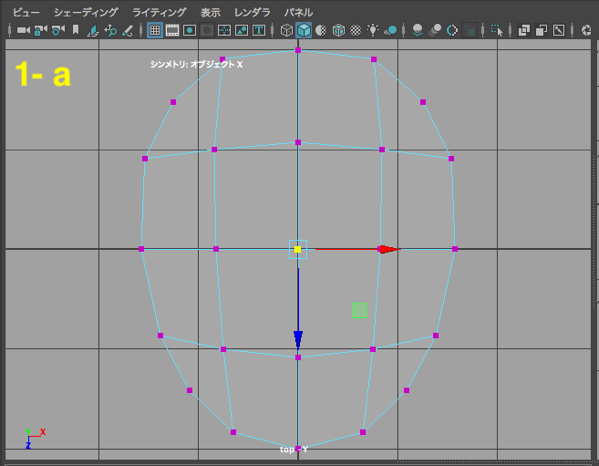
front – Z ビューでYハンドルを下へドラッグします。1cm(グリッド1つ分)くらい移動してください。
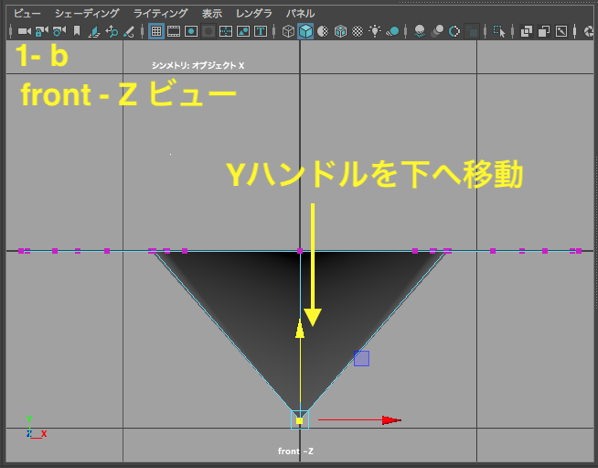
次に、top-Yビューで今移動した右隣の頂点を選択します。
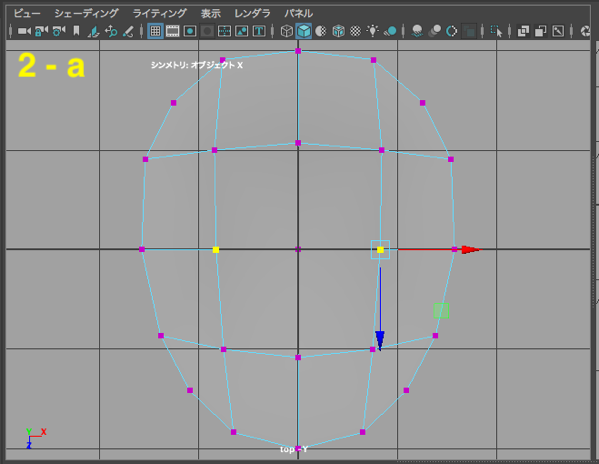
front – Z ビューでYハンドルを下へドラッグします。 図のように先ほどよりも少なめに移動し、下側のアウトラインが「開いたUの字」を描くようにしてください。

次に、1つ上の並びを移動します。 図の頂点を選択します。
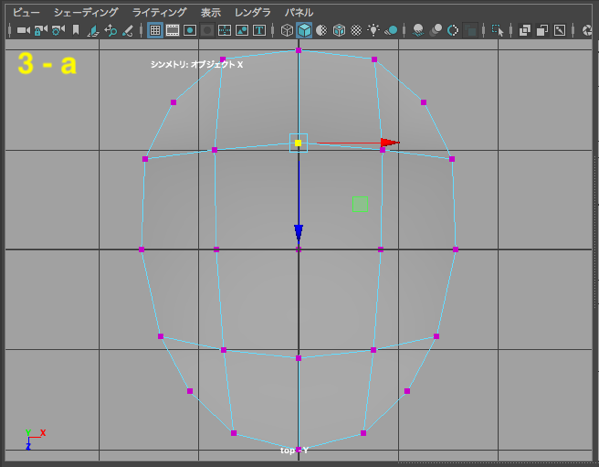
下図は、side – Xビューです。 front – Zビュー と似ているので間違えないでください。
Yハンドルを下へ移動します。 図のように隣の頂点よりやや上になるくらいまでドラッグしてください。

次に、今の頂点の右隣の頂点を選択してください。
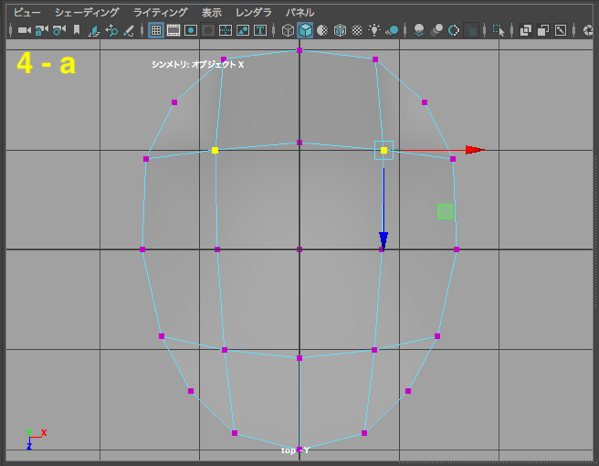
引き続きside – Xビューです。 選択した頂点を図のように下へ移動します。

ここまでの4画面の様子です。
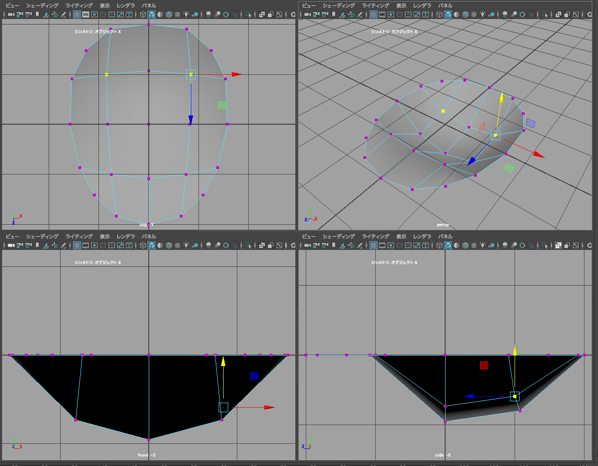
あと少しです。 図の頂点を選択してください。
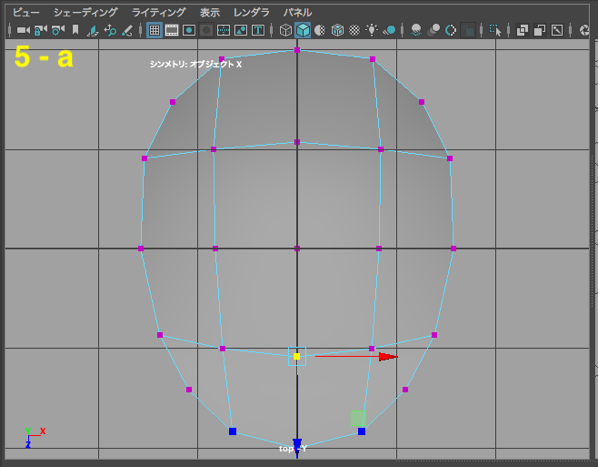
引き続き side – Xビューです。 選択した頂点を図のように下へ移動します。
向かって左がスプーンの先で、右が持ち手がつく側です。スプーン先のカーブの方が浅くなるようにしてください。

これで最後です。 図の頂点を選択してください。
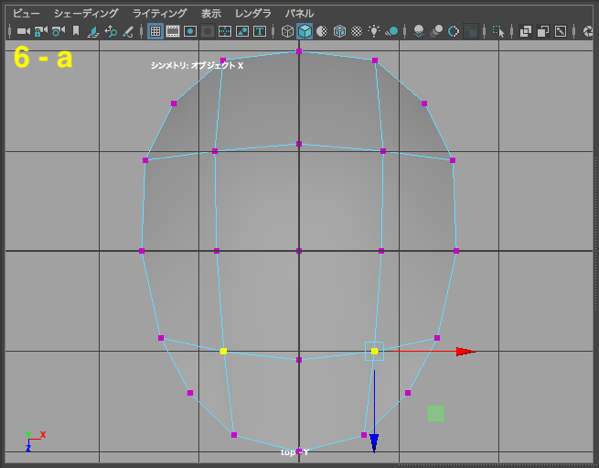
side – Xビューです。 選択した頂点を図のように下へ移動します。
先ほどと同じく、スプーン先のカーブの方が持ち手側よりも浅くなるようにしてください。

これでベースとなるスプーンのかたちができました。 3キーを押してスムーズ表示で確認します。
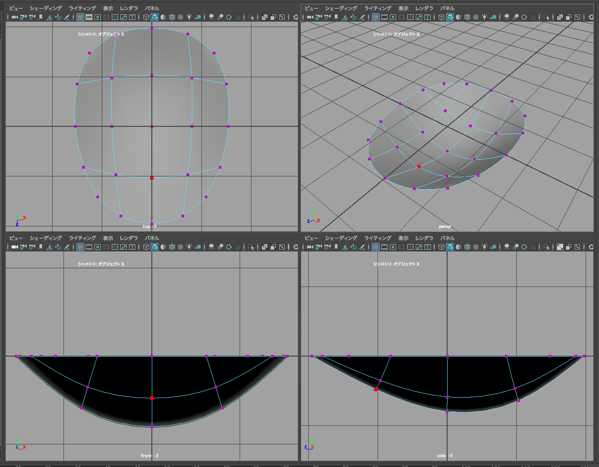
ここまではシンメトリ:オブジェクトXモードで、使用したツールは移動ツールだけでした。
◀︎◀︎ Back to Contents
4. 押し出し で厚みをつくる
スプーンの厚みをつくります。
シンメトリを 「オフ」に戻してください。
シンメトリが有効になっていると、この後の「押し出しツール」で不具合が起きる場合があります。
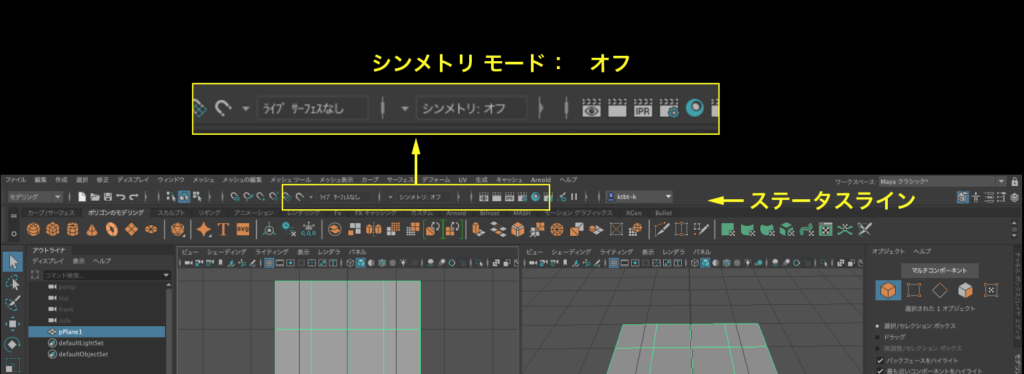
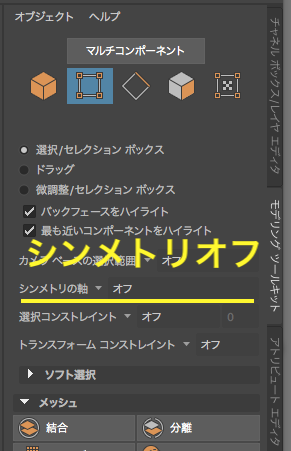
1キーを押してスムーズ表示を解除してください。
右マウスプレス > オブジェクト を選択して オブジェクト選択モードに切り換えます。
オブジェクトが選ばれていなければクリックして選択してください。
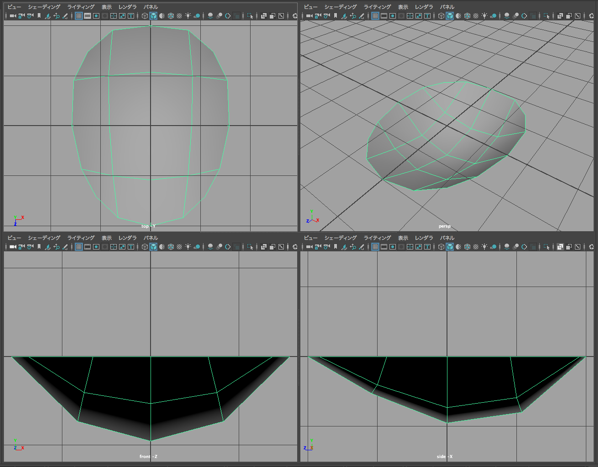
シェルフの押し出しツールアイコンをクリックします。

押し出しのパネルで、図のように「厚み」を0.1 にしてください。 (厚み 1mm)
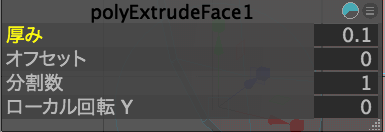
押し出し方向を間違えないようにしてください。 フェースは色が白い方、表側へ向かって押し出します。
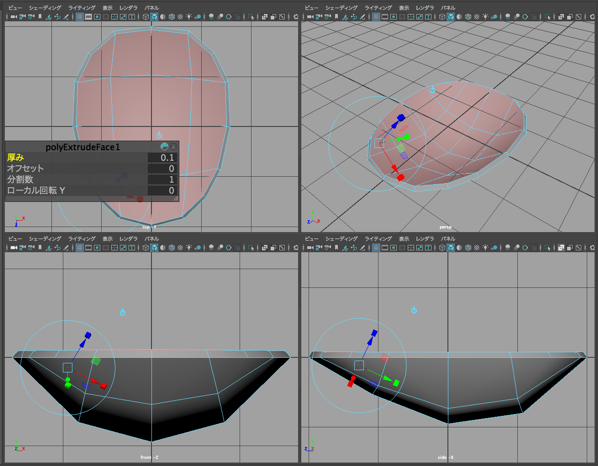
Qキーを押して選択ツールに切り換え 押し出しツールを抜けます。
◀︎◀︎ Back to Contents
5. 柄を押し出す
フェースを押し出してスプーンの柄をつくります。
フェースモードに切り換えてください
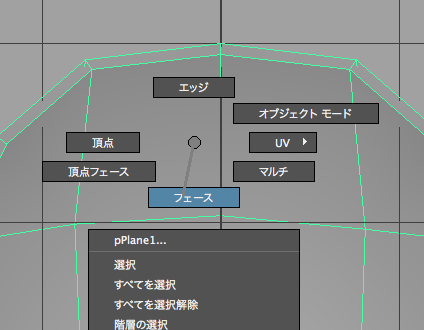
フェースを押し出して柄をモデリングしていきますが、その前にフェースを整えます。
下図の2つのフェースを選択してください。 (図は top – Yビューです。)
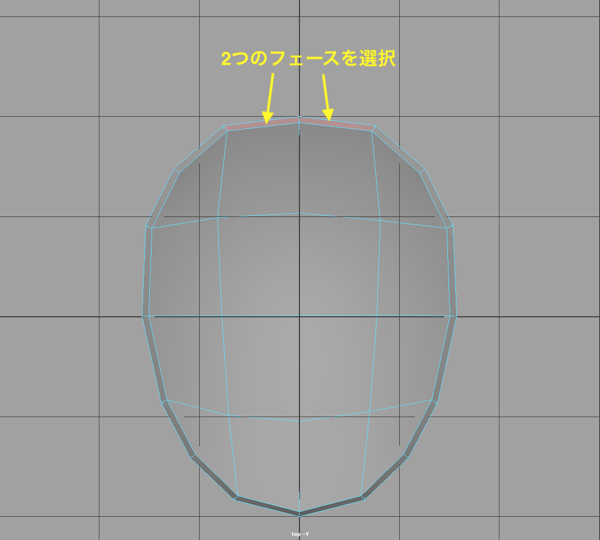
Rキーを押して スケール ツールに切り換えます。
Zハンドルをドラッグし、フェースをそろえてください。
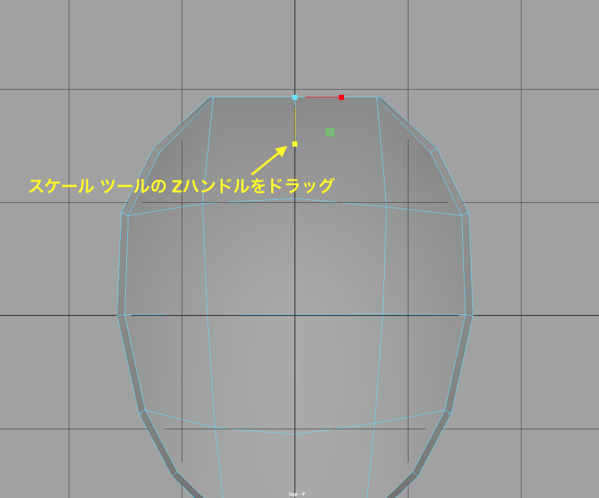
side – Xビューにマウスカーソルを置き、Fキーを押してください。 選択しているフェースだけがビューにフィットします。(拡大します)
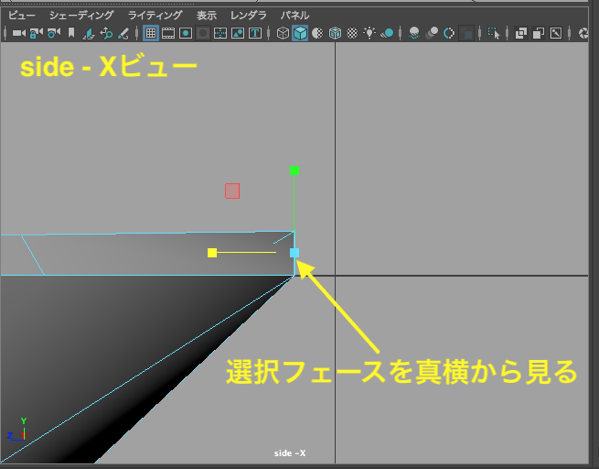
スケールツールになっているのを確認し、Yハンドルをドラッグして1.5倍くらいの厚みにします。
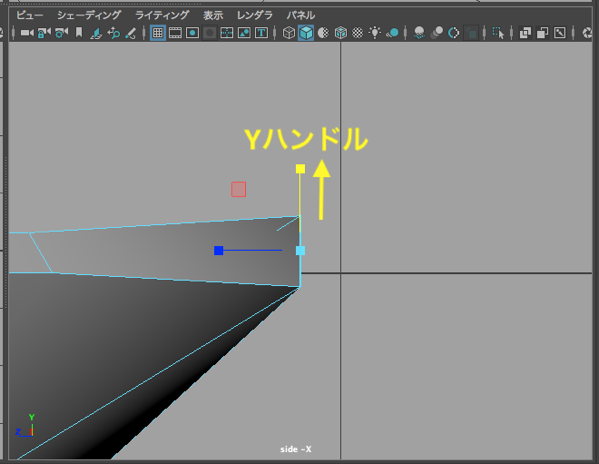
これで柄の付け根部分のフェースが整ったのでそのまま押し出していきます。
押し出しツールをシェルフから選択してください。

押し出しのパネルで、 「厚み」を10、 「分割数」を4 にしてください。
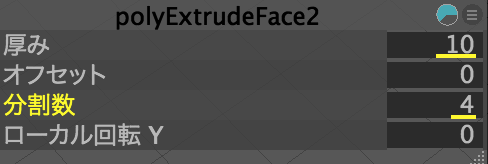
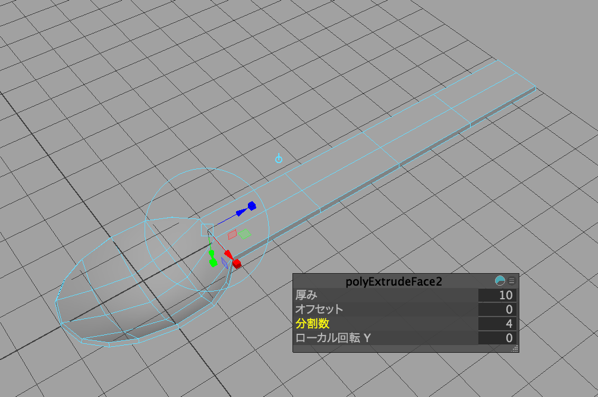
長さ10cmの柄が作成できました。 幅などはこれから調整していきます。
Qキーを押して選択ツールに切り換えてください。
オブジェクト上で右マウスプレスして「エッジ モード」を選びます。
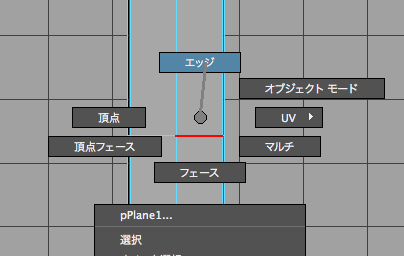
下図のエッジをダブルクリックしループ選択してください。

Wキーを押して「移動」ツールに切り換えてください。
Zハンドルをドラッグし、付け根の近くまで移動します。
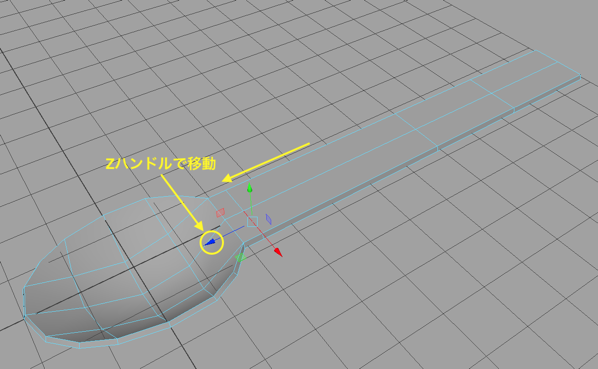
Rキーを押して「スケール」ツールに切り換えてください。 ループ選択エッジはそのままです。
Xハンドルをドラッグし、幅を狭くします。
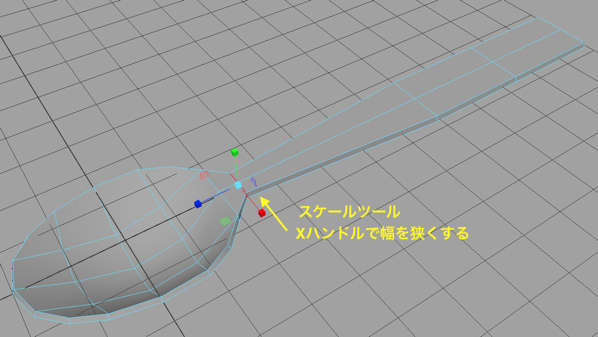
◀︎◀︎ Back to Contents
6. 柄のフォルム(YZ方向)の調整
ここから side – Xビューで作業します。 perspビューでもOKですが、その場合ハンドルの選択を間違えないように注意してください。
柄のフォルム、主に横から見たYZ方向のカーブを調整していきます。
Wキーを押し、「移動」ツールに切り換えてください。 ループ選択エッジはまだそのままです。
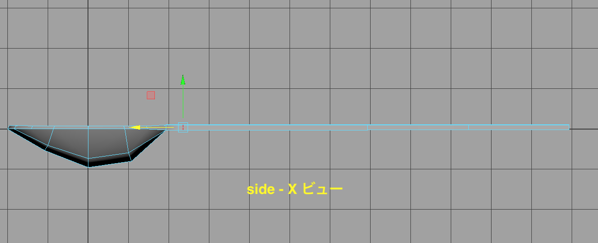
図のようにループ選択しているエッジを持ち上げてください。

さらに横からのかたちを編集していきます。
この視点からではエッジループ選択がしにくいので、「頂点選択」に切り換えます。 右マウスプレスして「頂点」を選んでください。
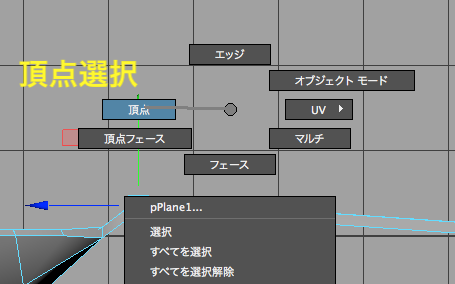
図の頂点をドラッグして囲んで選択してください。
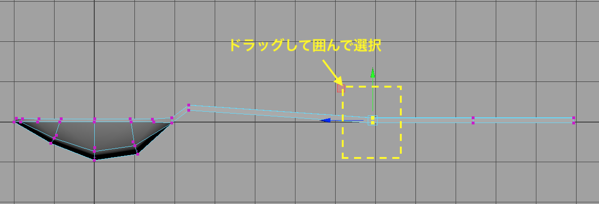
図のように左斜め上へ移動します。 先ほどのエッジループよりもやや高くしてください。
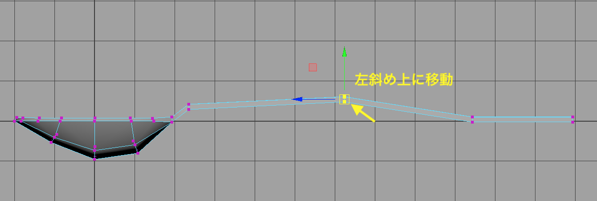
さらに右側2カ所の頂点をまとめてドラッグして選択してください。
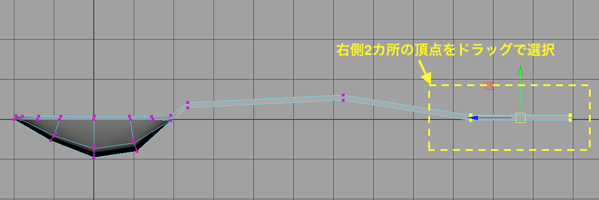
Yハンドルを上へ移動します。 前の頂点よりやや低い位置が良いでしょう。
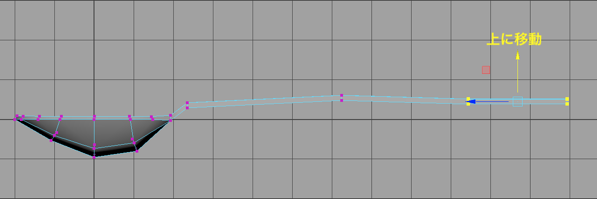
右側の頂点だけをドラッグして選択してください。
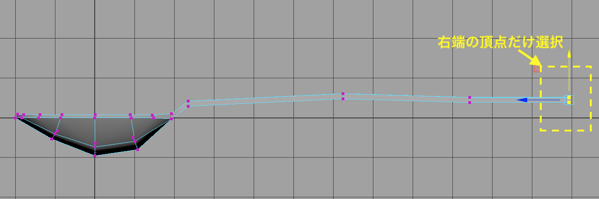
少しだけ上げます。
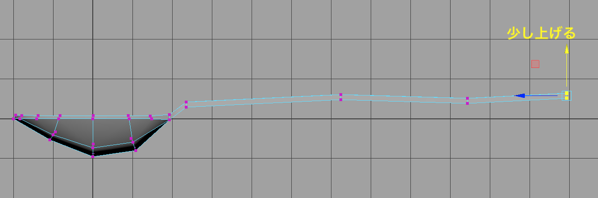
3キーを押してスムーズ表示でかたちを確認します。
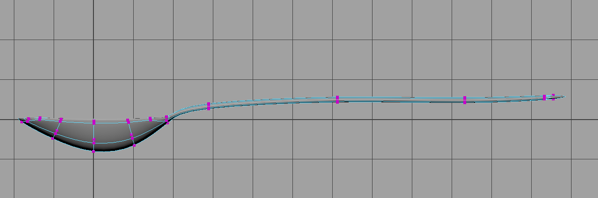
必要であれば、side – Xビューで微調整してください。
終わったら四画面表示にします。 shift + Aキーで全体表示にしてからオブジェクトモードに変更し、選択を解除します。

◀︎◀︎ Back to Contents
7. 柄のフォルム(XZ軸方向)の調整
ここでは下図4カ所の幅だけを調整します。
top – Yビューで作業します。 1キーを押してスムーズ表示を解除してください。
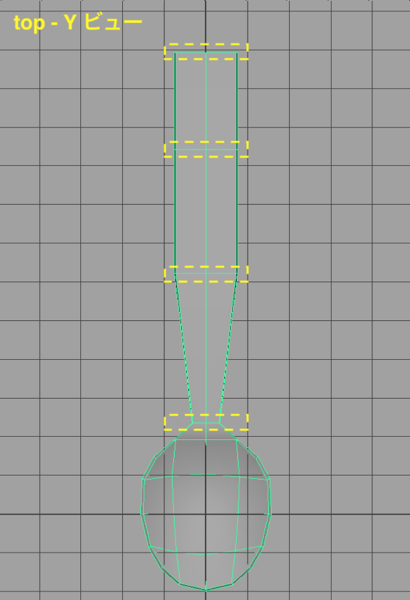
かたちを確認するときは 3キー、操作するときは 1キー、2つを切り換えながら進めます。
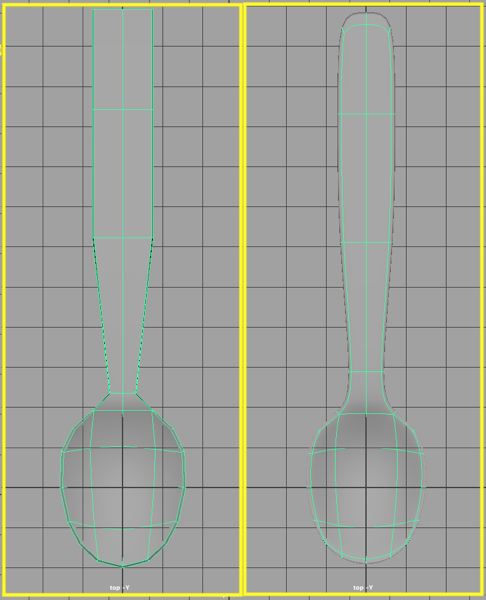
右マウスプレスして頂点選択モードに切り換えてください。
Rキーを押して「スケール」ツールにします。
ここからすべてドラッグで囲んで頂点選択します。
下図のように4カ所すべての頂点を選択してください。

図のようにXハンドルをドラッグして柄の幅を調整します。
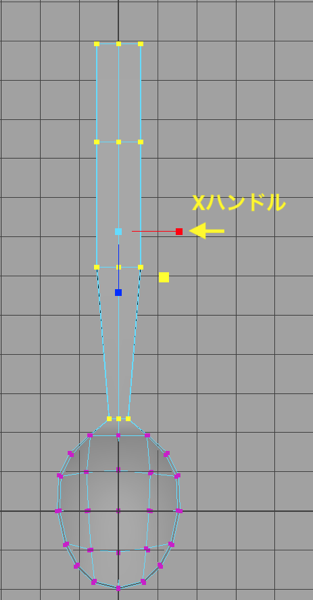
次に、下から2番目の頂点のまとまりをドラッグ選択し、 Xハンドルで幅を少し狭くします。
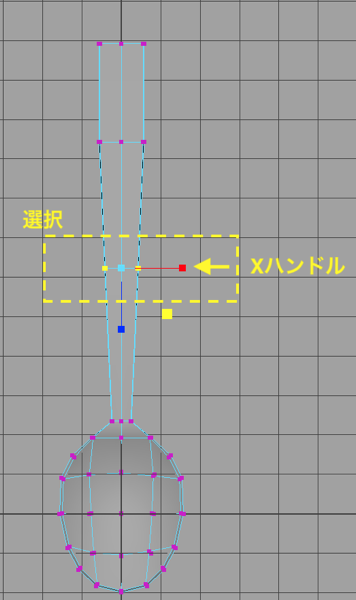
最後に一番上の頂点のまとまりをドラッグして選択、Xハンドルで幅を狭めてください。
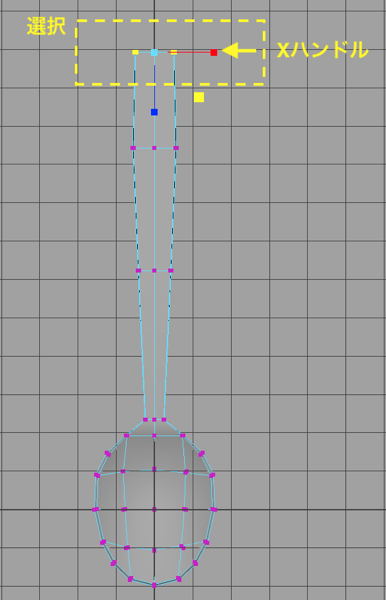
スムーズ表示にして全体のかたちを確認してください。

微調整が済んだらスプーンのモデリングはこれで完了です。
◀︎◀︎ Back to Contents
8. オブジェクトの名前変更とファイル保存
このスプーンオブジェクトはこの後他のsceaneファイルに読み込み、他のオブジェクトやライトと組み合わせてレンダリングします。
オブジェクトが増えてくると名前による識別が重要になってきます。 あらかじめ分かりやすいオブジェクト名を付けておきましょう。
アウトライナでオブジェクト名をダブルクリックして名前を書き換えます。
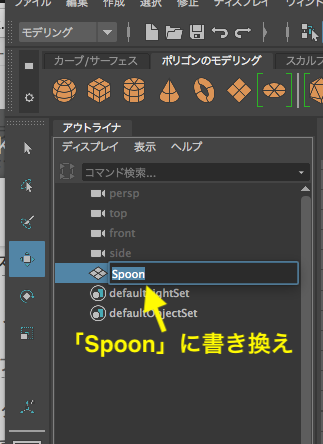
ファイル > シーンを保存 (command + S) で、ファイルブラウザを開きます。
「ファイルの場所:」が [scenes]になっているか確認し、ファイル名を[ spoon_1 ]と入力して保存してください。
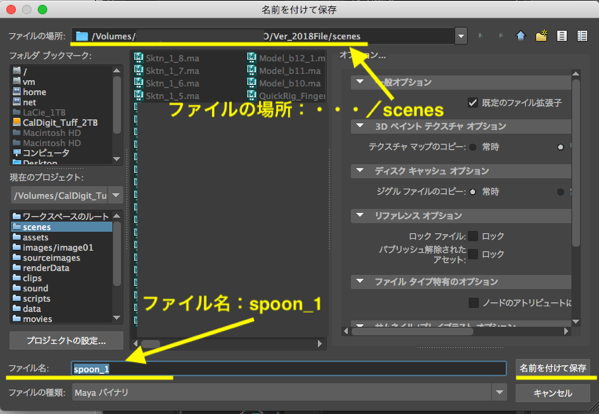
◀︎◀︎ Back to Contents
9. ピボットポイントの編集
オブジェクトモードになっていなければ、右マウスプレスして切り替えてください。
スムーズ表示になっていなければ 3キーを押してスムーズ表示にしてください。
Wキーを押して「移動」ツールに切り替えてください。 移動のマニピュレータが表示されますが、この中心がオブジェクトの中心になります。
この座標を「ピボットポイント」と呼び、オブジェクトのワールド座標空間での位置になります。
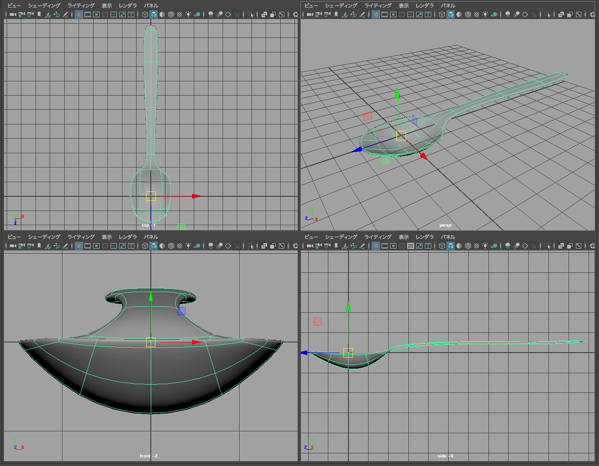
オブジェクトのピボットポイントは、オブジェクトのアニメーション設定、レイアウトのしやすさなどを考慮して変更することが可能です。
例えばキャラクタオブジェクトは両足の中間にピボットを設置することで、グランド平面に簡単に立たせることができます。
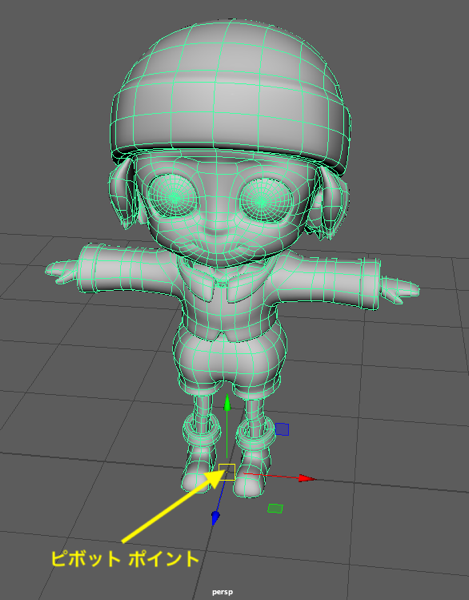
今回のスプーン オブジェクトもこのままではグランド平面に潜り込んだ配置になってしまうので、ピボットポイントを編集します。
ピボットポイント 編集前
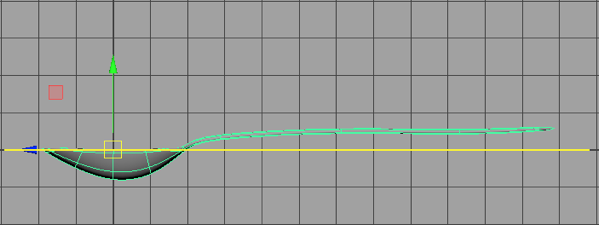
ピボットポイントを移動するには、Dキーを押したままにします。
さらに、オブジェクトの頂点にスナップさせるには、Vキーを押したままにします。
では、DキーとVキーを両方押し、マニピュレータのYハンドルをドラッグして図の頂点にピタリと合わせて移動してください。 (スプーンの下側の膨らんだ頂点へ移動)
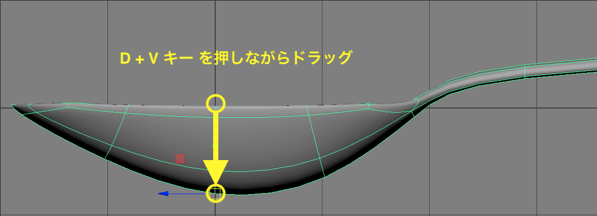
次は、スプーン全体をグランド平面の高さまで上へ移動します。 ただし、Y=0 の高さ丁度に合わせたいので、ドラッグする前にXキーを押したままにしてグリッドスナップで移動してください。 下図のようになればOKです。
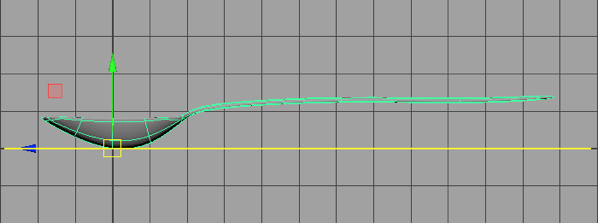
ここで、オブジェクトのトランスフォーム値を修正します。
スプーンオブジェクトを選択した状態で、チャネルボックスを表示してください。
図のように移動Yの値が 0 ではなくなっています。(ピボットを移動し、その分だけオブジェクトを移動したため)
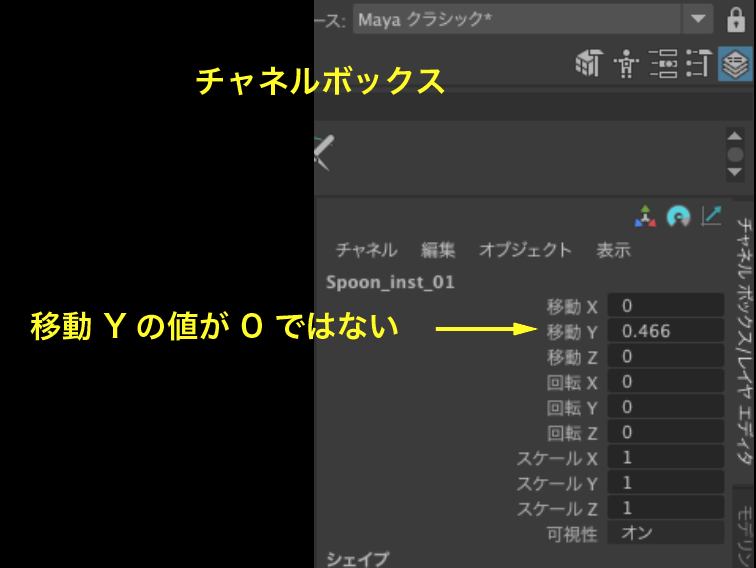
このままではオブジェクトの見え方とチャネルボックスでの表示が食い違ってしまうので修正します。
オブジェクトを選択したまま、シェルフにある 「トランスフォームのフリーズ」ボタンをクリックしてください。

チャネルボックスの表示がすべて0と1に変化しました。
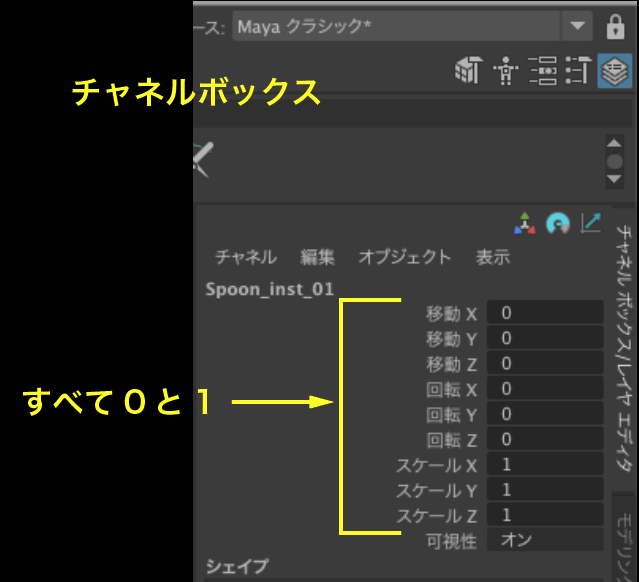
この状態がオブジェクトの原点座標になります。(デフォルト位置)
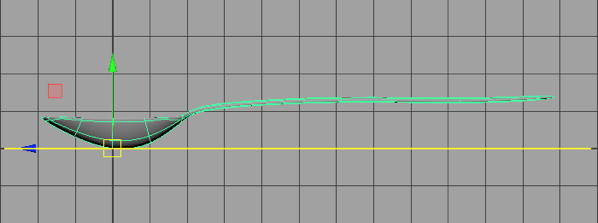
このようにピボットポイントとオブジェクトの位置を設定しておけば、チャネルボックスで「0」、スケールの場合は「1」を入力するだけで原点へ戻せるようになります。
Command + S キーを押して保存してください。 マテリアルを設定たら終了です。