
モデリングの練習としてティーカップをつくります。このページでは「カップ本体」の説明、「持ち手」部分や「中味の紅茶」などは02以降で説明します。
1. ワークスペースの設定
画面左側の図のアイコンをクリックして「アウトライナ」を表示します。
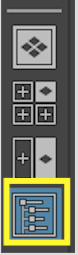
右側には「チャネルボックス」を表示します。右端の縦長のタブか、右上のアイコンで選択します。
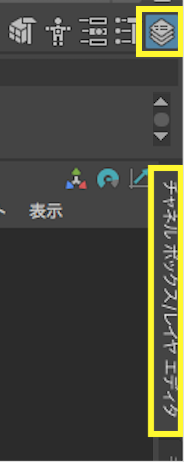
モデリング作業は原則として図のようなパネル配置で行うようにしてください。
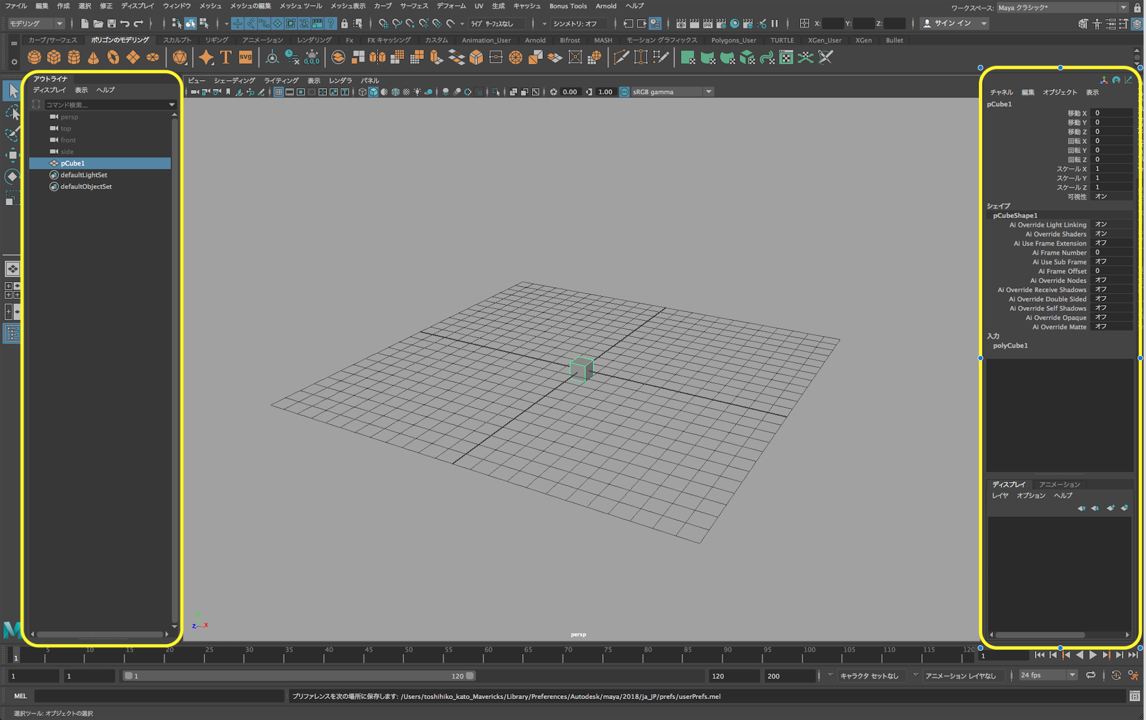
2. オブジェクトの作成とサイズについて
図のアイコンをクリックして「ポリゴン立方体」を作成してください。
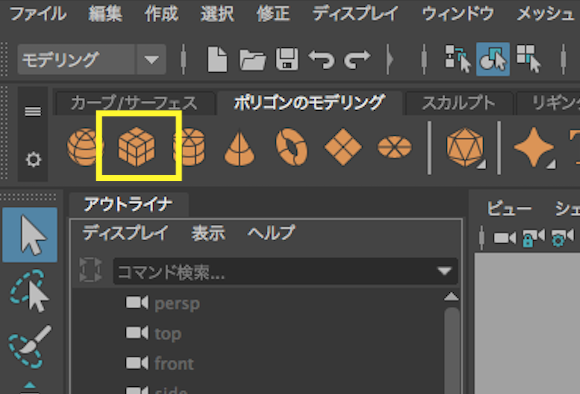
立法体がビュー(画面)に表示されたら必ずアウトライナで名称と数を確認します。
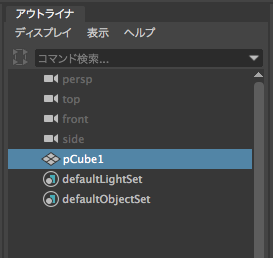
位置と大きさはチャネルボックスで確認できます。 そして、作成した時点ではすべて図のように0と1になっています。 特にスケール(大きさ)は1で、以後はこれを基準に拡大率で表示されていきます。
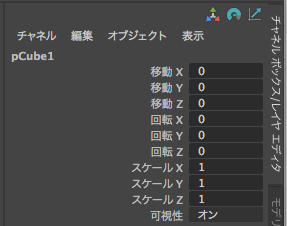
実際の大きさは、チャネルボックスの「入力」と書かれたすぐ下の項目名をクリックすると表示されます。
図では [ polyCube1 ] と表記されているところです。 Mayaのデフォルト単位は[ cm ]です。ここの1 は1cmを表しています。
[ polyCube1 ]をクリックすると…
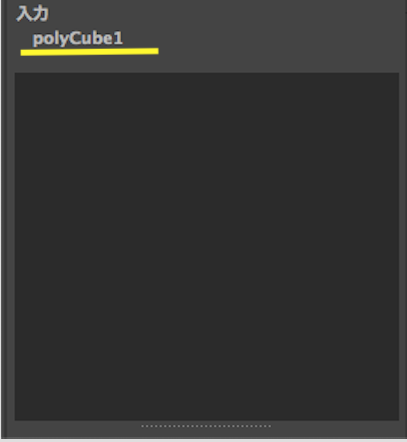
…大きさや分割数などの項目が表示されます。
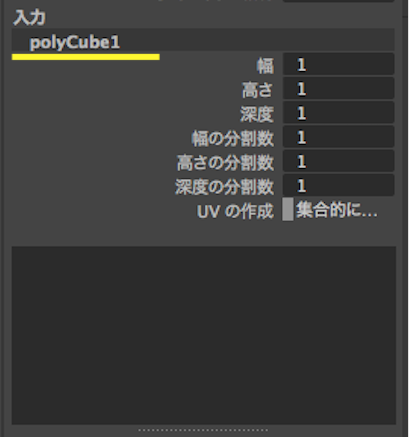
「入力」の[ polyCube1 ]の数値を変えます。
「幅」、「高さ」、「深度」の入力欄を先にshiftキーを押しておいてクリックするとまとめて同じ数値が入力できます。 図のように選択し、最後に選択した入力欄(ここでは「深度」)に 「10」 を入力してから[ return (改行) ]キーを押してください。
「幅」、「高さ」、「深度」を選択し、最後に選択した「深度」欄に「10」を入力。
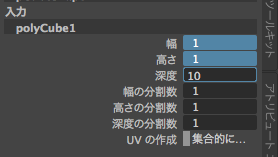
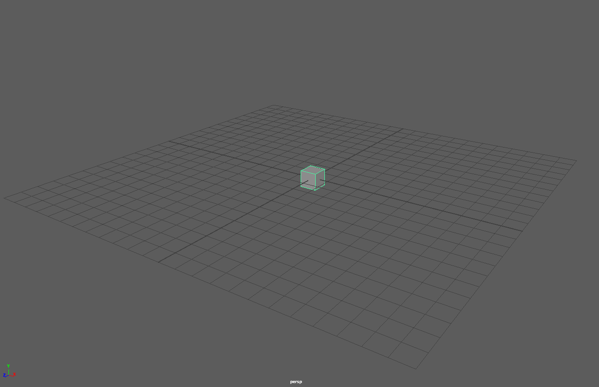
[ return (改行) ]キーを押すと「幅」、「高さ」、「深度」3つとも「10」が入力されます。
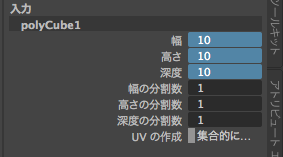
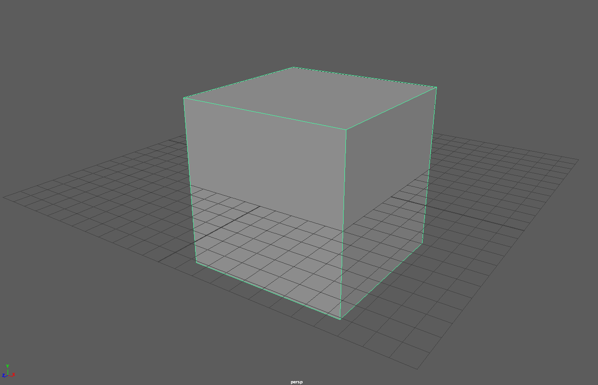
1辺1cmの立方体が10cmの大きさになりました。
しかしチャネルボックスの [ pCube1 ]という項目の「スケール」の値はXYZ共に 1 のままです。
[ pCube1 ]はオブジェクトの名称であり、この欄の「スケール」はあくまで基準になる数値でしかありません。作成されてから拡大・縮小していないので基準の1のままということです。
一方 [ polyCube1 ]はオブジェクトが作られた時の情報です。ここには具体的な大きさがcmの単位で入力・表示されます。
Mayaは一つのオブジェクトについて、作成・選択・選択解除・・など様々な操作を記録していて、それらを「ヒストリ ノード」と呼びます。
今、幅、高さ、深度を1cmから10cmに書き換えたのは、オブジェクト作成の時点に遡り、基になるオブジェクトの大きさの情報を書き換えたということです。結果的に10cmの大きさで作成されたオブジェクトに変更されたということになります。もしこの後スケールツールで2倍の大きさに引き伸ばした場合は、「スケール」の値が2になるはずです。しかしそうした場合も、[ polyCube1 ]の幅、高さ、深度は 10cmのまま変わらないはずです。なぜならこの値は作成された時の情報でしかないからです。
ノード については詳しく説明すると長くなるのでMayaに慣れたときにあらためて説明します。ここでは[ pCube1 ]と[ polyCube1 ]の関係だけ理解してください。
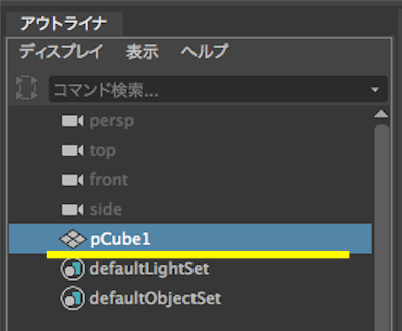
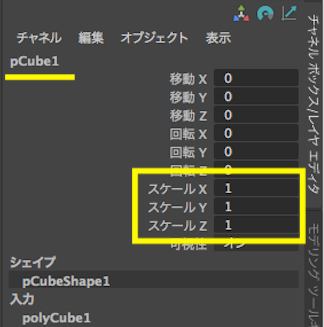
3. 「スムーズ」ツールで分割を増やして丸める
単純な立方体をティーカップのような複雑なかたちに変えるためには、まずは分割を追加する必要があります。
分割を増やすための方法は色々ありますが、ここでは「スムーズ」を使います。
モデリングツールキット
画面右上、5つ並んだボタンの一番左のボタンをクリックすると「モデリングツールキット」が右側に表示できます。
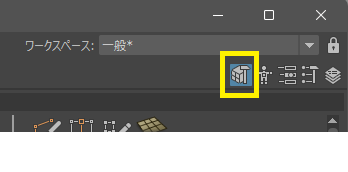
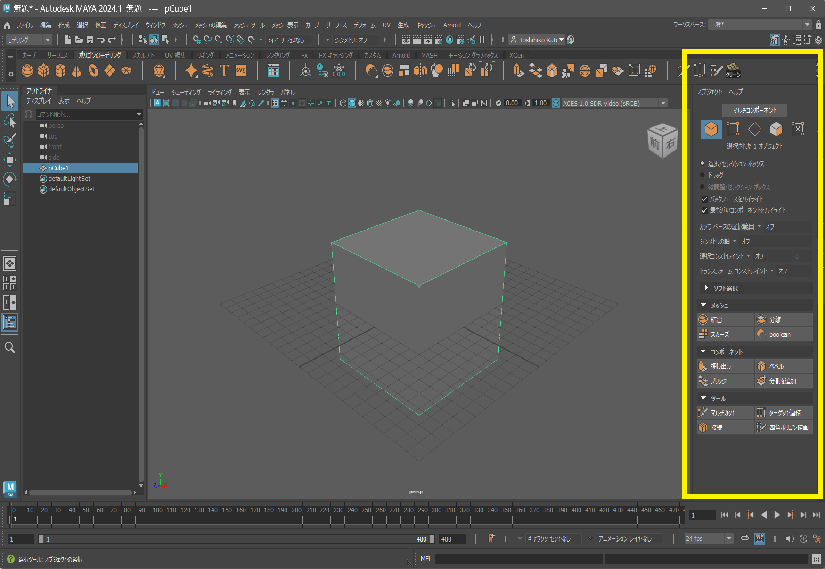
キーボードの Q キー を押して選択ツールにし、立方体ポリゴンをクリックして選択します。
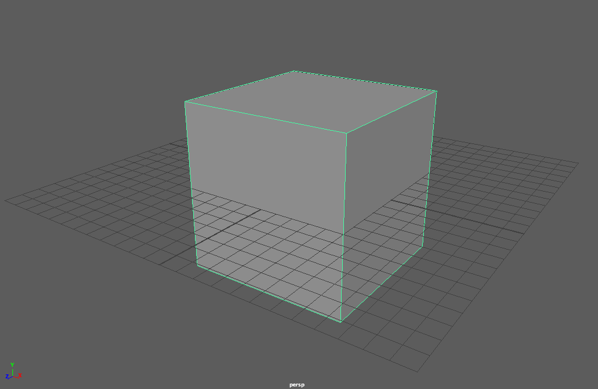
次に、モデリングツールキットの「▼ メッシュ」項目 にある 「スムーズ」ボタンをクリックしてスムーズを適用します。
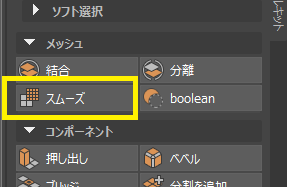
立方体にスムーズが適用されます。
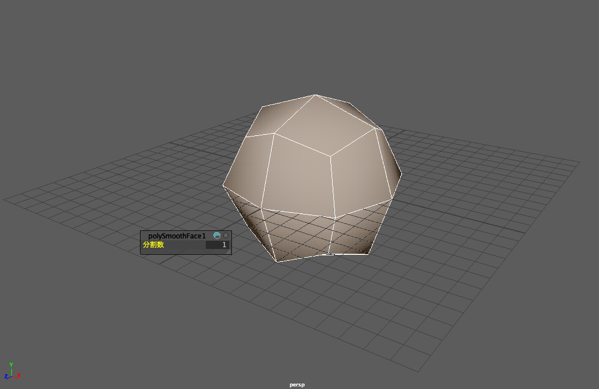
幅、高さ、深度、に対して分割線がそれぞれ1本ずづ追加され、6面の立方体が24面になりました。
次にそのままもう一度「スムーズ」をクリックしてさらに分割を追加します。
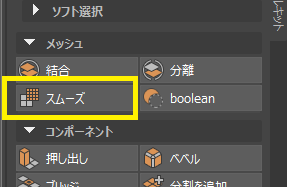
2回目の「スムーズ」。さらに分割が増えて丸くなりました。
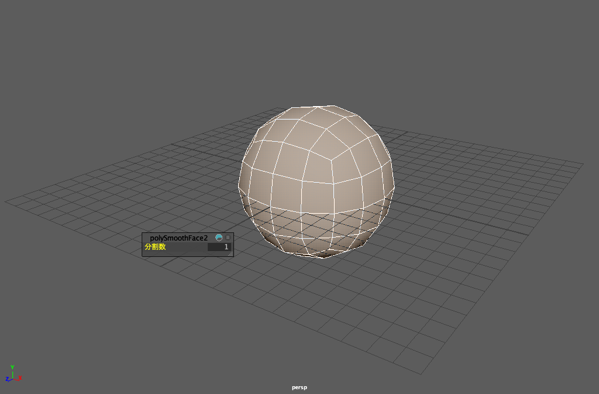
24面がそれぞれ4分割されて96面になりました。また、分割するだけでなく各頂点が球体に近づくような形で丸くなります。
このように「スムーズ」は、分割と同時にオブジェクトを丸める機能を持っています。
ツールを終了するには、他のツールを選択します。一般的には Qキーを押して「選択ツール」にします。
オブジェクト以外の空間をクリックして選択を解除、もう一度オブジェクトをクリックして選択すると、緑色にハイライトします。
この状態は「オブジェクト」選択モードです。
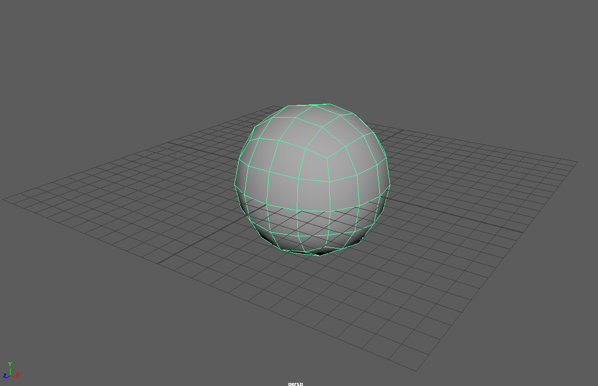
4. オブジェクト選択モード と コンポーネント選択モード
オブジェクトモードは、オブジェクトをひとつの単位として選択・編集します。 それに対して コンポーネントモードは、オブジェクトの各要素である頂点・エッジ・フェース を個別に選択・編集します。
選択モードを切り換えるには、オブジェクトの上で 右マウスプレス して各モードから選びます。
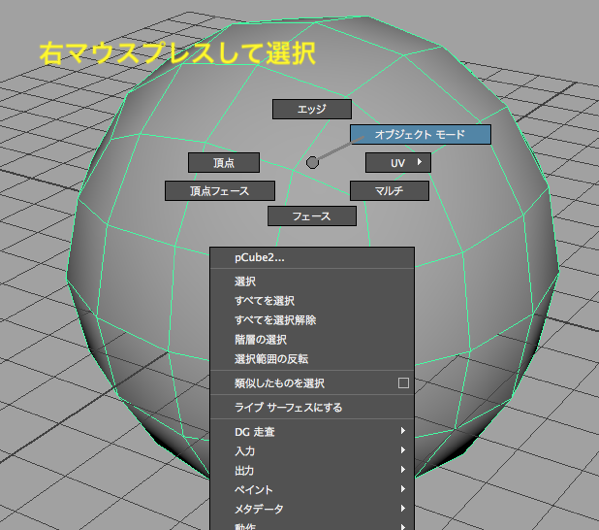
オブジェクト モード
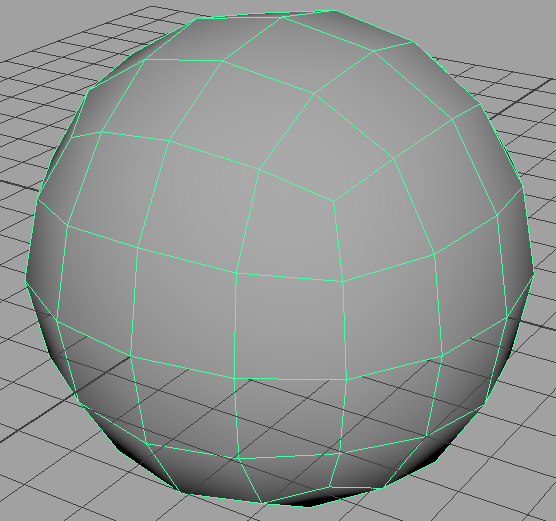
コンポーネント モード
頂点 モード 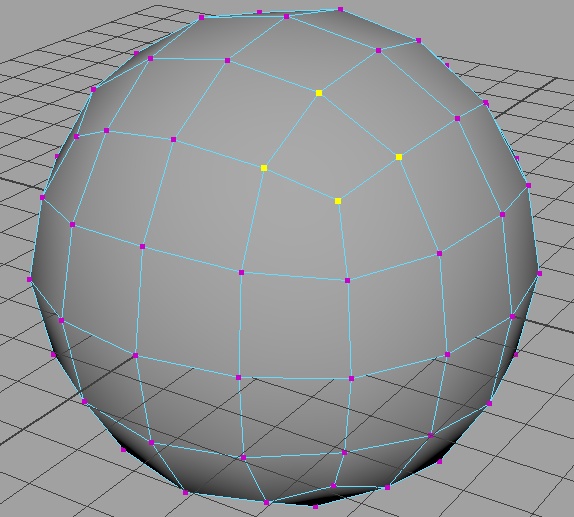
エッジ モード 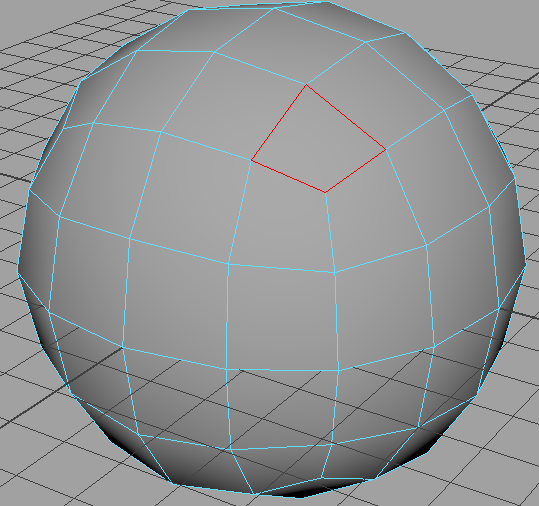
フェース モード 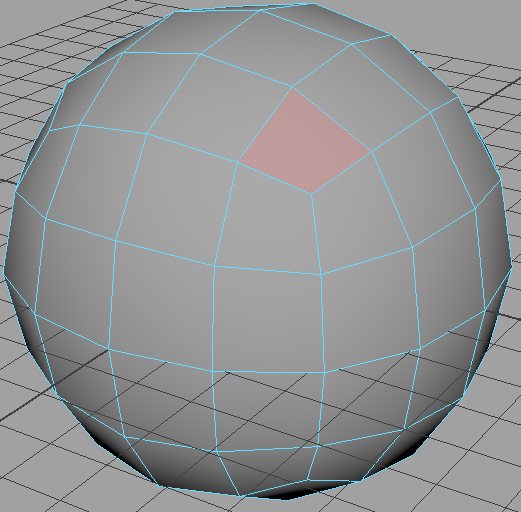
では、編集を始めます。 次のようにフェース選択モードに切り換えます。
オブジェクトにマウスカーソルを重ね、右マウスボタンプレス > フェース の文字上でマウスボタンをリリースします。
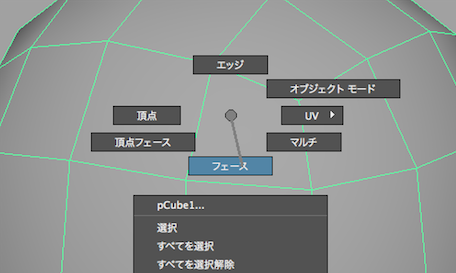
次に下図のようにに上部の16面を選択しようと思います。
何か操作する前には必ず「選択」が必要ですが、慣れないうちは意図したとおりに選択することが難しい場合があります。
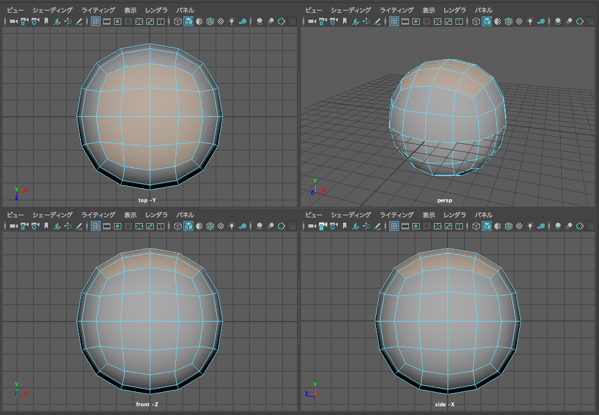
デフォルトの設定では、ドラッグして範囲を選択すると各視点からの奥行き方向全ての要素が選択されます。
上図のように選択する場合、下図のようにtopビューでドラッグすると視点の下側のフェースまで選択されてしまいます。
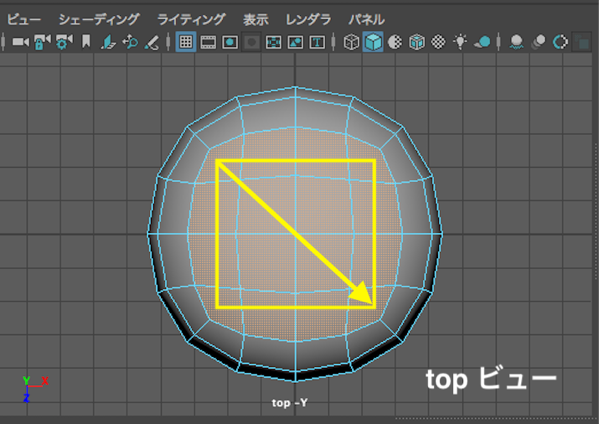
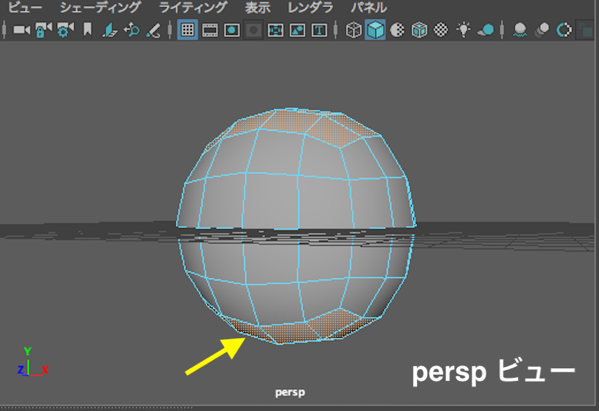
この場合、下側の選択部分を後から選択解除して上部の選択だけを残すというやり方もあります。
controlキーを押してそのまま下側選択部分を囲んで選択解除します。この場合はtopビュー以外でならどこのビューでも可能です。
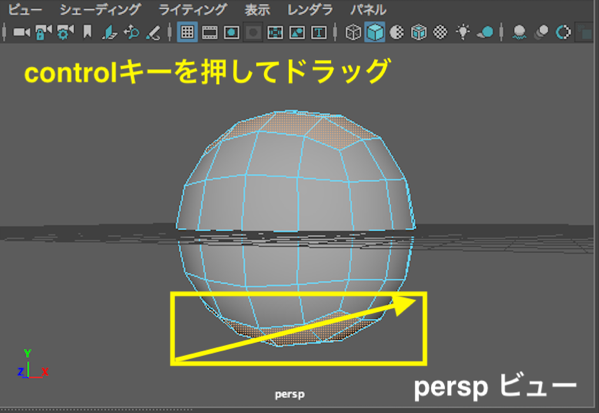
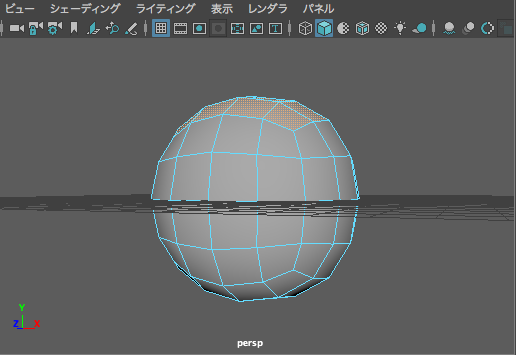
この方法では、余分に選択しておいて必要のないところを後から選択解除しました。もう一つ選択方法として、クリックで中心となる部分を選択し、後から選択範囲を拡張する方法です。
topビューもしくはperspビューで上面が見やすい位置から作業します。
図のように上部4面をshift キーを押しながらクリックして選択します。クリックで選択すれば裏側まで選択されません。
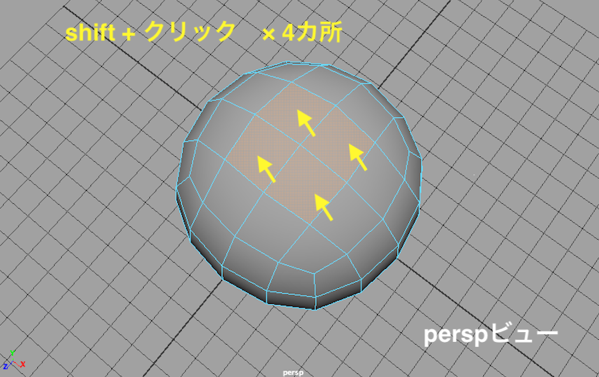
キーボードで shiftキーを押しながら 「 > 」キーを押します。
下図のように選択が拡張されます。
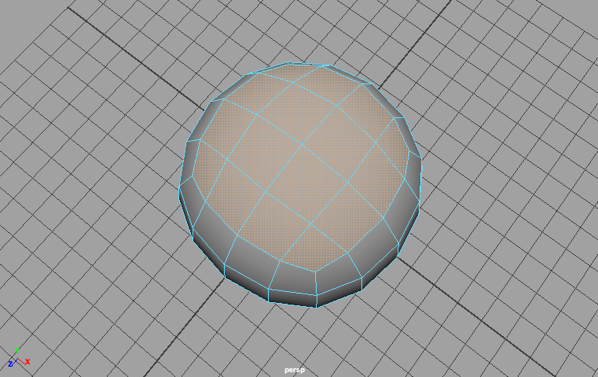
逆に選択範囲を減らすには、shiftキーを押しながら 「 < 」キーを押します。
このような選択の拡張、縮小は、今回はそれほど効果的ではありませんが、ポリゴン数が多くなったときには役に立つ選択方法です。
選択した上部のフェースを delete キーを押して削除します。

5. スケールツールでコンポーネントの位置を揃える
上部のフェースを削除したのでオブジェクトに穴が開き、表面には今までなかった「端」ができました。 この端のことを「境界エッジ」と呼びます。
この境界エッジをカップの飲み口にします。
エッジの高さを揃えます。
エッジ選択モードにします。 オブジェクトの上で、右マウスプレスし「エッジ」を選択してください。

境界エッジのいずれか一つをダブルクリックします。
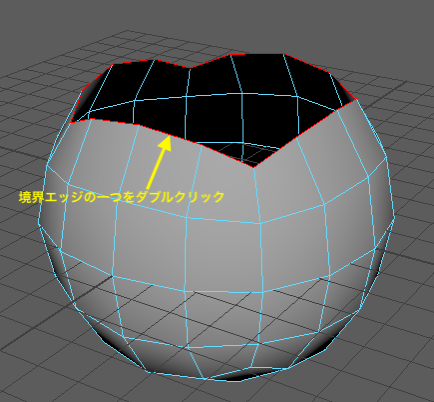
境界エッジ全てが選択されました。
この境界エッジは「エッジ ループ」という並び方をしているのでダブルクリックで一度に選択することができます。
エッジループとはポリゴンの流れに沿って一周し元に戻ってくるエッジの並びかたです。
では、エッジの高さを揃えます。 Rキーを押して スケールツールに切り替えてください。
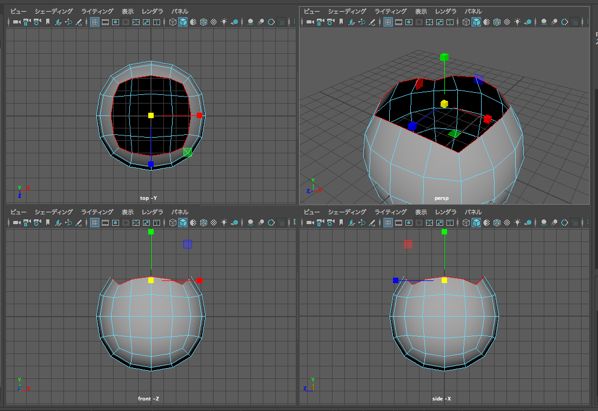
緑色の Yハンドルを下へ向けてドラッグしてエッジの高さを揃えます。
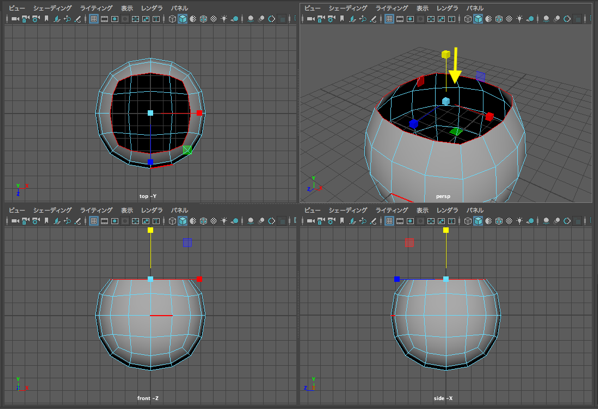
このように、スケールツールを使ってコンポーネントの位置を揃えるやり方はよく使うので覚えておきましょう。
ただし、この方法では平均的な位置にコンポーネントが揃います。 意図した位置に揃えることはできません。
6. 円形化ツールを使う
境界エッジのエッジループは選択した状態です。選択解除した場合は再度ダブルクリックして選択してください。
「円形化」ツールを使ってこれを正円状に並べ変えます。
シェルフに「円形化」ツールのアイコンがあるので、これをクリックしてください。

エッジループが下の右図のように円形化されますが、ねじれてしまします。(Maya2020からは捻れなくなりました。 この後の「ツイスト」操作は不要です。)
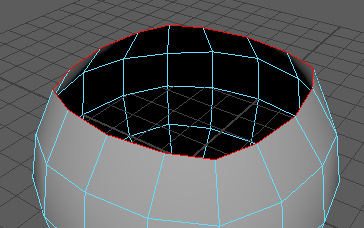
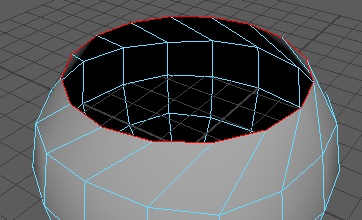
Front ビューもしくは Sideビューで確認しながら ねじれを修正します。
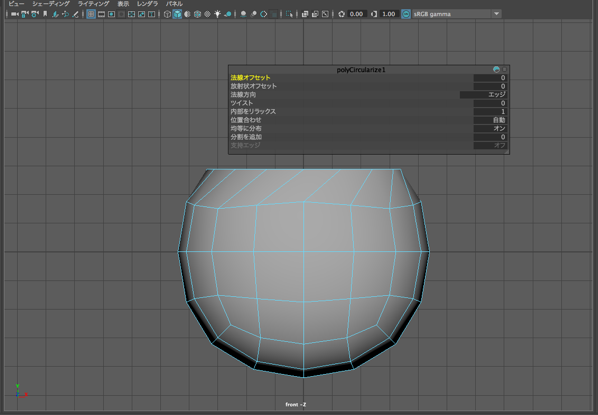
「ツイスト」の項目名を左右にドラッグして調整します。
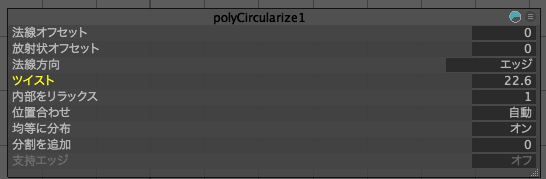
下図の中央のエッジが垂直に見えるようにしてください。
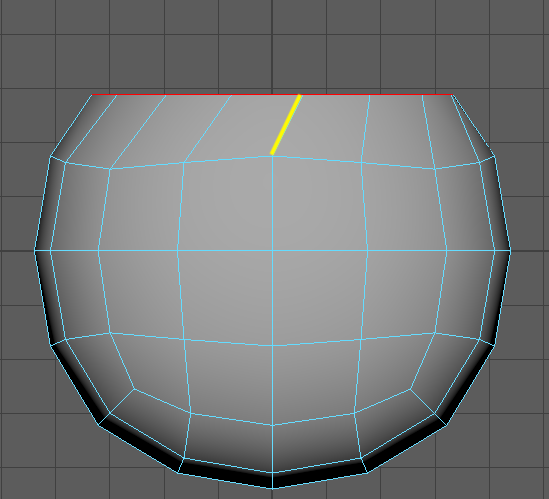
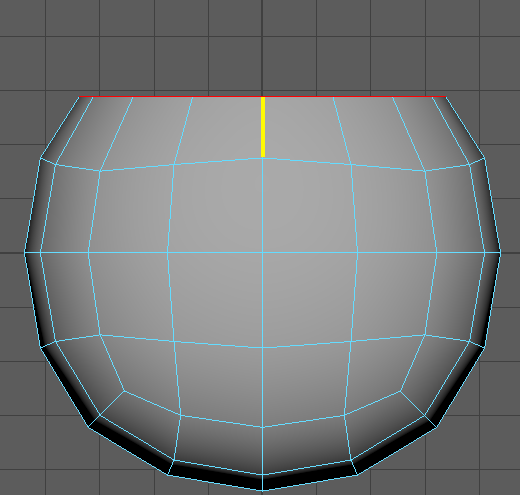
エッジループはそのまま選択しておきます。

7. エッジループのスケールを調整し全体のフォルムを決定する
最上段(境界エッジ)のエッジループと2段目のエッジループのスケール変えて側面からのフォルムを決定します。
Rキーを押してスケールツールにしてください。
図のX-Zハンドルをドラッグしてエッジループを拡大してください。
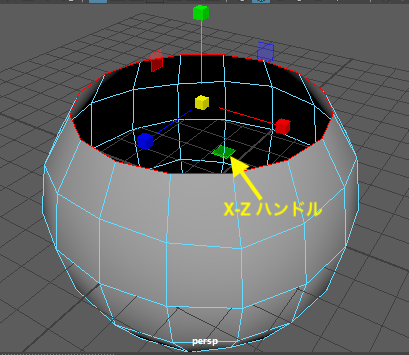
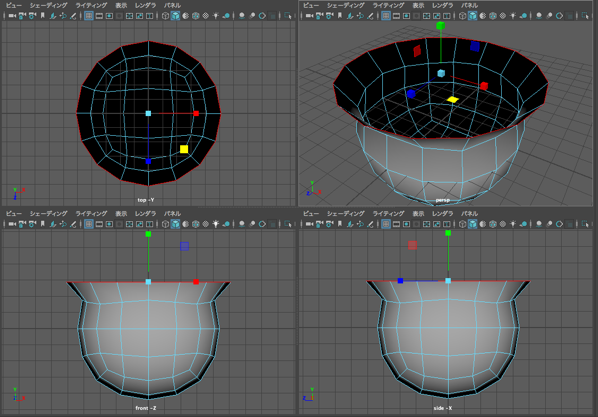
次に上から2段目のエッジループを選択します。(エッジをダブルクリックです)
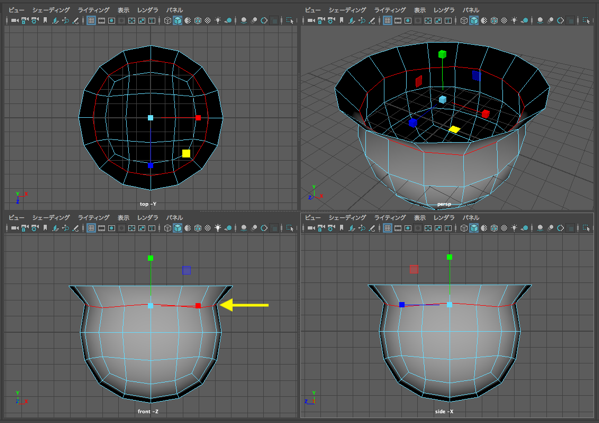
同じくX-Zハンドルをドラッグして図のように拡大してください。
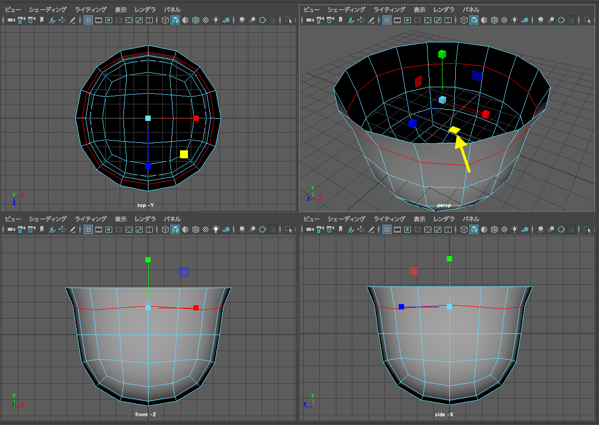
最後に底の面を平らにし、円形化します。
オブジェクト上で右マウスプレスして「フェース」を選びフェース選択モードにしてください。
Top-YビューまたはPerspビューで底の4つのフェースを選択してください。(shiftキーを押しながらクリック)
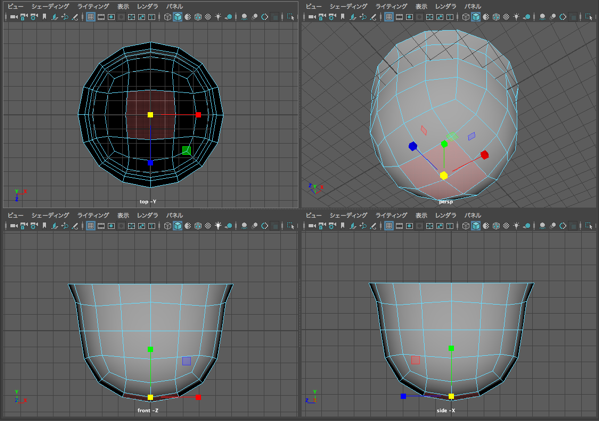
Yハンドルを下へドラッグしてフェースを平らにします。
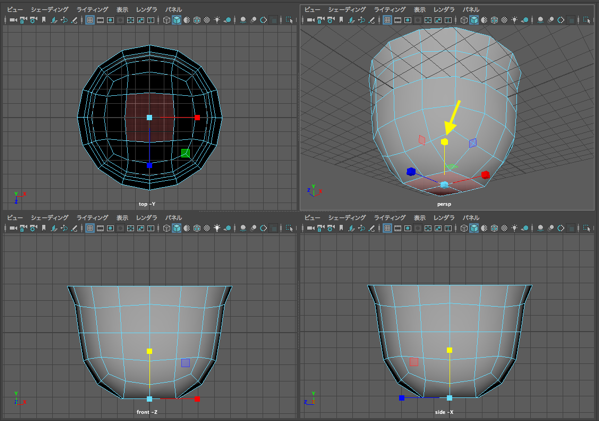
次にシェルフの「円形化」アイコンをクリックして円形化します。

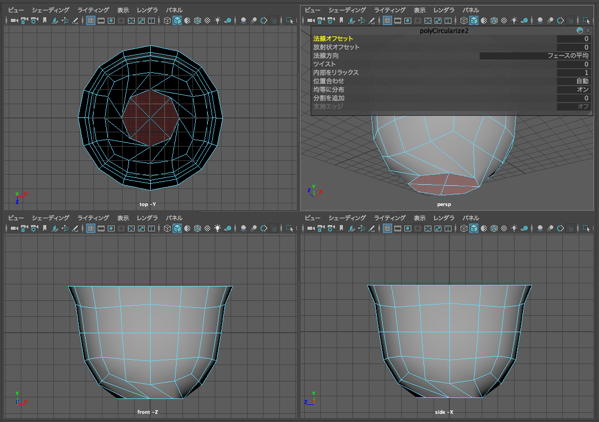
「ツイスト」をドラッグしてねじれを修正します。(Maya2020以降はこの「ツイスト」操作は不要です。)
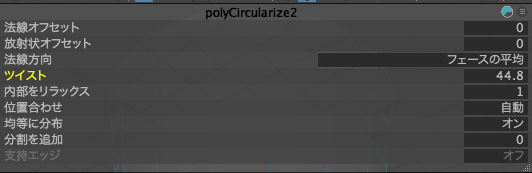
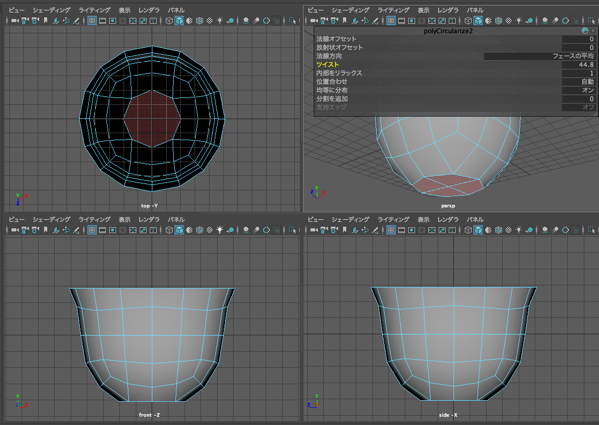
最後に図の2つのエッジループの高さをそれぞれ揃えておきます。 先ほどと同じように、スケールツールのYハンドルをドラッグして揃えます。
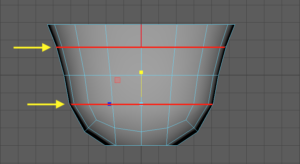
これで全体のフォルムが決定しました。 Qキーを押して選択ツールにし、右クリックしてオブジェクト選択モードにしてください。
8. 押し出しツールで厚みをつくる
オブジェクトモードで選択してください。
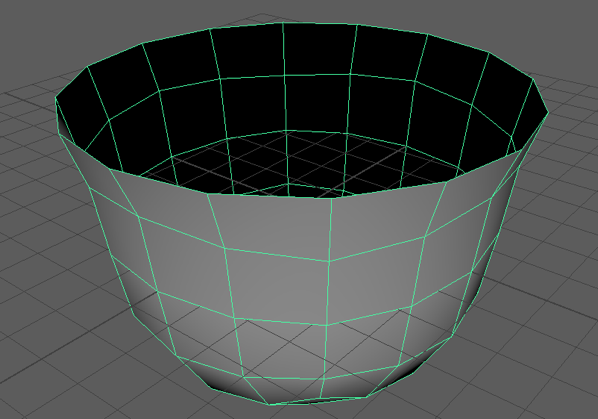
シェルフの「押し出し」ツールアイコンをクリックし、ツールを有効にします。

押し出し は注意が必要です。 ツールを有効にした後に何もせずに選択ツールなどに切り替えても「厚み = 0」で押し出したことになります。
厚み = 0 で押しだすとフェースが二重にできてしまい、後で形状が破綻します。
押し出しを有効にしたけれど何もしないでツールから抜けたい場合は、Zキーを押し「押し出し」を選択する前まで戻ってください。
続けます。 押し出し の「厚み」をドラッグして 0.2 〜 0.3(2〜3mm)外側へ向けて押し出します。

数値がマイナスになっていると内側方向に押し出されて、図のようにフェースが裏返ってしまいます。 必ず外側へ向かってプラスで押し出してください。

問題がなければ、Qキーを押して選択ツールに戻ります。
9. スムーズ表示の ONとOFF
押し出しの後はフェースモードになっています。 オブジェクトモードにしてオブジェクトを選択してください。
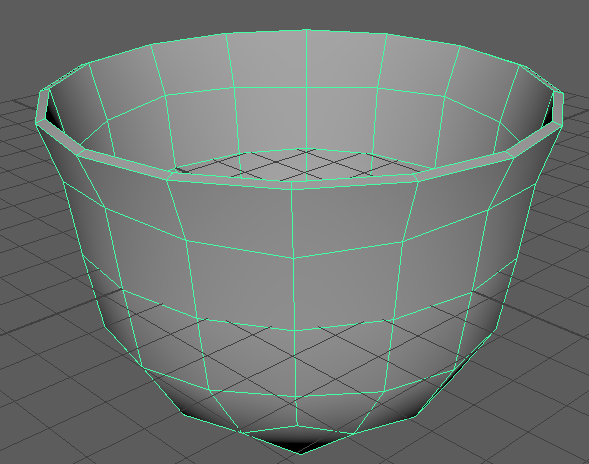
キーボードで 3 キーを押すと「スムーズ」表示になり、ポリゴンが補間され滑らかな形状で見ることができます。
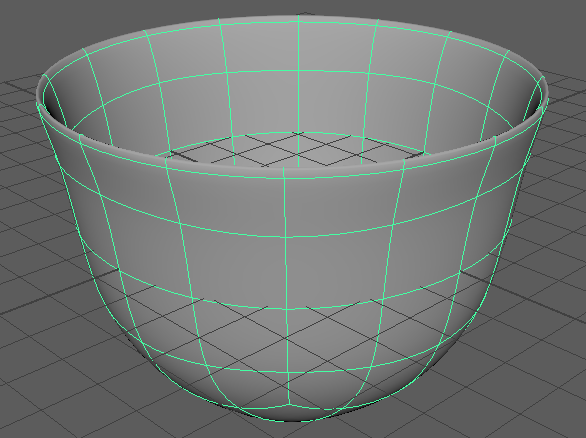
選択を解除して形を確認してください。
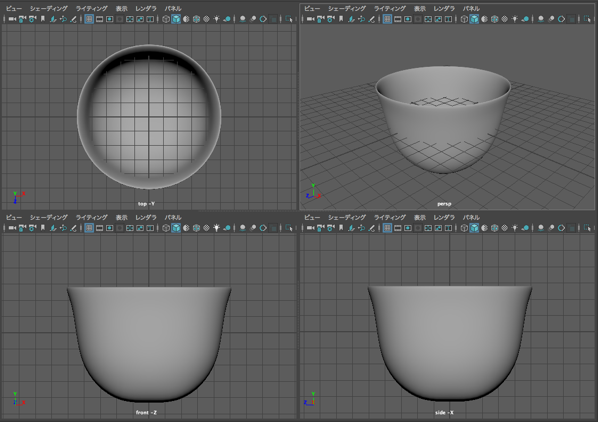
エッジループを選択して修正する場合は、元の表示に戻して操作してください。
キーボードの1キーを押すと元の表示に戻すことができます。
次は、カップに持ち手をつけます。