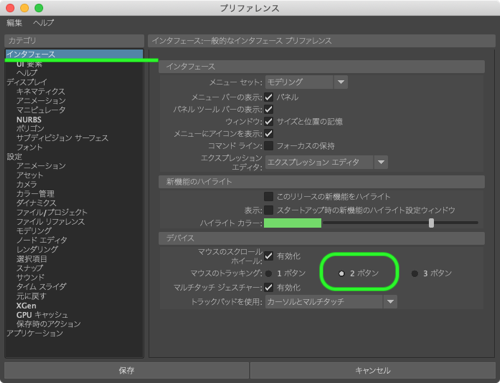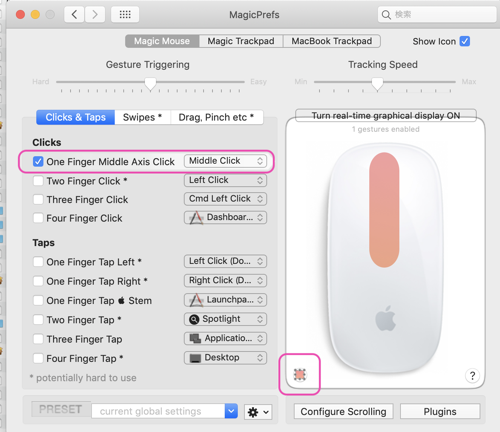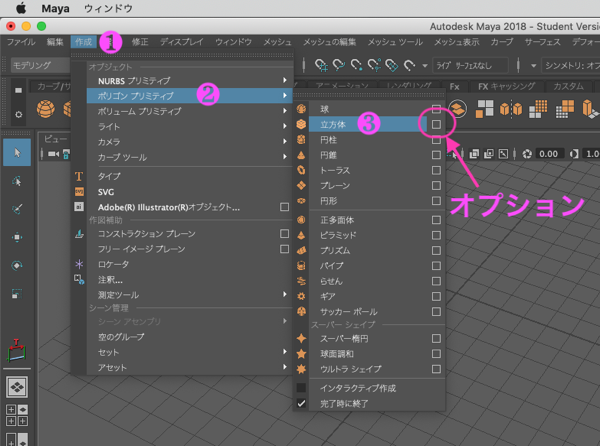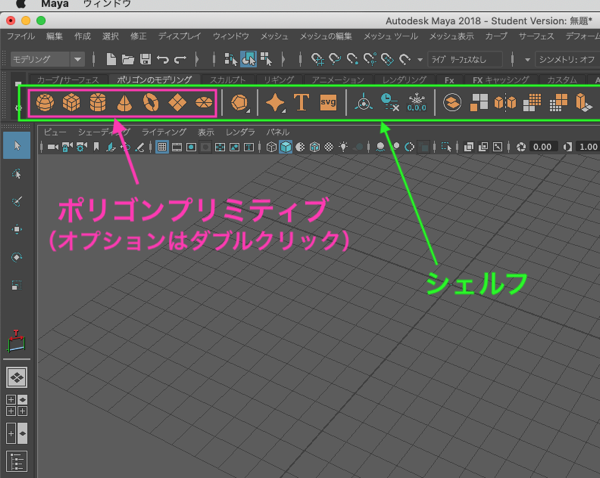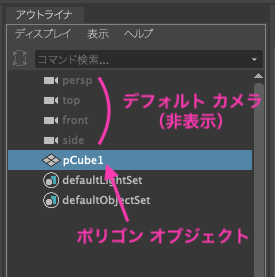Contents
1. マウスについて
2. 環境の設定
3. ビューの操作
4. オブジェクトの作成
5. アウトライナ
6. トランスフォームツール
7. オブジェクトの表示・非表示とレイヤ
1. マウスについて
Mayaはほとんどの3Dアプリケーションと同じように3ボタンマウスが必要です。 もし3ボタンマウスではない、またはスクロールホイールがクリックできない、ミドルクリック(中ボタン)が使えない場合は、下記のような対応方法があります。
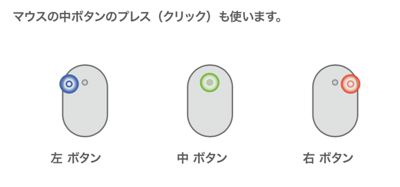
Mayaの環境設定(Preferences)で対応する
2つボタンマウスしかない場合は、Mayaの環境設定(プレファレンス)で「2ボタンマウス」に設定しておきます。
その上で、ミドルクリックが必要な場合にはキーボードのcommandキーを押しながら左ボタンを押すとミドルクリックと同じ操作が可能になります。
(Windowsの場合は、controlキーです。)
以下、具体的な設定方法です。
Mayaのメインメニューで、ウィンドウ >> 設定/プレファレンス >> プレファレンス を選択します。
プレファレンス ウィンドウで、左側のカテゴリから インターフェース を選択します。
デバイス 項目 の マウスのトラッキング で「2ボタン」を選択します。
ウィンドウ最下部の「保存」ボタンをクリックして閉じれば設定は完了です。

Apple Magic Mouse の場合
Apple Magic Mouse を使用している場合は、無料のソフトウェアをインストールして対処することも可能です。
下記のソフトウェアをダウンロード・インストールすれば、ミドルクリックを設定することができます。
MagicPref
インストール時に「セキュリティとプライバシー」設定でMagicPrefにコンピューターへのアクセスを認証するように求められたら、システム環境設定を開いて認証します。
インストールが完了したら下図の場所にアイコンが表示されるのでクリックしてMagicPref設定画面を開きます。
下記の「One Finger Middle Axis Clic」 をチェックするだけで、ミドルクリックが可能になります。
マウス画像の左下にあるアイコンをクリックすると、ミドルクリックの範囲が調整できます。

2. 環境の設定
MayaのUI(ユーザーインターフェース)はツールも含めてほとんどカスタマイズ可能ですが、慣れないうちはできるだけデフォルト設定で作業した方が習得しやすいでしょう。
ウィンドウ配置のリセット
何かの拍子にウィンドウ配置が変わってしまうことがあります。 デフォルトに戻すには図のようにします。
メインメニューから、ウィンドウ >> ワークスペース >> Mayaクラシックを出荷時の既定にリセット を選択します。
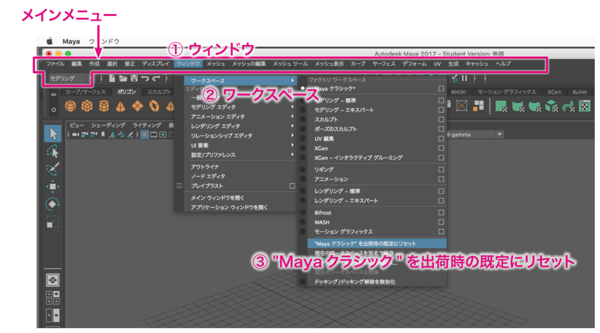

ウィンドウ配置のロック
モデリングの場合、ワークスペースはインターフェース右上で、「Mayaクラシック」を選択しておきます。
その右側の鍵ボタンをクリックすることで「ウィンドウのドッキング無効」と「有効」を切り替えることができます。
鍵アイコンがブルーにハイライトしている状態が「ドッキング無効」で、ロックされた状態になります。
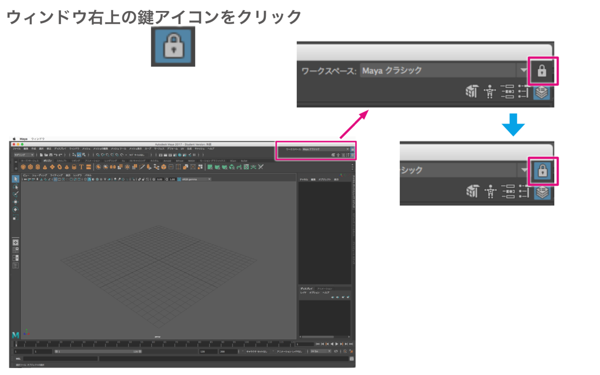

作業単位と時間の単位設定
3Dで何かを制作する場合、必ず目的に応じた作業単位と時間単位(フレームレート)を決めておく必要があります。
Mayaの長さの単位はcm(センチメートル)がデフォルトです。
最終的にオブジェクトをUnityなどゲームエンジンへ持っていく場合はUnityなどの単位に合わせておきます。
ウィンドウ >> 設定/プリファレンス >> プリファレンス でプリファレンスを開き、左の「カテゴリ」で「設定」を選択してください。
下記の2項目で長さの単位とフレームレートを変更できます。
デフォルト作業単位(寸法・長さの単位):センチメートル(cm)
デフォルト時間(フレームレート):24 fps
変更したら必ずウィンドウ下の「保存」ボタンを押して閉じてください。(下図はUnityの作業単位に変更した画面です。)
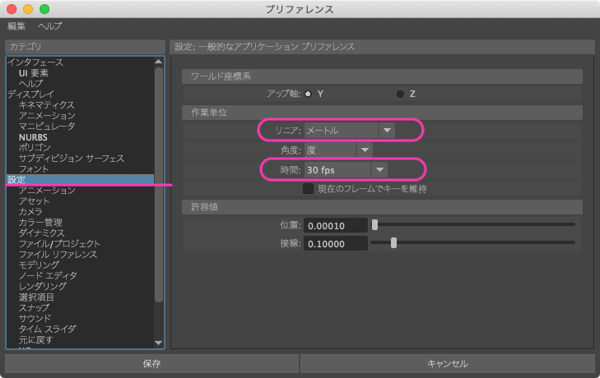

グリッドの表示と設定
グリッドの表示・非表示・オプション設定は、ビューのすぐ上のボタンから行います。
グリッドオプションを表示するには、このボタンを右クリックします。
デフォルトのグリッドは図のようになっています。
単位をメートルに設定した場合、見た目は変わりませんが、この場合一つのグリッドが1メートルになります。


新規シーンのオブション設定
プリファレンスの単位設定を次回も引き継ぐために新規シーンのオプションを変更します。
メインメニューの ファイル >> 新規シーン で図のように右端の四角を選んでください。 新規シーンオプションが開きます。
(ここでは「新規シーン」は開きません。 オプションを設定するだけです。)
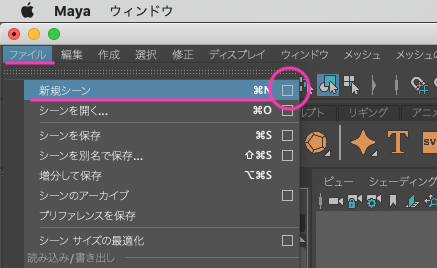
Mayaのメニュー項目の右端に上記のように四角がある場合、この四角を選択することでオプション設定を開くことができます。
新規シーンオプションで、「作業単位をリセットしない」にチェックを入れてください。
ウィンドウ下の「適用」をクリックしてから閉じます。
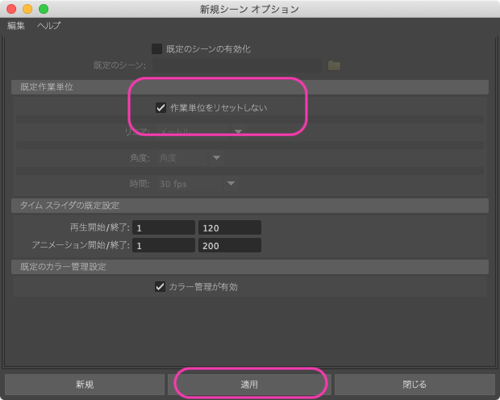
この設定をすることで新規にシーンファイルを作成する場合に毎回単位設定を変更する必要がなくなります。
注意!!
ただし、これによって 4画面表示でパースビュー以外の画面が表示されなくなる場合があります。
環境によって異なるとは思いますが、その場合はこの「新規シーンオプション」の設定はしないでください。
「作業環境をリセットしない」のチェックを外して適用をクリックし、毎回新規シーンを作成するごとに単位を設定するようにしてください。

3. ビューの操作
三次元のビューを操作するには、optionキー を押しながらマウスドラッグします。
(Windowsは alt キーです。)
マウスのボタンによってそれぞれ「タンブル」、「トラック」、「ドリー」操作になります。
いつでも思い通りに動かせるように慣れてください。
タンブル:視点の回転移動
Option (alt) キー + 左ボタンドラッグ
トラック:視点の平行移動
Option (alt) キー + 中ボタンドラッグ
ドリー:視点の前後移動
Option キー (alt) + 右ボタンドラッグ

4. オブジェクトの作成
Mayaでは1つの操作に対して2通り以上の方法があります。
オブジェクトの作成も主に次の2つの方法があります。
メインメニューで「作成」…
例えば、立方体を作成する場合は次のようにします。
メインメニュー >> 作成 >> ポリゴンプリミティブ >> 立方体
オプションを設定してから作成する場合は、「立方体」の右端にある四角をクリックします。

シェルフ アイコンで「作成」…
下図グリーンの部分を「シェルフ 」と呼びます。
ここにあるアイコンをクリックすることでオブジェクトを作成します。
左から7個目までの「ポリゴンプリミティブ」はモデリングの起点となるオブジェクトです。
これらのオプションを設定してから作成する場合は、アイコンをダブルクリックします。
オブジェクトのデフォルトの大きさは、横:高さ:深度:それぞれ「1」です。
具体的な大きさが分かっているときは、オプションで大きさを指定して作成することができます。
また、適当な大きさで作成しておき、後で「入力」の値を変更することも可能です。

大きさを指定して作成
オブジェクトの横、高さ、深度を指定して作成するにはオプションを開いて作成します。
後から大きさを変更
作成した後に横、高さ、深度を変更するには、オブジェクトを選択しチャネルボックスの「入力」でノード(下の例ではpolyCube1)をクリックします。
横、高さ、震度などの項目が表示されるのでそれぞれ入力し、returnキーで確定します。
尚、この「入力」項目は「ヒストリ・ノード」と呼ばれるもので、オブジェクトを作成した時の情報です。
Mayaでは全ての操作が「ヒストリ・ノード」として記録されていますが、この場合、作成した時の情報を書き換えることになります。
オブジェクトに対して編集を加えていくと膨大な量のノードが蓄積されるため、作業の区切りでこのヒストリ・ノードを削除する必要があります。
ヒストリを削除した後は、この横、高さ、深度を書き換えることはできなくなります。

5. アウトライナ
画面左端のボタンをクリックして「アウトライナ」が表示できます。
アウトライナは、3D空間にあるすべてのオブジェクトをリスト表示します。
これに対して、画面右側の「チャネルボックス」では選択したオブジェクトに関する情報を表示、編集します。

アウトライナにはデフォルトのカメラが4つ表示されていますが、非表示になっていてビューでは見えていません。 しかしこの4つのカメラはビューでオブジェクトを表示するために機能しています。
現在のパースペクティブ・ビューを表示しているのは「persp」と表記されているカメラです。
その他の3つのカメラも、4画面表示の時に機能します。
注意: これらのデフォルトカメラは変更しないようにしてください。

オブジェクト名称の書き換え
3D編集に限らずオブジェクトやレイヤーの名前は、内容を反映したものに書き換えておくことは重要です。
オブジェクト数が増えた時の混乱を防ぐとともに、少ない場合でも第三者にファイルを渡す場合や、自分で後々ファイルを開いた時の分かりやすさが違ってきます。
オブジェクト名称の書き換え方法はいくつかありますが、アウトライナで名称をダブルクリックするのが最も簡単な方法です。

6. トランスフォームツール
トランスフォームとは、選択したものの「位置」、「回転」、「スケール」各情報のことです。
トランスフォームの各値はチャネルボックスやアトリビュートエディタで確認、編集できます。
トランフォームツールは、選択したものを「移動」、「回転」、「スケーリング」するツールです。
オブジェクトをトランスフォームツールで編集すると、チャネルボックスやアトリビュートエディタの値に反映されます。
移動ツール
ショートカットキーは、W です。
マニピュレーターの各ハンドルをドラッグし、それぞれの方向へ移動できます。
回転ツール
ショートカットキーは、E です。
マニピュレーターの各リングハンドルをドラッグし回転できます。
一番外側のリングハンドルをドラッグすると視点の軸に対して回転しますが、これはパースビューではあまり使用しません。
注意: この外側のハンドルは、XYZ3軸同時に回転します。誤ってドラッグしないよう注意してください。
スケールツール
ショートカットキーは、R です。
マニピュレーターの各ハンドルをドラッグし、それぞれの方向へ拡大・縮小できます。
中心のハンドルをドラッグするとオブジェクトのプロポーションを変えずに拡大・縮小できます。

7. オブジェクトの表示・非表示とレイヤ
オブジェクト数が多くなってきた場合などは、必要なもの以外を隠しておくことができます。
また、見えていて欲しいけれど誤って選択、変形させたくない場合もあります。
オブジェクトの表示・非表示
キーボードで Hキーを押して選択したオブジェクトを隠します。 また、アウトライナで隠したオブジェクトを選択し、もう一度 Hキーを押して表示します。
選択項目の分離
ビューポートすぐ上のボタン「選択項目の分離」をクリックして選択オブジェクトだけを表示できます。
もう一度ボタンをクリックして無効にすれば全てのオブジェクトが表示されます。

レイヤを使用する
レイヤパネルはチャネルボックスの下方にあります。
レイヤに入れるオブジェクトを選択し、レイヤパネルで レイヤ >> 選択オブジェクトからレイヤを作成 を選びオブジェクトをレイヤに入れます。
レイヤの [ V ] ボタンをクリックして隠すとレイヤのオブジェクトは非表示になり、もう一度クリックして表示できます。
[ V ] ボタンの2つ右隣の欄を2回クリックし [ R ] を表示するとレイヤオブジェクトは「参考」となります。 表示されていてもビューでは選択できません。 ただし、アウトライナでは選択可能です。
次は、「003 基本操作 コンポーネント」 の説明です。▶︎▶︎