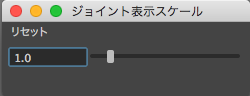クイック リグ
- クイックリグ パネル
- クリックリグ パネルを開き、キャラクタを追加する。
- 1)ジオメトリ
- 2)ガイド
- 3)ガイドのユーザ調整
- 4)スケルトンとリグの作成
- 5)スキニング
- ジョイントの回転とリセット(Human IK ウィンドウ)
制作したキャラクターオブジェクトに「クイックリグ 」を使ってスケルトンとコントロールリグを作成していきます。 クイックリグを使うと、ジョイント ツールで作成する場合に比べて簡単な操作でリギングを済ますことができます。
ただし、手の指や髪の毛、着衣、その他を動かす場合のジョイント(リグ)は、クイックリグ では作れません。 その場合、クイックリグ で基本的なジョイントをつくったあとで、ジョイントツールを使って追加することになります。 クイックリグ で基本的なリグを作成した後、 こちらの「ジョイント」ツール によるリグの追加を参照してください。
クイックリグ パネル
クイックリグ パネル へのアクセス方法はこの後で説明します。
クイックリグによる設定は、ワンクリックで全て終わらせる選択肢もありますが、望むとおりにならない場合が多いので、必ず段階を追って設定していきます。
下図のようにクイックリグパネルの 1)から 5)まで、順を追って設定していきます。
ほとんどが選択してボタンを押すだけですが、 3)ガイドのユーザ調整 だけは移動ツールを使うビューポートでの作業が必要になります。
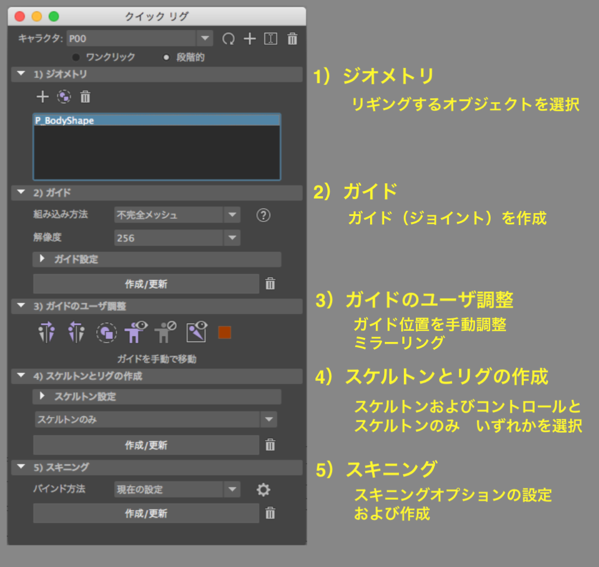
クイックリグ パネルを開き、キャラクタを追加する。
キャラクタ ポリゴン オブジェクトを選択してください。
続いてシェルフのタブを「リギング」に切り換え、「クイックリグ 」ボタンをクリックし、クイックリグ のパネルを開いてください。

クイックリグ パネルで、右上の「+」をクリックし、さらに「段階的」を選択してください。
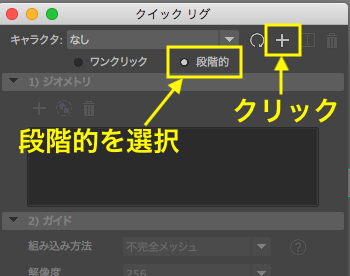
「キャラクタ:」が「なし」から「QuickRigCharacter」に変わりますが、これがこれから作成するスケルトン(骨格)オブジェクトの名前です。 名前を書き換えることもできます。


1)ジオメトリ
続いて、 1)ジオメトリ の 「 + 」をクリックしてください。
すぐ下にポリゴン オブジェクト名が表示されます。 ➡︎ オブジェクト名が表示されない場合は、ビューポートでオブジェクトを選択してから 「 + 」をクリックしてください。
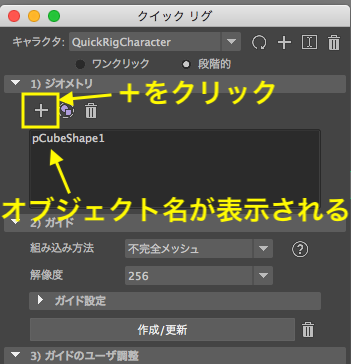
2)ガイド
次に、2)ガイド の項目で、「ガイド設定」を展開してください。
「ガイド」とはMayaで「ジョイント」と呼んでいる骨格(スケルトン)の位置を決めるための印です。作成したあとで関節の位置へ移動する必要があります。
さらに 「センター」を展開し、「脊椎」、「首」、「肩/鎖骨」の数をそれぞれ下図のように設定してください。(デフォルトのままでOK) これは背骨、首、肩それぞれの関節の数になります。
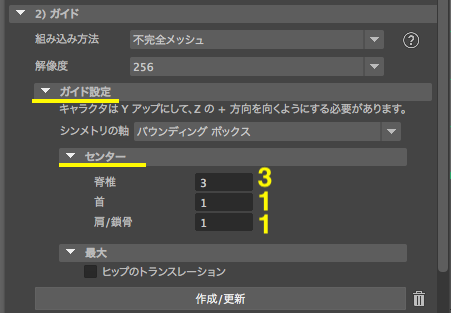
設定ができたらすぐ下の「作成/更新」ボタンをクリックしてください。
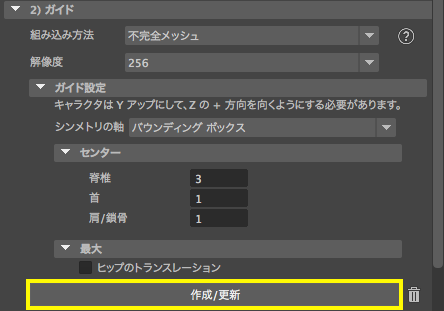
オブジェクトにガイドが表示されます。 もし表示されない場合は、ビューポート すぐ上の下図のボタンをONにしてください。(ジョイントのX線表示)

作成されたガイド ➡︎キャラクターのプロポーションによって位置が異なります。この後でガイドの位置を移動して調整します。
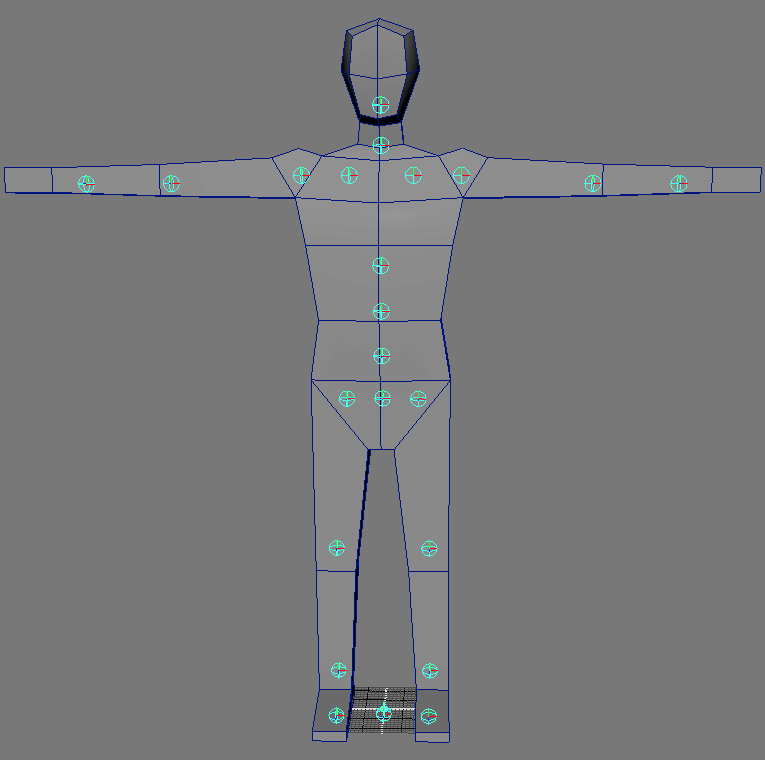
3頭身などのキャラクターの場合、極端にガイドの位置がずれるので大幅に移動する必要があります。


3)ガイドのユーザ調整
移動ツールに切り替えてください。 ガイドの位置をオブジェクトの手足や関節の位置に合わせて移動、調整します。
この操作は、リギングの結果に大きく影響するので、かなり重要です。 それぞれのガイドがどこの関節になるかを理解した上で位置調整していきます。
左側のガイドを隠しておく
アウトライナで「QuickRigCharactar…Guide」を見つけてください。
「QuickRigCharactar…Guide」の「+」をクリックして展開、中のガイド名をよく確認してください。 リギングではリグやジョイント(ガイド)の名前が重要になります。 左右対になっているものは、キャラクターから見てどちら側なのか判断がつくように [ Left ] または [ Right ]と表記しています。 慣習として向かって右側、キャラクタから見て左側 [ Left ] のジョイントを先に編集し、あとでまとめて[ Right ] 側にミラーコピーします。
全ての 親[ Reference ] と 右側[ Right ]のガイドをアウトライナで選択し、Hキーを押して隠してください。 サイドビューから見たときは、左右が分からないため混乱するのを防げます。
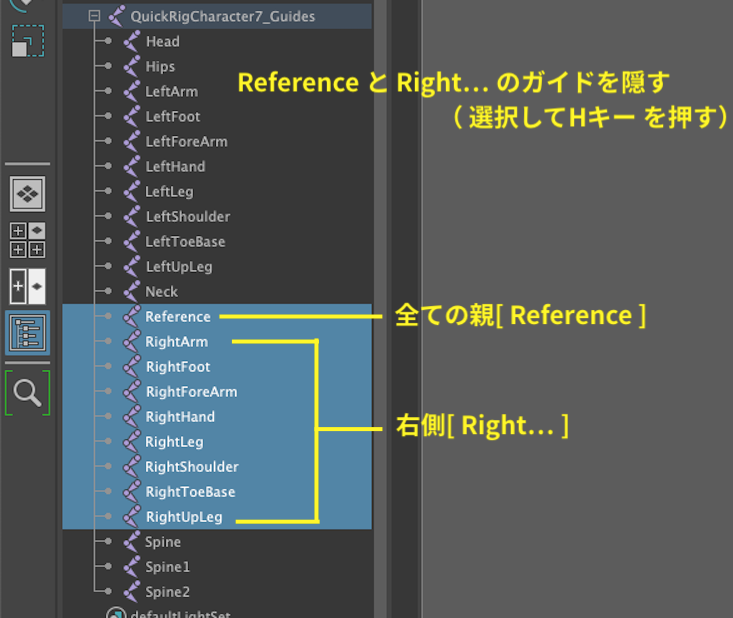


ガイドの移動
正面ビューに切り替えてください。
ヒップの上にある3つのガイドは脊椎(背骨)で、そのさらに上にある2つが首と頭のガイドになります。 下図のようにオブジェクトのエッジに合わせてガイドを移動していきます。
注意:ヒップ、背骨、首、頭など中央にあるガイドは、上下移動だけに限定し、左右に移動しないでください。
移動ツールのマニュピレータは Yハンドル、あるいは Xハンドルだけをドラッグします。 また、下図の次の動画も参考に、正面ビューが終わったらサイドビューで前後方向の位置を合わせます。 さらに、腕はトップビューで前後の位置を合わせてください。

最初に正面ビューで位置を合わせます。
キャラクターオブジェクトを移動してしまわないように、レイヤーを作り「R」(リファレンス)設定にして選択できないようにします。 キャラクターを少しでも移動してしまうと面倒なことになります。

正面ビューでの注意点として、脚部のガイドはできるだけ垂直に、腕はできるだけ水平に配置してください。
サイドビューとトップビューで前後方向の位置合わせをします。
この時必ず、脚部は「く」の字に配置してヒザを少し曲げた状態に、腕も少しだけヒジを曲げた配置にしてください。 また、足元にあるガイド全体のRoot(ルート=大もと)は絶対に移動しないよう注意してください。

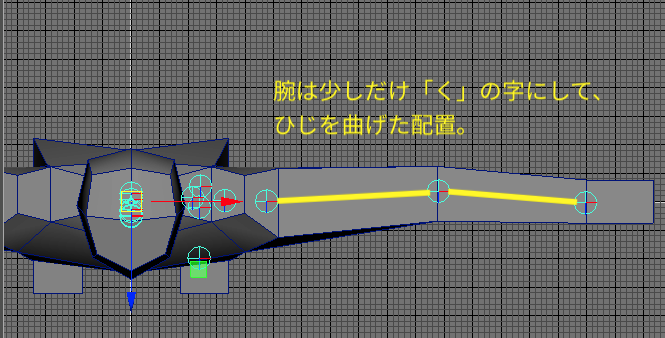
下図のような極端に3頭身や身長の低いキャラクタなどの場合は、ガイドの位置をかなり移動する必要があります。

次の動画は、繰り返しになりますが、ここまでのガイド移動のひと通りの操作をしていますので参考にしてください。 (4分ほどあるのでYouTubeリンクで見てください。)

.png)

ガイドをミラーコピー
ガイドの位置をミラーコピーするので、隠しておいた [ Right ]側のガイドを表示してください。
[ Right ]側を表示したら、次は反対側、図のように [ Left ]側のガイドだけすべてを選択してください。


下図のボタンをクリックしてください。
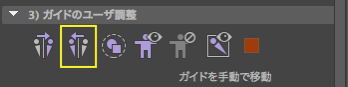
ガイドの位置がミラーリングされました。



4)スケルトンとリグの作成
次は、配置したガイドを元にジョイントとボーンを生成してスケルトンを作成します。
ボタンをクリックするだけですが、ひとつだけ注意が必要です。
スケルトンを作成した後の使い方によって「スケルトンおよびコントロールリグ」または「スケルトンのみ」どちらかを選ばなければなりません。
あとでキーフレームを作成しながら手動で動かす場合は、「スケルトンおよびコントロールリグ」を選択します。 ➡︎ 今回はこちらを選択してください。
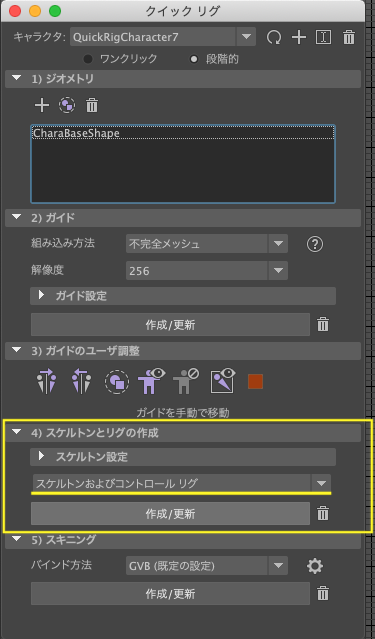
モーションキャプチャのモーションデータを読み込んでオートマチックにアニメーションをつくる場合は、「スケルトンのみ」を選択します。
「作成/更新」をクリックしてください。
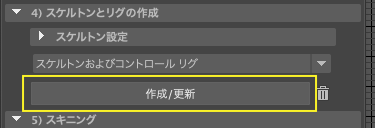
スケルトンおよびコントロールリグが作成されます。



5)スキニング
最後は、「スキニング」ですが、クイックリグ では人体の基本的な骨格(胴体・首・頭・腕・脚)だけしか作成できません。
手の指や髪の毛、着衣、その他のジョイントが必要な場合は、ジョイントツールでジョイントを追加、接続してから最後にスキンングをしてください。➡︎ジョイントの追加・接続については「ジョイントツールによるリグの追加」を参照してください。
スケルトンとポリゴンの関連付けを「バインド」といいます。 ただし、その後の調整作業も含めて「スキニング」と呼びます。
「作成/更新」ボタンを押すだけでバインドが可能ですが、必ずオプションを設定してバインドしてください。
オプションは、下図の歯車ボタンを押して「バインドスキンオプション」パネルを表示して設定します。
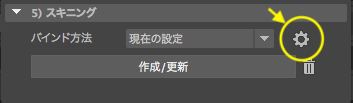
下図のように、「バインド方法:」を「測地線ボクセル」に、「最大インフレンス数」を 2 に変更してください。
さらに、そのすぐ下の2項目、「最大インフレエンス数の保持」と「使われていないインフルエンスの除去」のチェックを外してください。
以上、3箇所を変更したら、「適用して閉じる」ボタンをクリックしてバインドしてください。

バインドが完了するまで少し時間がかかりますが、これでスキンのバインドは完了です。
クイックリグ パネルを閉じてください。

ジョイントの回転とリセット(Human IK ウィンドウ)
問題なくスキニングされたか、コントロールリグを移動して確認してみましょう。
クイックリグ で作成したジョイントおよびコントロールリグについて、コントロールの選択と移動値のリセットをHuman IKウィンドウで行います。
ジョイントツールを使って後から追加した指のジョイントについては、ここではなく、こちらのページ「ジョイントツール」によるリグの追加を参照してください。

HumanIKウィンドウ
画面右上の図のボタンをクリックし、Human IKウィンドウを表示してください。 HumanIKウィンドウの主な名称は図の通りです。

下図の「キャラクタ:」で、クイックリグ で作成したキャラクタ名を選びます。 ➡︎(ポリゴンオブジェクトではなく、スケルトン(骨格)オブジェクトの名前です。) もし忘れてしまった場合は、アウトライナで確認できます。
ソース:は「コントロール リグ」を選択してください。
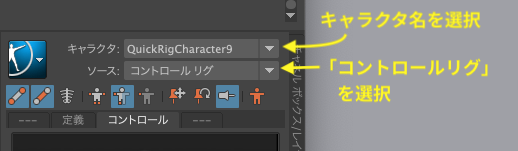

キャラクタ リプリゼンテーション では、各コントロールリグが人体の形にグラフィックス化されていて、それぞれクリックで選択できます。
丸い部分はIKコントロールです。 選択してビュー画面で移動と回転が可能です。
棒状の部分はFKコントロールです。 選択してビュー画面で回転だけ可能です。
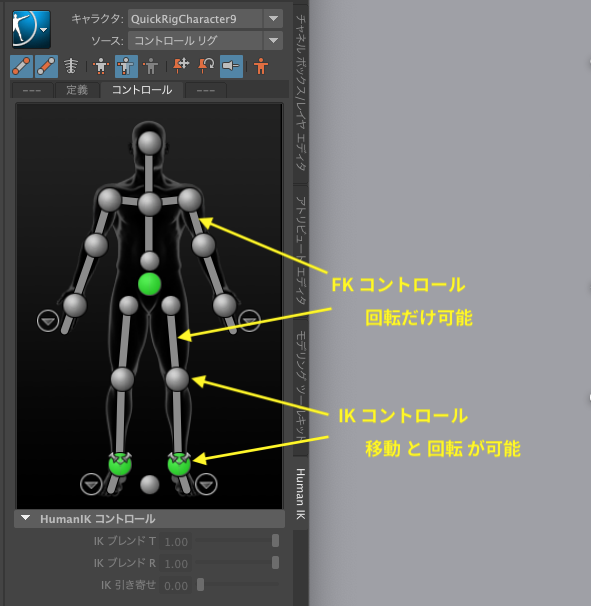

HumanIKのツール バー
クイック リグ で作成したリグの選択は、HumanIKのウィンドウでほとんど行えます。
コントロール リグの移動と回転は、移動ツール・回転ツールを使ってください。
HumanIKでは、ツールバーのボタンの選択に応じて、コントロール リグの選択モードなどを編集することができます。 ツールバーボタンの機能については、下記の画像にまとめていますので、拡大表示して参照してください。




移動ツールに切り換え、足首のコントロールリグをドラッグし、脚を動かしてみてください。 元に戻すには、HumanIKウィンドウ、ツールバーの「スタンス ポーズ」ボタンを押してください。
ここでは、これでスキニングを終わりにします。
クイックリグ パネルを閉じてください。
Qキーを押して選択ツールに戻ります。 ファイルに名前をつけて保存してください。

リグの動きとスキンオブジェクトがうまく連動しないときは、「スキンウェイトの調整 」という作業が必要になります。 スキニングの概要については下記を参照してください。
スキンウェイト調整の詳しい操作方法は「13. スキニング」を参照してください。

スキニング ー 最大インフルエンス数
スキンのバインドの後は、各ジョイントがポリゴン頂点にどの程度影響を及ぼすかを、ペイント操作によって調整する作業が必要になります。
下図は、クイックリグ パネルの「 5)スキニング 」でオプションを変更せずにバインドしたときの例です。
ひじのジョイントを図のように回転すると・・・その次の図のように肩(腕の付け根)の頂点までも影響を受けて移動しています。
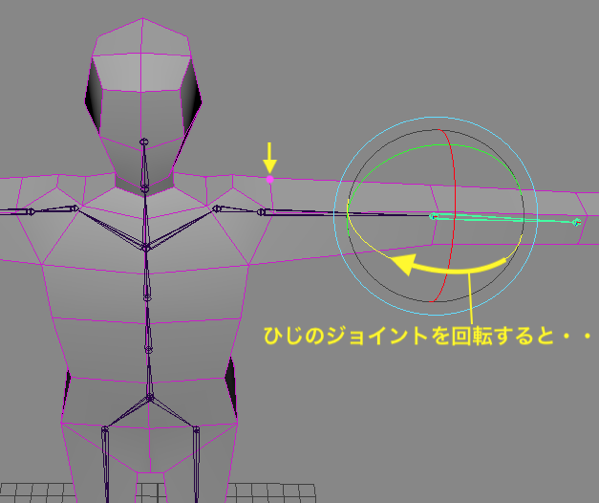

これは、「最大インフルエンス数」がデフォルトの 5 に設定されているためでもあります。
例えば、スキンバインドオプションで「最大インフルエンス数」を 2 に設定した場合は次の図のように肩の頂点は移動しません。
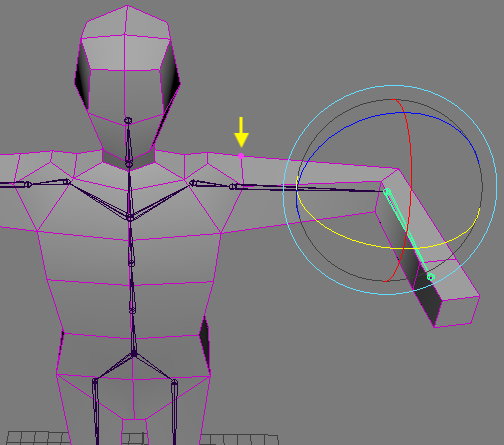
「最大インフルエンス数」というのは、ポリゴンオブジェクトのひとつの頂点が、いくつまでのジョイントから影響を受けて移動するかということを表す数値です。
「インフルエンス」とは「影響」という意味で、この場合は「ジョイント」のことを指します。
各頂点は、近くにあるジョイントの影響を強く受けます。 上の図矢印の頂点は上腕のジョイント [ LeftArm ]の影響が最も強く、その次がルート寄りの肩のジョイント [ LeftShoulder ] です。
最大インフルエンス数が 2 の場合は、このふたつのジョイント以外からは影響を受けないので、さらに離れたひじのジョイントの影響はありません。
しかし、最初の図の例では、最大インフルエンス数が 5 に設定されていたので、少し離れた位置にあるひじのジョイント [ LeftForeArm ] の影響も受けて移動したのです。
遠くにあって関係のないジョイントの影響を受けないようにするためにも、最大インフルエンス数を 2 に設定するようにします。

スキニング ー スキンウェイト調整
ジョイントがポリゴンオブジェクトの各頂点に対してどの程度作用するかの重み付けを「スキンウェイト」と呼びます。
数値的には、1.0 が最大で 0.0 が最小です。 例えばひじのジョイントと肩のジョイントの間にある上腕部の頂点は、ひじのジョイントのスキンウェイト値が、0.1で、肩のスキンウェイト値が 0.9 という具合です。 ただし、設定によっては合計が 1.0 になるとは限りません。
このウェイト値を調整するためのツールに「スキンウェイト ペイントツール」があります。 各頂点をブラシでペイントしてウェイト値を設定します。
下図の例のようにある程度頂点の数が多いポリゴンオブジェクト場合は、スキンウェイト ペイントツールによる調整が不可欠となります。
下の図ではひじを曲げた状態で、ポリゴン頂点がどの程度影響されるかを調整しています。 色が白いほどひじのジョイントのウェイトが大きいことを示しています。

下図は調整後の様子です。
上腕からひじの後側にかけてのウェイトを減らすことで不自然な変形を修正しています。 また、ひじより先、前腕部のウェイト値を増やすことで、ひじの内側のつぶれを改善しています。

スキンウェイト ペイント ツール については別に解説しますが、ここではその必要性だけを理解してください。
スキンのバインドとスキンウェイト ペイントツールの使い方については、「13. スキニング」を参照してください。

ガイドやジョイントのサイズ調整
ガイドが小さ過ぎたり大き過ぎて操作しにくいことがあります。 その場合は次のようにしてサイズを調整してください。
メインメニューの ディスプレイ > アニメーション > ジョイントサイズ… を選択します。
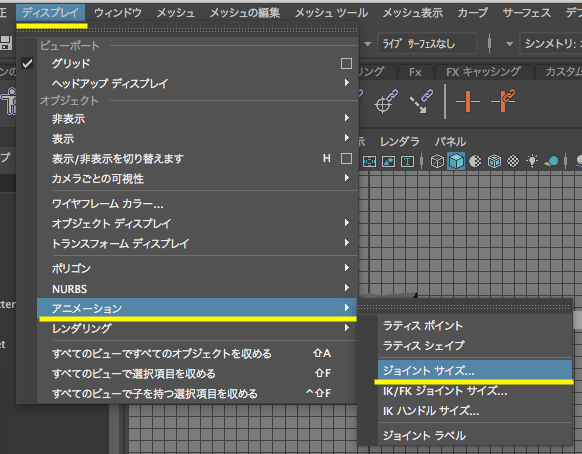
ピューポート画面で確認しながら、下図のスライダでサイズ調整してください。 終わったらパネルを閉じておきます。