クイックリグ で作成したスケルトンに「指」のジョイントを追加し、HumanIKのスケルトン定義をやり直す方法について説明します。
スケルトンの表示
HumanIKウィンドウの、「キャラクタ:」項目は、クイックリグ で作成したキャラクタ名を選択してください。 キャラクタ名はオブジェクト名ではありませんので間違えないようにしてください。 また、ソース:項目は「コントロール リグ」を選択してください。

ツール バーでは、表示/非表示ボタンで「スケルトン」だけ表示にしてください。
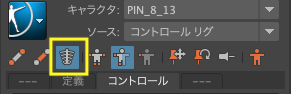
図のようにオブジェクトとスケルトンだけが表示されます。


ジョイントを追加して作成
リギング タブ > ジョイント ツール を使って指のジョイントを追加していきます。 ジョイント ツール ボタンをダブルクリックし、オプションを表示してください。

ジョイント ツール オプション で、図のように設定してください。 「投影の中心」をチェック、「方向設定」の項目では、「主軸」をX に、「補助軸」をYに、「補助軸のワールド方向」をZで、「➕」を選んでください。
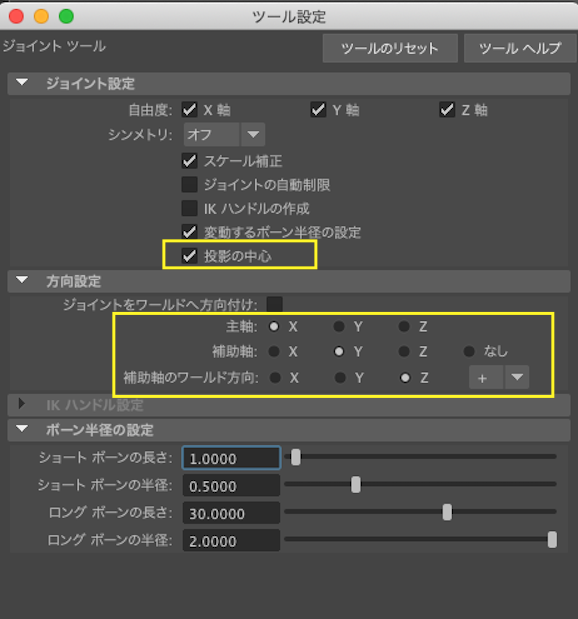
ジョイントツール オプションを設定したら、ウィンドウを閉じてください。
そのまま下図のように手首のジョイントをクリックしてから指のジョイントを作成していきます。
手首ジョイント をクリック ➡︎ 関節1でクリック ➡︎関節2でクリック ➡︎関節3でクリック ➡︎ 指の先端でクリック ➡︎ return キーを押してジョイント ツール解除。(合計5回クリックします。)
以上を2本目の指からは、ジョイント ツールボタンをクリックするところから同じように繰り返してください。
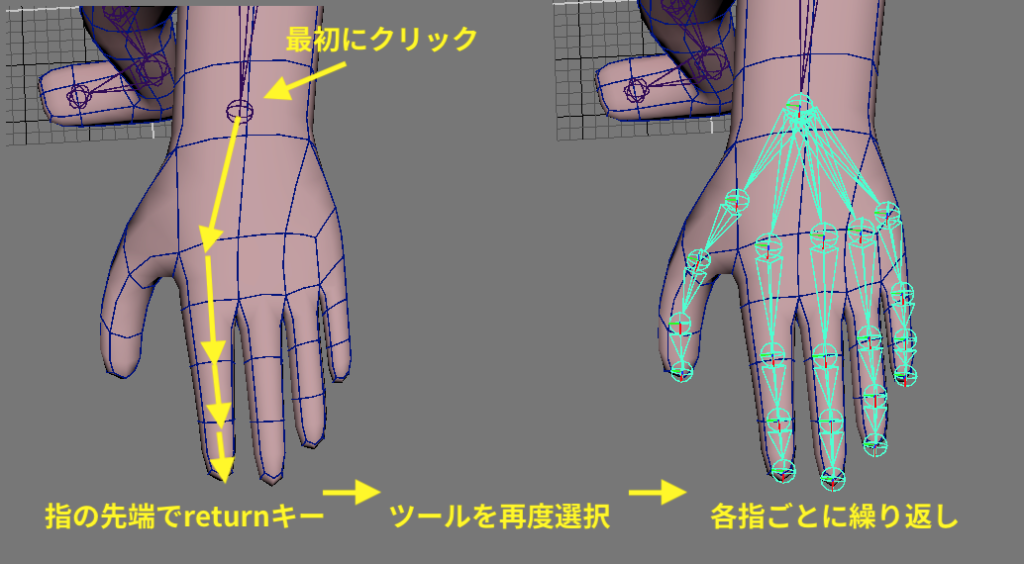
下記の動画では、ジョイントツール を選択するところが画面外になっていますが、参考にしてください。(一番目の指も含めて指の本数分(5回)ジョイントツールをクリックします。)

「投影の中心にスナップ」をOFFに!
ジョイント ツール のオプションで「投影の中心」をONにしてジョイントを作成した場合、下図の「投影の中心にスナップ」ボタンもONになっています。
ジョイント の作成が完了した後は、必ず「投影の中心にスナップ」をOFFにしてください。
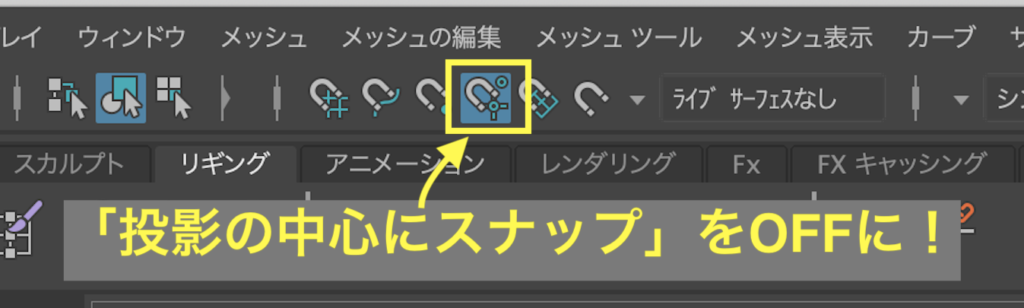

ジョイントの移動
ジョイントの位置の微調整は、5本の指すべて完了してから行ってください。
ジョイントを移動するときは、Dキーを押しながら移動ツールでドラッグします。 Dキーを押さない場合は、選択したジョイントの子階層ジョイントすべてが移動します。

ジョイント名の書き換え
ジョイント名は重要です。 アウトライナで 「キャラクタ名_Reference」をShiftキーを押しながら展開してください。 ➡︎「キャラクタ名_Ctrl_Reference」ではありませんので、間違えないでください。
下図を参考に書き換えてください。 全て先頭に[ Left ]をつけます。 (指ごとに4つありますが、最初のジョイント名をコピペし最後の番号だけ書き換えると効率的です。)
- 人差し指: Index
- 中指:Middle
- 薬指:Ring
- 小指:Pinky
- 親指:Thumb
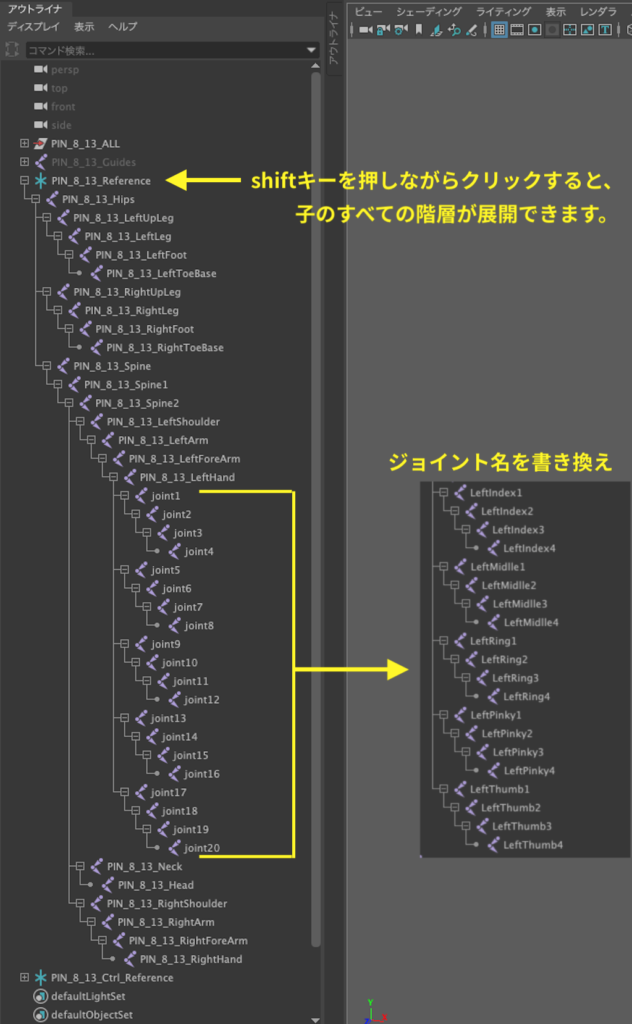

ジョイントのミラー
Left側の指をRight側へミラーコピーします。 ただし、肩[ Shoulder ]から指まで、腕全体をコピーする必要があります。
Right側の肩 [RightShoulder ]ジョイントを削除してください。(子ジョイントも削除されます。)
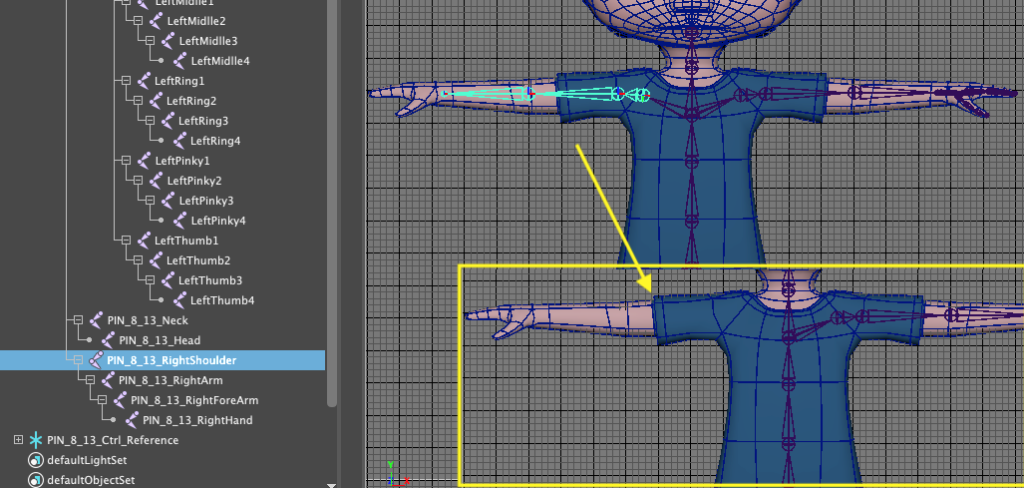
ミラー コピーします。 [ LeftShoulder ] を選択してください。
次に、メインメニューを「リギング」に切り替え、「スケルトン」>「ジョイントのミラー⬜︎」オプションを表示してください。
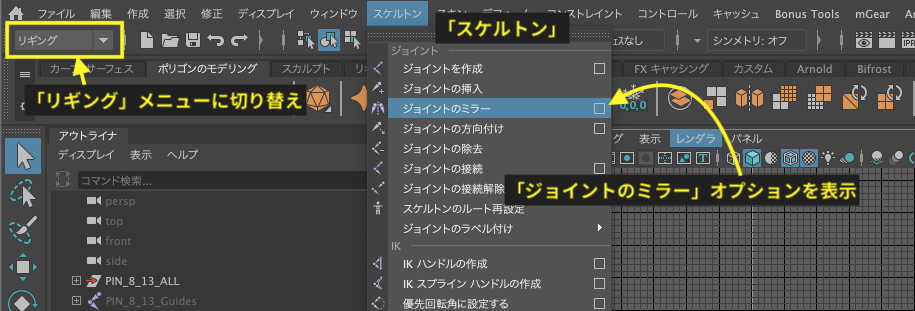
ミラー平面: 「YZ 」を選択、 「複製するジョイントの代替名」で、「検索する文字列:」に「 Left 」と入力、「置換後の文字列:」に「Right 」と入力してください。 (ジョイント 名も自動的に書き換えます。)
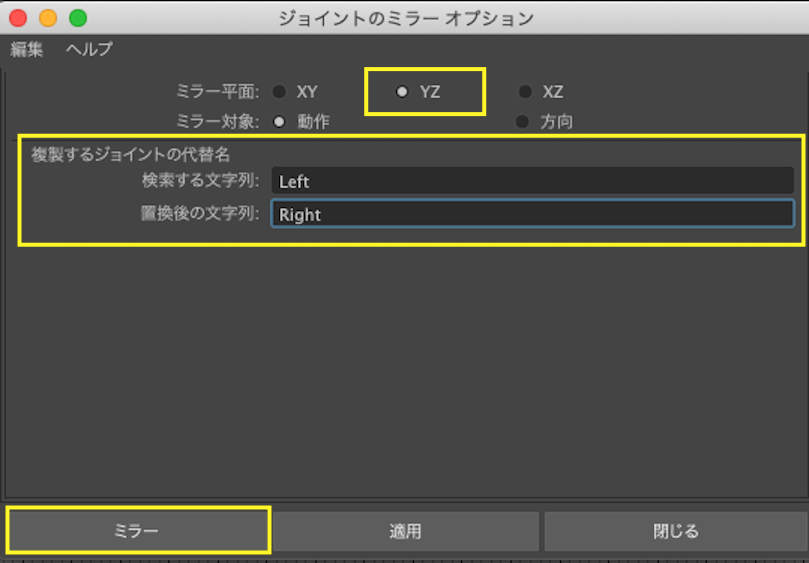
「ミラー 」をクリックすると肩から先のジョイントがミラーコピーされます。
アウトライナで[ RightShoulder ]をShift+クリックで展開すると、ジョイント名も[ Right… ]に置き換わっているのが確認できます。


HIKスケルトン定義 (HumanIKスケルトン定義)
左側の指と右側[ RightShoulder ]から右指にかけて新しくジョイントを作成したので、この新しいジョイントを「HumanIKスケルトン」として定義していきます。

HumanIKウィンドウの、「キャラクタ:」でキャラクタ名を選択、「ソース:」は「なし」を選択、グラフィック表示は「定義」タブを選択して図のように切り替えてください。
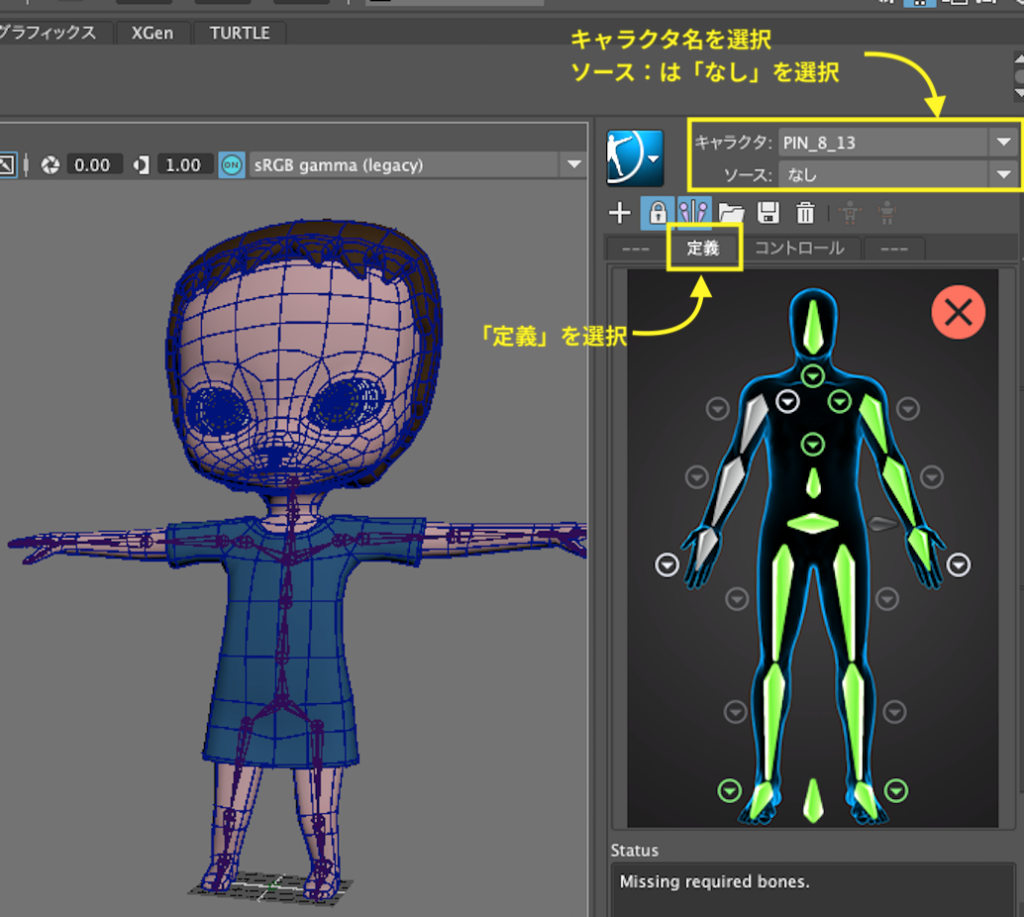

スケルトンのロックを解除
クイックリグ で作成されたスケルトンの場合はロックされているので、図のボタンをクリックして解除してください。 「コントロールが削除される」という内容のアラートが表示されますが、「はい」を選択して続行してください。(コントロールは後で簡単に作成できます。)
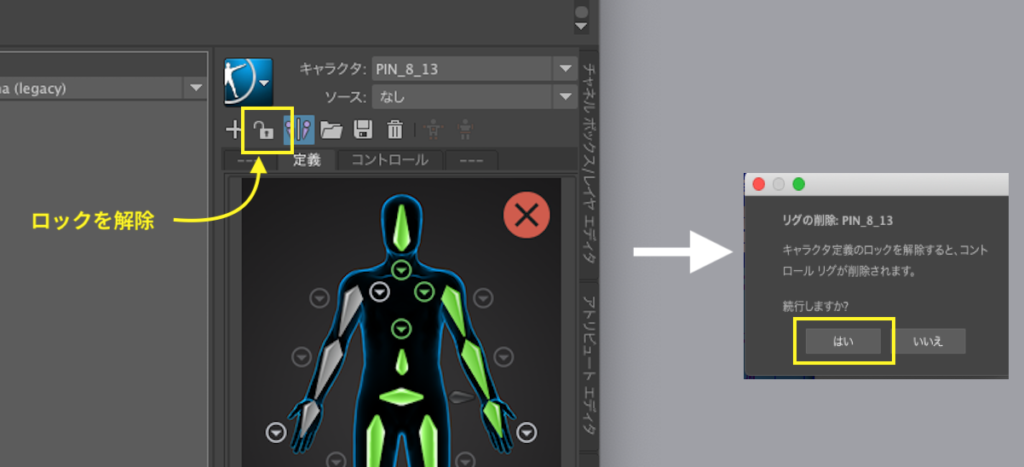
コントロール リグが削除されたことが、アウトライナで確認できます。
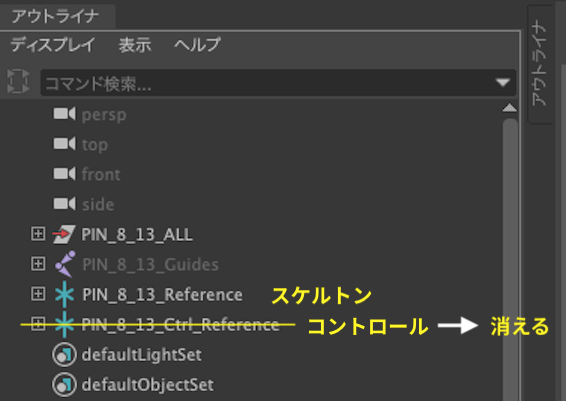

「スケルトン定義」を作成する
HumanIKパネルの人型グラフィックのそれぞれの部位にある菱形のボタンを「セル」と呼んでいます。 また、丸に三角のボタンをクリックすると詳細なセルにアクセスすることができます。
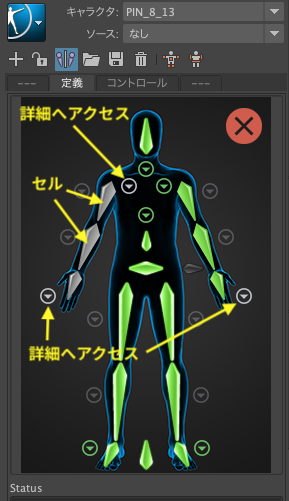
アウトライナとHumanIKパネルの両方を行き来しながら定義していきます。 アウトライナでスケルトン階層をすべて展開しておいてください。
右側の肩からセルとジョイントをマッピング(対応させる)していきます。 下図の右肩のボタンをクリックして右肩のセルを表示してください。

下図のように肩のセルを ① ダブルクリック し、② 対応するジョイント[ RightShoulder ] をアウトライナでクリック してください。 セルが緑色になればOKです。
肩のジョイントは1つだけなので、左上のボタンで前の画面に戻ってください。

次は、上腕 [ RightArm ] です。 同じようにセルをダブルクリック ➡︎ アウトライナで対応するジョイント名をクリック してください。

右前腕[ RightForeArm ]、次に右手[ RightHand ]も同じようにスケルトン定義してください。 この状態ですべてのセルが緑色になります。

尚、間違えて定義したときは、Zキーを押してやり直さないでください。 間違えたセルをもう一度ダブルクリックして定義し直せば問題ありません。
その場合、図のようなアラートが表示されますが「はい」を選択して置き換えてください。
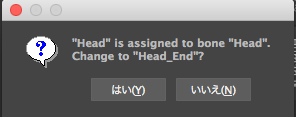

指ジョイントの定義(左右対称)
次は、指のジョイントを定義していきます。 要領はここまでと同じですが、右だけでなく左指も処理するので、左右の指をミラーモードで定義します。
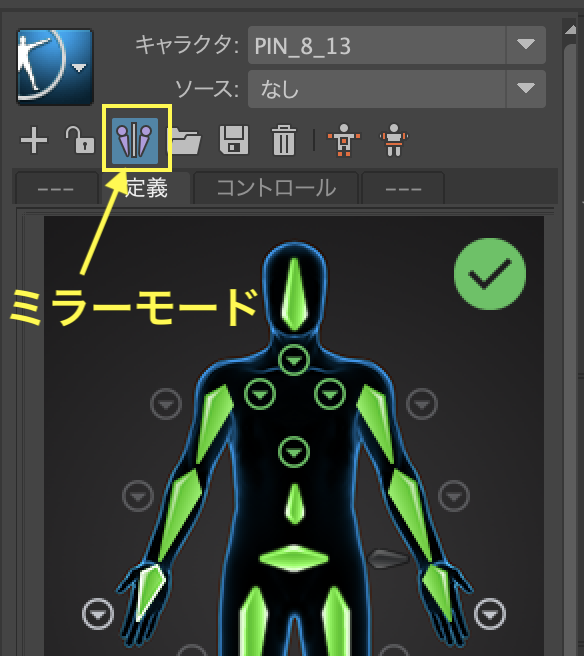
ミラーモードの場合、左右の画面が自動的に切り替ってしまい間違えやすいので注意が必要です。 右と左の指を交互に選択していくことになりますので、左右の指を間違えて指定しないように注意してください。 もし、やりにくい場合はミラーモードのボタンをOFFにしてください。(その場合、作業が2倍になります。)
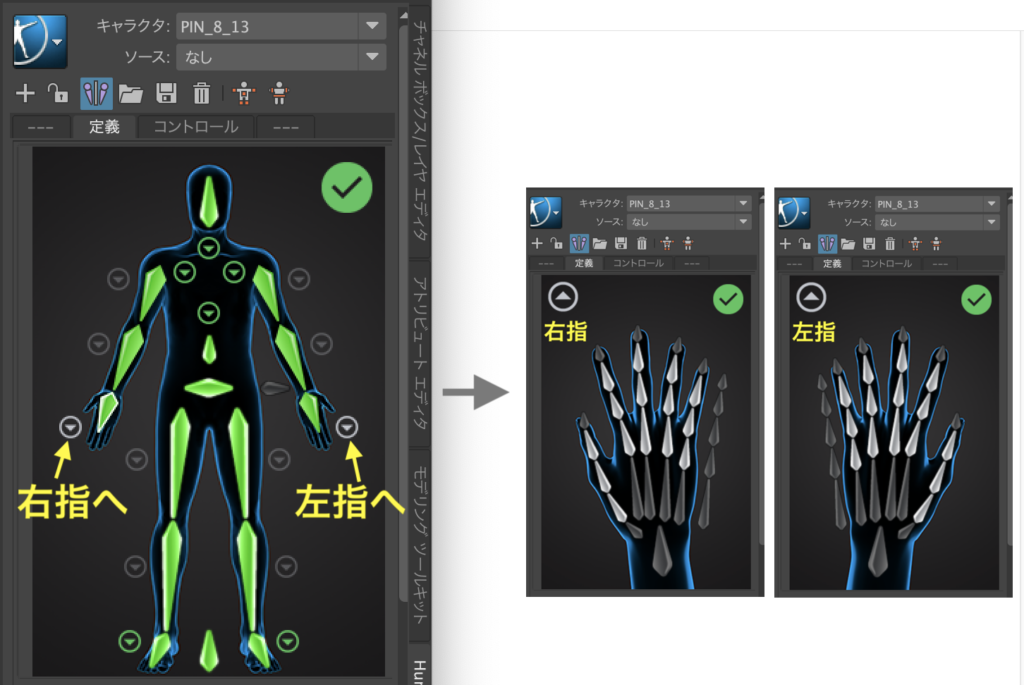
図のように全ての指が緑色になれば完了です。
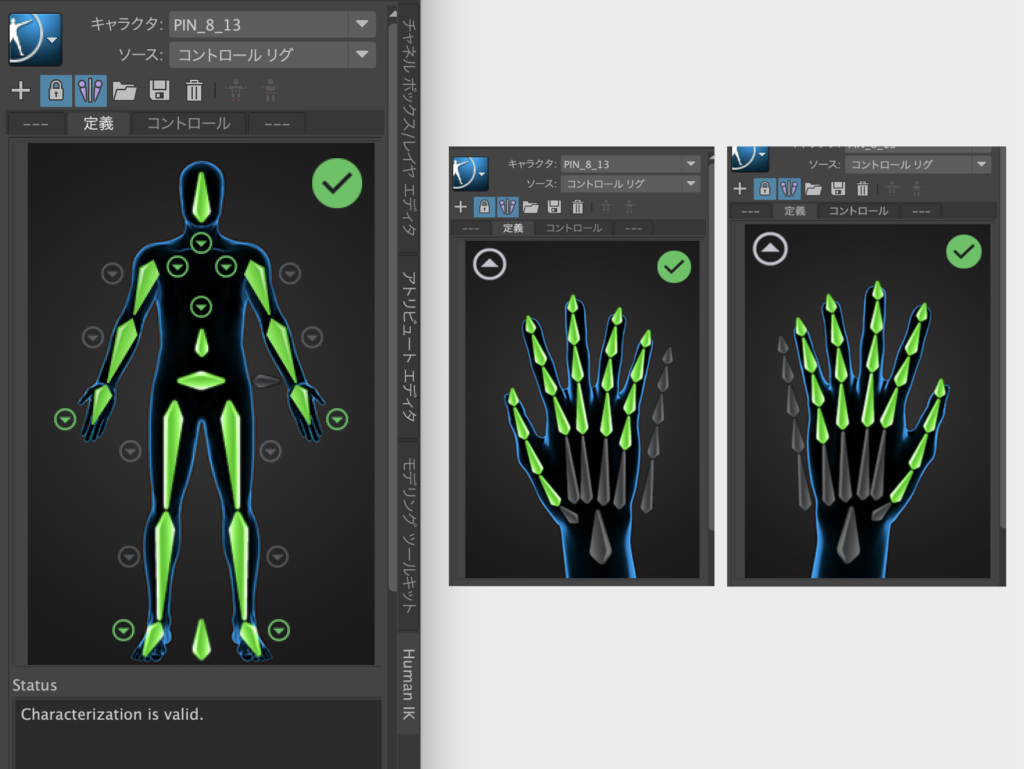

コントロール の作成
コントロールを作成するのは簡単です。 図のように、① をクリックしてスケルトン全体がハイライトされたら、② の「コントロール リグの作成」を選択してください。
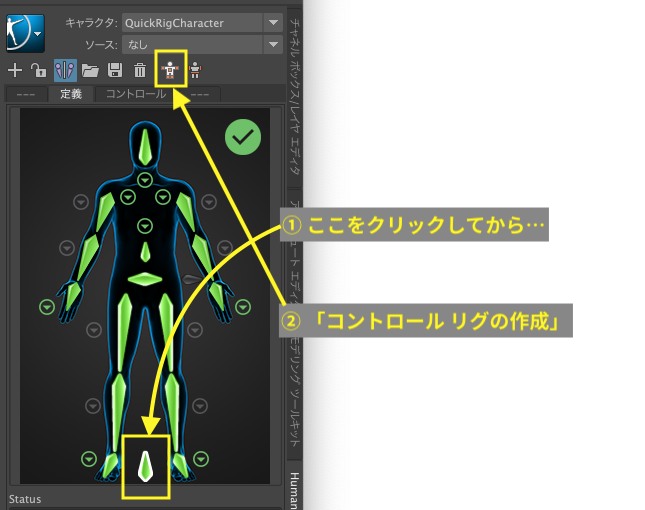
図のようにコントロール リグが作成されます。
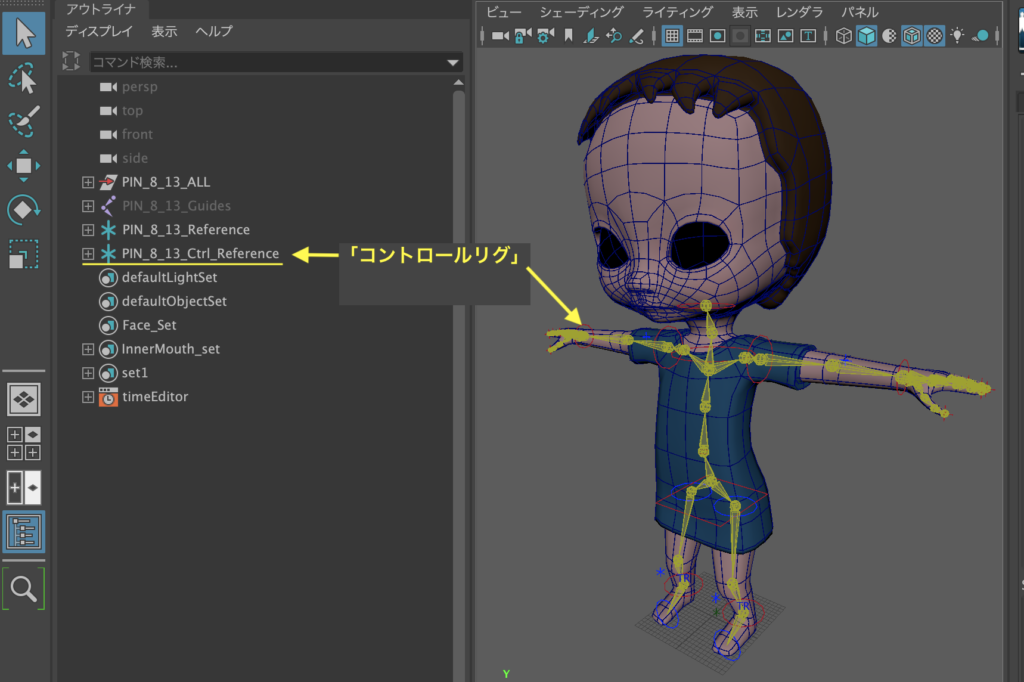
タブをコントロール に切り替えると、指のコントロールリグもにアクセスできるようになります。
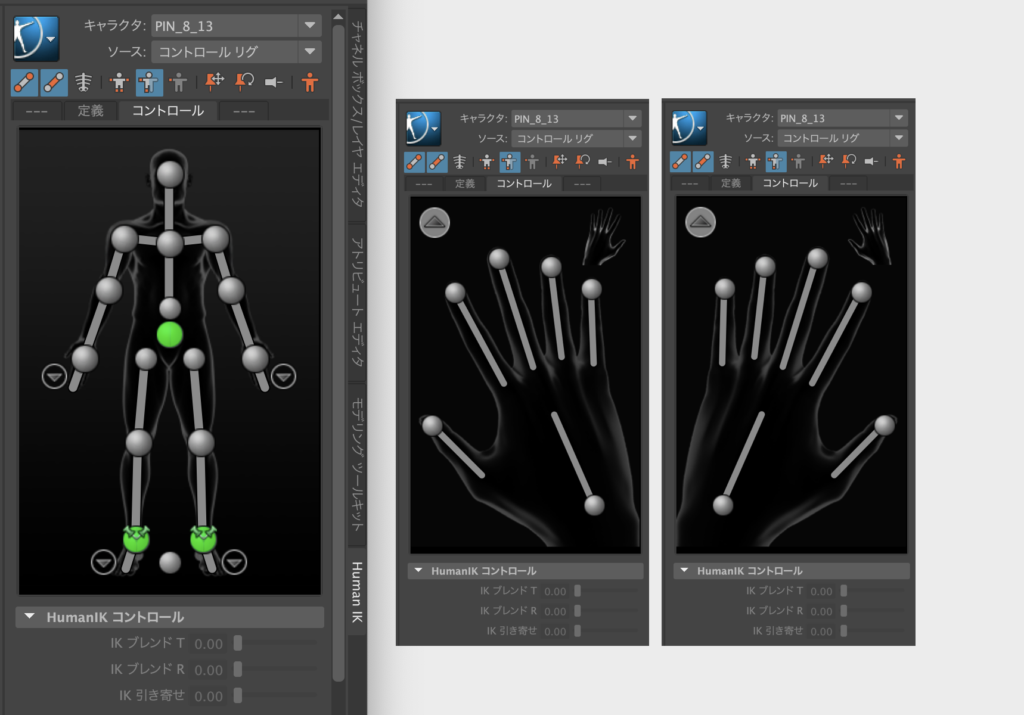
クイックリグのスケルトンに指のリグを追加とHumanIK再定義については以上です。
尚、あとからスケルトンに指などのジョイントを追加したり変更した場合は、このあとで「スキニング」を行います。
